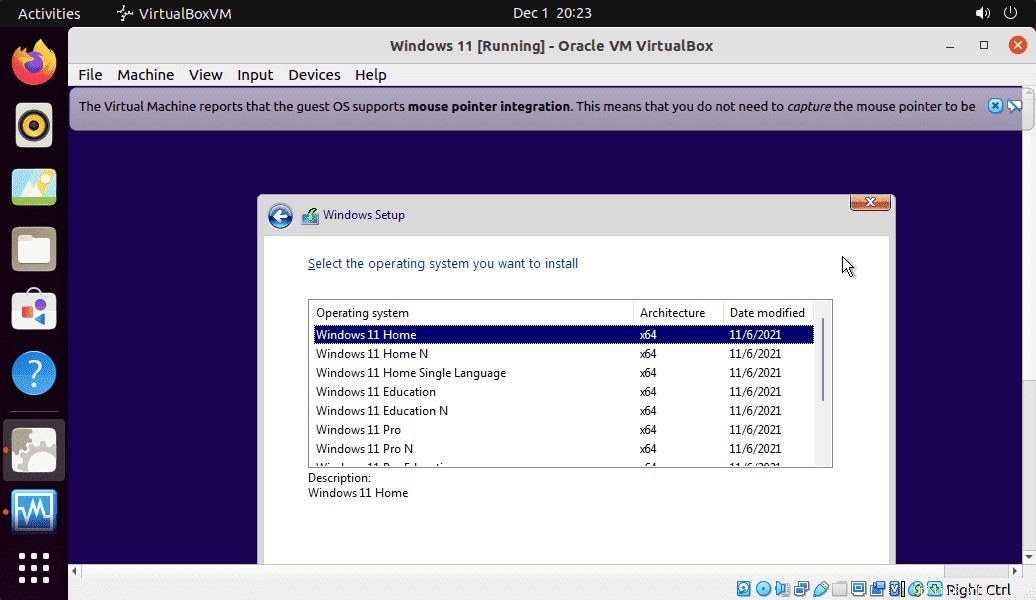Windows 11 je nejnovější operační systém společnosti Microsoft, který můžeme nainstalovat na Ubuntu 20.04 focal fossa Linux a otestovat jej pomocí VirtualBoxu. Zde vám dáme vědět, jak na to?
Pokud jste z nějakého důvodu právě přešli na Linux, ale existují některé aplikace, které fungují pouze v systému Windows, jako je Microsoft Office, Adobe a další. Pak je dobrý nápad spustit Windows pomocí virtuálního počítače.
Pro ty, kteří o VirtualBoxu nevědí, je to open source aplikace pro vytváření a správu virtuálních strojů na všech populárních operačních systémech.
Nainstalujte Windows 11 na Ubuntu 20.04 ve Virtualboxu
1. Stáhněte si obraz ISO systému Windows 11
Přestože je systém Windows 11 při psaní tohoto návodu stále ve fázi testování, jeho soubor ISO je k dispozici ke stažení veřejně. Stačí navštívit web společnosti Microsoft. Pokud nevíte jak? Pak si prohlédněte náš podrobný návod, jak získat nejnovější ISO systému Windows 11.
2. Nainstalujte VirtualBox na Ubuntu 20.04 LTS
Pokud již máte na svém Ubuntu 20.04 LTS nainstalovaný Virtualbox, přejděte k dalšímu kroku, jinak spusťte níže uvedený příkaz.
sudo apt install virtualbox
3. Vytvořte virtuální počítač Windows 11 v systému Linux
Krok 1: Otevřete VirtualBox a klikněte na „Nový ‘ možnost uvedená v hlavní nabídce.
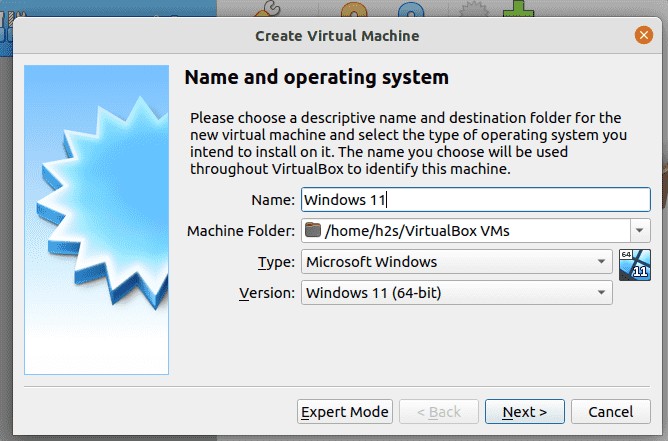
Krok 2: Pojmenujte svůj virtuální počítač, například – Windows 11 a zbytek se nastaví automaticky.
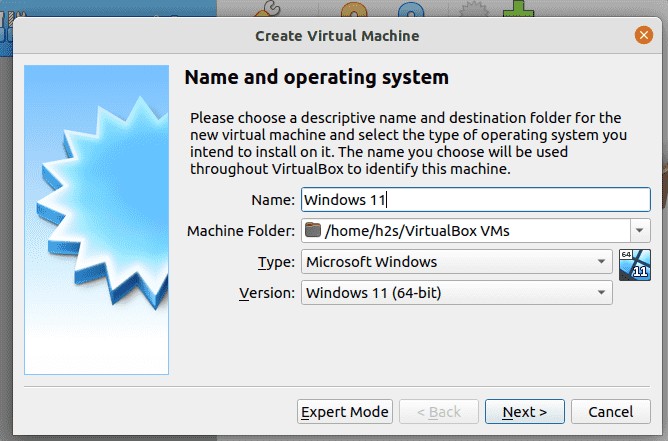
Krok 3: Přiřaďte množství paměti RAM, které chcete dát svému virtuálnímu počítači Win 11. 4 GB je doporučený, nicméně pro lepší výkon můžete povolit více, pokud má váš hostitelský systém (ubuntu) dostatek volného paměťového bloku.
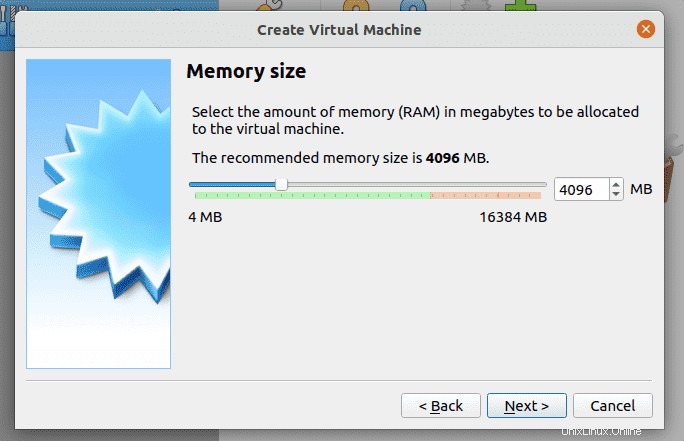
Krok 4: Vytvořte virtuální pevný disk, nechte vybrat výchozí možnost a klikněte na Další tlačítko.
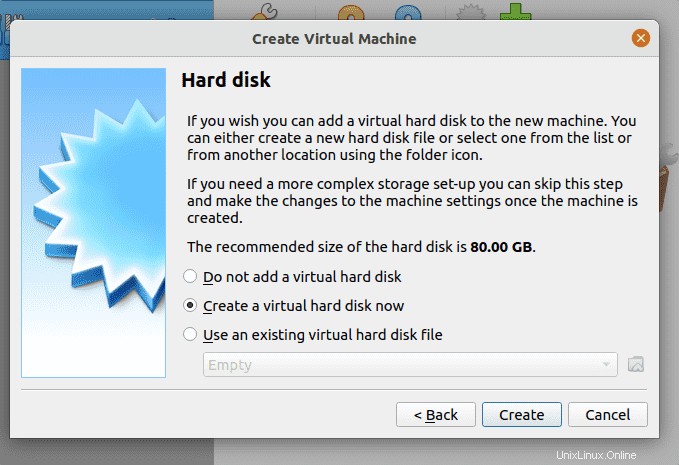
Krok 5: No, pokud máte v plánu použít obraz virtuálního pevného disku později s Hyper-V, pak vyberte VHD a pro VMware VMDK jinak ponechte výchozí možnost tak, jak je.
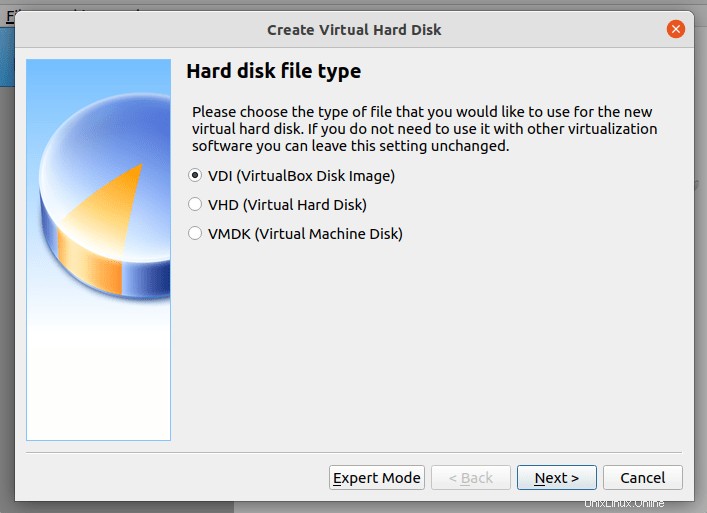
Nechte to Dymaicky přidělené a přejděte vpřed a klikněte na Vytvořit tlačítko.
4. Nastavte ISO jako spouštěcí spouštěcí disk
Nyní vyberte vytvořený virtuální počítač a poté klikněte na Nastavení možnost uvedená v nabídce VirtualBox.
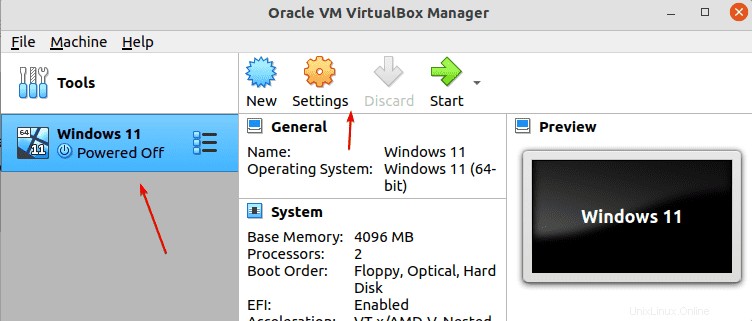
Vyberte Úložiště ⇒ Ikona prázdného disku CD ⇒ Znovu CD ikonu pod Atributy ⇒ Volby e soubor na disku. Otevře se Správce souborů, přejděte na místo, kde jste stáhli a uložili soubor ISO systému Windows 11, a vyberte totéž. Po dokončení klepněte na OK tlačítko.
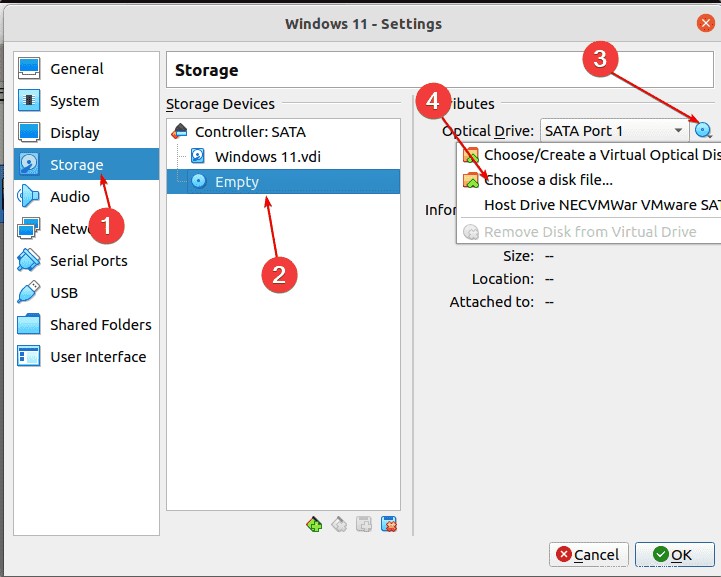
Stiskněte OK tlačítko.
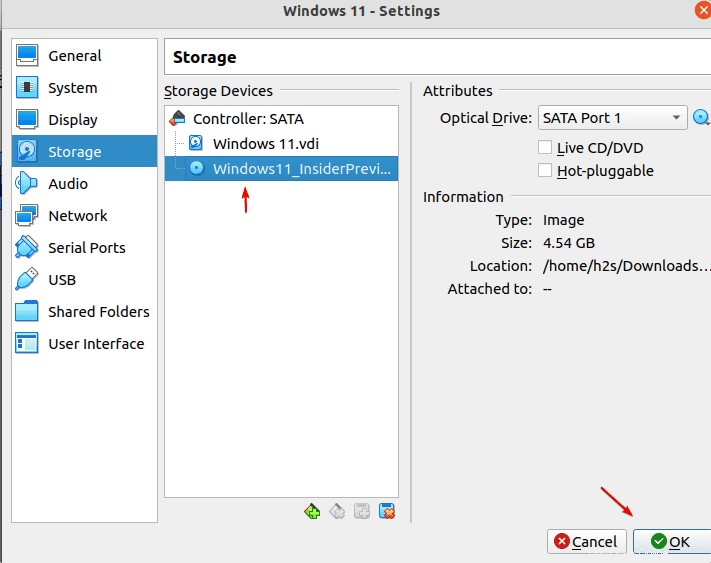
5. Spusťte virtuální počítač Windows 11 na Ubuntu 20.04
Když spustíte virtuální počítač s Windows 11 na Ubuntu 20.04, nainstalujete VirtualBox, zobrazí se „Stiskněte libovolnou klávesu pro spuštění z CD ” Okamžitě klikněte na spouštěcí obrazovku a stiskněte libovolnou klávesu na naší klávesnici.
Poté se spustí průvodce instalací Windows 11.
Poznámka :Až přijde krok pro přidání licenčního klíče, přeskočte jej.