V tomto tutoriálu se naučíme kroky k instalaci oblíbeného Deepin Dekstop-DEE na POP_OS 20.04 LTS nebo 21.04 Linux pomocí příkazového terminálu.
Deepin je jedno z nejkrásnějších linuxových distro založené na operačním systému Debian. Existuje však mnoho lidí, kteří se zdrží používání buď kvůli jeho původu nebo pomalému úložišti. Jedním z nejlepších způsobů, jak zažít jeho krásu, je instalace grafického uživatelského rozhraní Deepin Desktop na naše stávající operační systémy POP_OS.
Kromě toho je instalace nového operačního systému také těžkopádná, pokud na něm již máte nastavené aplikace, které potřebujete. V takovém případě bude dobrý nápad nainstalovat další GUI kromě výchozího.
POP_OS přichází s oblíbeným desktopovým prostředím Gnome, nicméně jako linuxová distribuce si uživatelé mohou zdarma nainstalovat libovolné populární Linux GUI s několika příkazy, jako je Cinnamon, XFCE atd. Na rozdíl od jiných GUI však Deepin Linux desktop není dostupný prostřednictvím výchozí základní úložiště POPOS. Proto, abychom jej získali, musíme repo přidat ručně. A nejlepším způsobem je použít repozitář balíčků zpřístupněný UbuntuDDE, operačním systémem Linux založeným na Ubuntu a běžícím s DDE.
Jak nainstalovat Deepin Desktop Environment (DDE) na POP!_OS
Zde uvedený příkaz lze také použít pro jiné systémy Ubuntu, jako je Ubuntu 20.04/18.04; Linux Mint, Elementary OS, MX Linux a další…
1. Požadavky
• Měli byste mít existující POP!_OS
• Uživatel bez oprávnění root s přístupem sudo
• Připojení k internetu
• 4 GB RAM pro dobrý výkon
2. Spusťte aktualizaci a instalaci balíčku vlastností softwaru
Abyste se ujistili, že všechny balíčky jsou ve vašem systému aktuální, a abyste přidali PPA, nainstalujte si také Software Properties, abyste získali balíčky ze zdrojů softwaru nezávislých dodavatelů softwaru.
sudo apt update && sudo apt upgrade -y
sudo apt install software-properties-common -y
2. Přidejte Ubuntu DDE PPA
No, jak jsem řekl, toto desktopové prostředí není k dispozici k instalaci prostřednictvím oficiálního úložiště, proto musíme přidat PPA třetí strany. No, pokud používáte POP OS pro nějakou produkční práci, pak nedoporučujeme používat PPA. Pro standardní uživatelské PC však můžete přidat daný PPA pomocí příkazu.
sudo add-apt-repository ppa:ubuntudde-dev/stable
Stiskněte klávesu Enter klíč, když si to vyžádá, a poté znovu spusťte aktualizaci systému:
sudo apt update
3. Příkaz k instalaci Deepin Desktop na POP_OS
Jakmile přidáte úložiště, další věcí je spustit příkaz správce balíčků APT pro instalaci grafického uživatelského rozhraní Deepin Desktop na POP 20.04 nebo jiné verze, které používáte.
Pro standardní instalaci spusťte:
sudo apt install ubuntudde-dde
Zatímco pro úplné, použijte:
sudo apt install ubuntudde-dde ubuntudde-dde-extras
Až se zobrazí výzva k nastavení Správce zobrazení, vyberte GDM3 pro výchozí přihlašovací rozhraní POP OS nebo LightDM pro rozhraní Deepin Login.
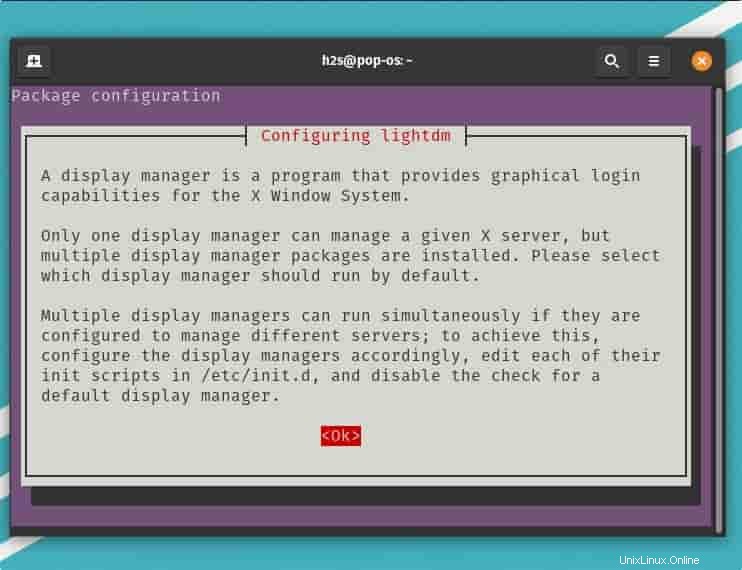
4. Restartujte systém
Po dokončení instalace restartujte systém, aby se změny projevily. Restartovat můžete buď pomocí GUI rozhraní vašeho počítače, nebo jednoduše zadejte následující příkaz
sudo reboot
5. Přihlaste se Pop!_OS pomocí Deepin Desktop
Nyní máme dva desktopy, jeden je výchozí Gnome a druhý Deepin, takže musíme vybrat, který chceme používat z přihlašovacího rozhraní. Klikněte na Uživatel a poté Ozubené kolo ikonu, která se nachází na pravé spodní straně.
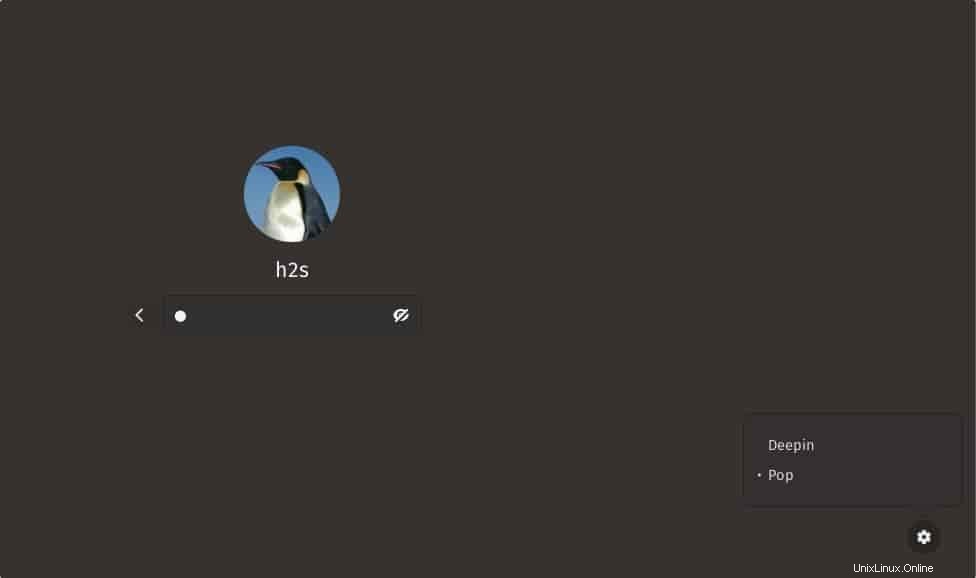
Pokud jste vybrali LightDM pak dostanete něco, co je uvedeno na snímku obrazovky jako přihlašovací rozhraní; poté klikněte na ikonu Deepin globe a vyberte rozhraní GUI.
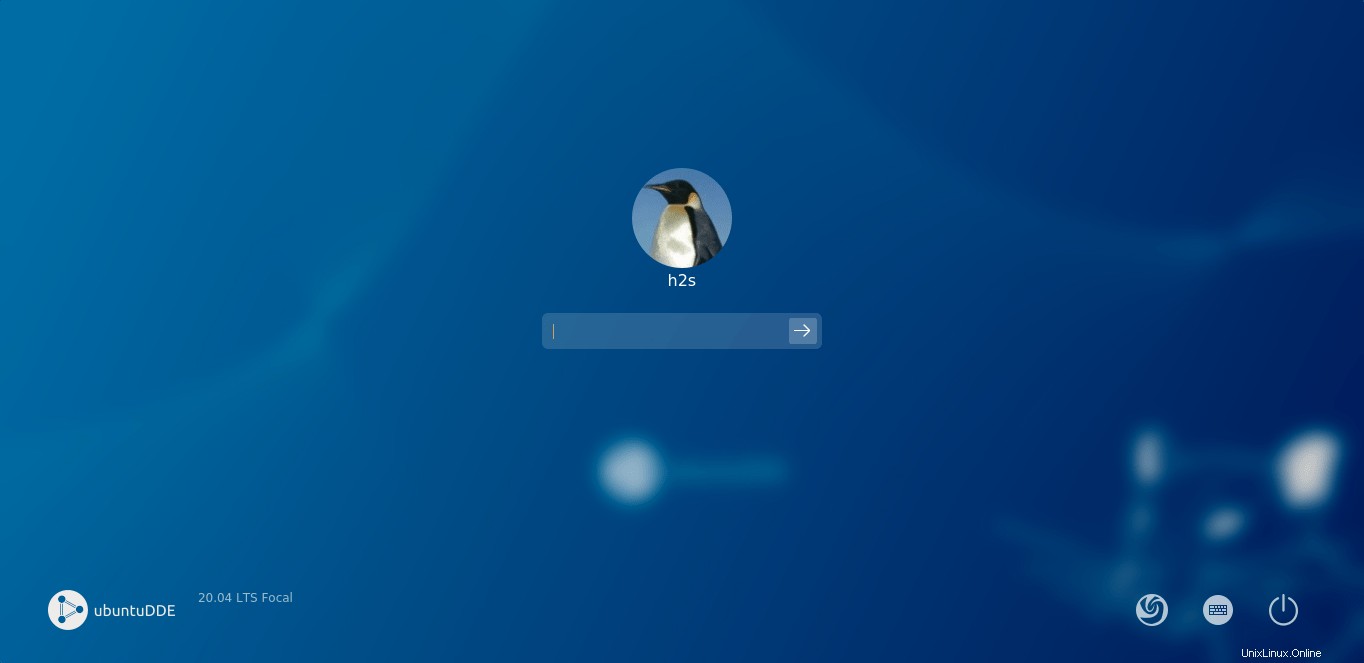
Poznámka :Ti, kteří chtějí v budoucnu znovu nakonfigurovat Správce zobrazení, mohou použít:
sudo dpkg-reconfigure gdm3
6. Rozhraní Deepin v systému Pop_OS
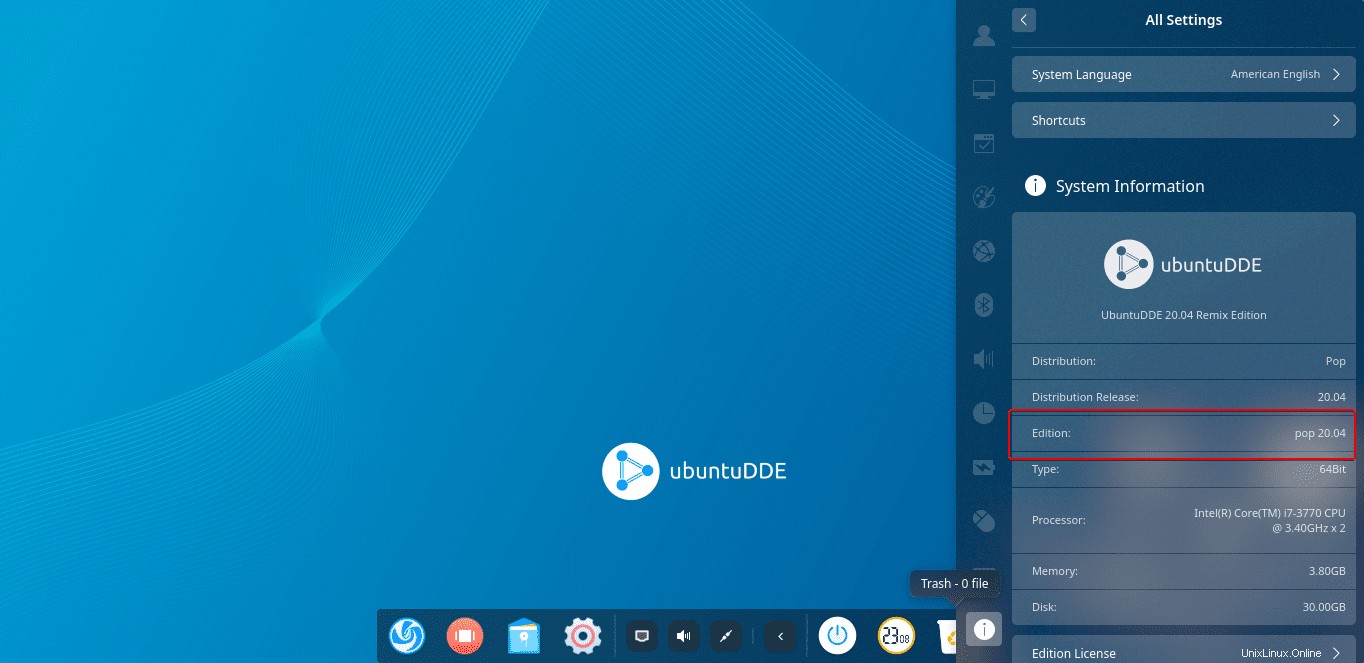
Chyba:deepin-anything-dkms pro Ubuntu 20.04 z PPA se nepodařilo nainstalovat s tímto novějším jádrem
V případě, že se po instalačním příkazu zobrazí chyba – deepin-anything-dkms se nezdařilo kvůli novějšímu jádru, nainstalujte si následující balíček Deb.
Přidat uživatele:
sudo useradd deepin-anything-server
Přejděte na tuto stránku Launchpad
Najděte nejnovější stažení deepin-anything-dkms_5.x.x-1_all.deb
A nainstalujte jej příkazem:
sudo apt install ./file-name
Například:
sudo apt install ./deepin-anything-dkms_5.0.1-7_all.deb
Odinstalujte nebo odeberte Deepin Desktop z POP OS
Chcete-li úplně odstranit rozhraní Deepin z POP_OS, nejprve přepněte na správce zobrazení gdm3.
sudo dpkg-reconfigure gdm3
nebo
sudo dpkg-reconfigure lightdm
Vyberte gdm3 místo lightdm
Restartujte systém
sudo reboot
V přihlašovacím rozhraní klikněte na ikonu ozubeného kola a vyberte Pop OS k přihlášení.
Otevřete příkazový terminál a spusťte:
sudo apt install ppa-purge
sudo ppa-purge ppa:ubuntudde-dev/stable
sudo apt purge deepin-anything-dkms
Poznámka :Ti, kterým se při odstraňování DDE zobrazuje chyba, ujistěte se, že jste použili tento příkaz - sudo useradd deepin-anything-server