Existuje několik způsobů, jak nainstalovat populární Inkscape na Ubuntu 20.04 focal nebo 22.04 Jammy medúzy, pokud ještě nejsou dostupné ve vašem systému.
Inkscape je grafický program s otevřeným zdrojovým kódem, který lze použít k vytváření vektorové grafiky. Jeho zdrojový kód je k dispozici k použití a kdokoli může změnit kód programu, používat program a redistribuovat jej, a je podporován komunitou oddaných dobrovolných vývojářů. Na rozdíl od jednoho subjektu tedy existuje úsilí komunity vybudovat a vyvinout tento grafický editor. Inkscape nabízí četné nástroje a různé tvary, cesty, texty, značky, klony, efekty průhlednosti (alfa), transformace, barevné přechody, vzory a skupiny. Bezplatný nástroj také podporuje metadata Creative Commons, úpravy uzlů, vrstvy, složité operace s cestami, trasování bitmap, texty vázané na cestu, text, který obtéká objekty, přímé úpravy XML a mnoho dalšího.
Nainstalujte Inkscape na Ubuntu 20.04 | 22,04 LTS
#1. metoda pomocí správce balíčků PPA APT:
Poznámka :Při provádění těchto výukových balíčků od PPA byly k dispozici pouze pro Ubuntu 20.04 ne 22.04.
1. Aktualizace Apt
Spusťte příkaz APT update, abyste znovu vytvořili mezipaměť systémového úložiště a aktualizovali již nainstalované balíčky.
sudo apt update
2. Přidejte úložiště PPA Inspace
Inksapce je open source a populární program, ale není k dispozici přímo pomocí základního úložiště Ubuntu k instalaci. Proto musíme přidat oficiální repozitář PPA který nabízí balíčky k instalaci. Proto pouze na svém příkazovém terminálu použijte příkaz Přidat správce balíčků APT uvedený níže.
sudo add-apt-repository ppa:inkscape.dev/stable
Aktualizujte mezipaměť úložiště:
sudo apt update
3. Nainstalujte Inkspace na Ubuntu 20.04
Jakmile přidáte úložiště, spusťte běžný příkaz k instalaci balíčku APT, abyste získali Inkspace na svůj systém.
sudo apt install inkscape
4. Odebrat (volitelné)
Ti, kteří chtějí software po nějaké době odebrat, použijte:
sudo apt remove --autoremove inkscape
Odstranění úložiště:
sudo add-apt-repository --remvoe ppa:inkscape.dev/stable
#2. metoda pomocí snap
5. Stáhněte si Inkspace pomocí Snap na Ubuntu 22.04 | 20.04
Dobrá věc je, že SNAP je standardně povolen v Ubuntu 20.04 a 22.04. Inkspace tedy můžeme snadno nainstalovat pomocí jeho příkazu:
sudo snap install inkscape
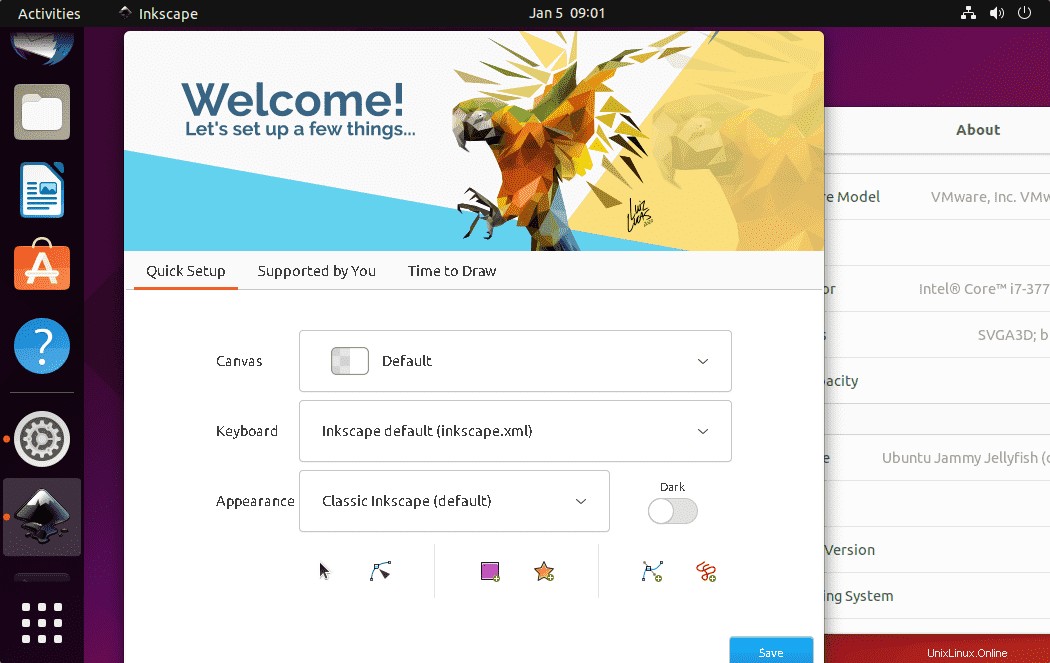
6. Odinstalace Inkspace
Pokud jste nainstalovali Inkspace pomocí příkazu SNAP, pak pro jeho odstranění použijte:
sudo snap remove inkspace
#3. metoda pomocí obrázku aplikace
7. Spusťte Inskspace pomocí App Image
Navštivte oficiální webovou stránku, zde je odkaz . Klikněte na Linux a stáhněte si obrázek APP.
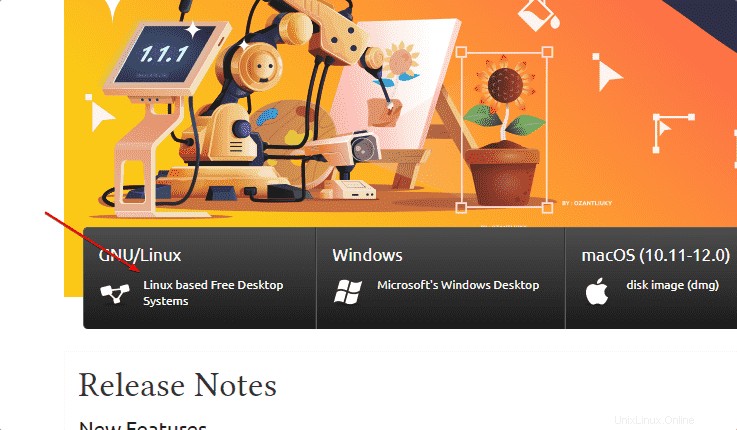
Jakmile se ve vašem systému objeví obrázek aplikace, otevřete příkazový terminál a přepněte na „Stahování “.
cd Downloads
8. Udělejte obrázek aplikace spustitelný
Potřebujeme označit obrazové soubory APP jako spustitelné, aby mohly běžet na našem Linuxu.
chmod u+x Inkscape-*-x86_64.AppImage
9. Chcete-li spustit Inkspace:
Jakmile je soubor spustitelný, spusťte to samé přidáním ./ před názvem souboru a poté stiskněte klávesu Enter.
./Inkscape-*-x86_64.AppImage
#Použijte centrum aplikací Ubuntu
10. Použijte softwarové centrum Ubuntu GUI
Ti, kterým nevyhovuje terminál příkazového řádku, mohou přejít do softwarového centra. Klikněte na Centrum softwaru ikonu na Docku.
• Klikněte na Hledat Ikona
• Typ –Inkscape ve vyhledávacím poli.
• Vyberte Editor vektorové grafiky
• Klikněte na Instalovat tlačítko.
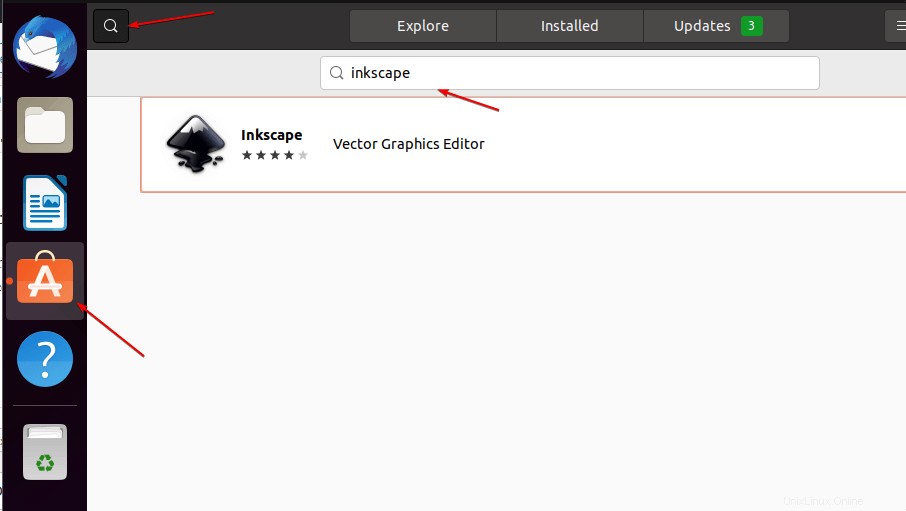
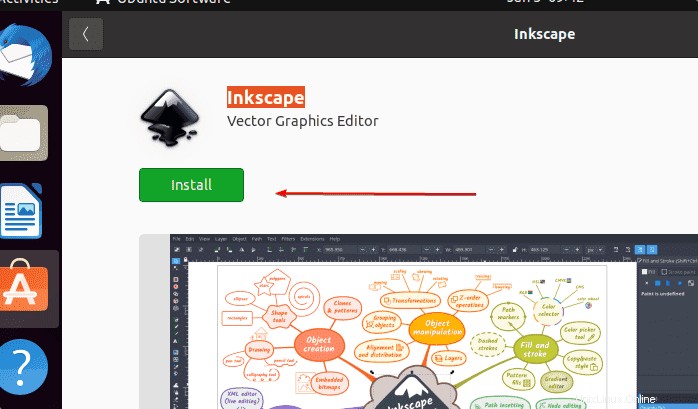
Závěr
Tímto způsobem můžeme nainstalovat a používat software Inkscape Vector Editor na Ubuntu 20.04 nebo 22.04 pomocí různých dostupných metod.