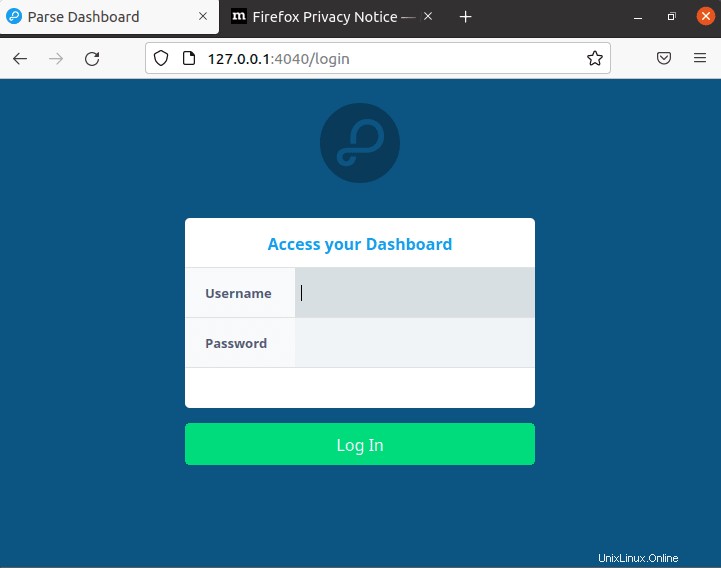Pomocí příkazů výukového programu nainstalujte Parse Server a Dashboard na Ubuntu 20.04 Focal Fossa pomocí terminálu.
Co je to Parse Server?
Parse Server je open-source platforma Backend As A Service (BAAS), kterou lze nasadit do jakékoli infrastruktury, na které lze provozovat Node.js. Používá MongoDB nebo PostgreSQL jako databázi k vývoji a testování vaší aplikace lokálně pomocí Node. Zatímco ke správě backendu Parse serveru graficky pomocí webového rozhraní, nabízí vývojáři této platformy také Parse Dashboard. To poskytuje jeden řídicí panel GUI pro přidávání a správu více než jednoho serveru Parse.
Zde v tomto tutoriálu se naučíme jednoduché příkazy k instalaci a používání aplikací pro analýzu serveru a řídicího panelu v systému Ubuntu 20.04.
Kroky k instalaci serveru Parse a řídicího panelu na Ubuntu 20.04
1. Požadavky
K provedení tohoto tutoriálu potřebujeme následující věci:
• Server Ubuntu
• Uzel 8 nebo novější
• MongoDB verze 3.6
• Python 2. x
• Uživatel bez oprávnění root s právy sudo
• Terminálový přístup
2. Instalace Node.js
Parse Server vyvinutý v jazyce NodeJs, proto potřebujeme, aby byl nejprve v našem systému. Proto postupujte podle uvedených příkazů a nastavte nejnovější dostupnou verzi Node na vašem Linuxu.
sudo apt install curl -y
curl -fsSL https://deb.nodesource.com/setup_17.x | sudo -E bash -
sudo apt-get install -y nodejs
Spolu s tím získáte také přízi, kterou jsme potřebovali k instalaci závislostí požadovaných moduly uzlů.
sudo npm install -g yarn
3. Použijte MongoDB jako databázi
Parse server podporuje MongoDB i PostgreSQL databáze pro ukládání dat. Zde se zabýváme MongoDB, takže k jeho získání stačí použít daný příkaz ve vašem systému pomocí správce balíčků APT.
sudo apt install mongodb-server
4. Nainstalujte Parse Server na Ubuntu 20.04 LTS
Nyní má náš systém všechny věci, které potřebujeme pro instalaci serveru Parse na Ubuntu 20.04. Proto použijte správce balíčků Yarn, protože Parse je dostupný jako modul Nodejs.
sudo yarn global add parse-server
Po dokončení instalace vytvořte konfigurační soubor:
nano config.json
Přidejte následující řádky:
{
"appName": "ParseServer",
"databaseURI": "mongodb://localhost:27017/parsedb",
"appId": "any-random-number-of-strings",
"masterKey": "any-random-number-of-strings",
"serverURL": "https://localhost:1337/parse",
"publicServerURL": "https://0.0.0.0:1337/parse",
"port": 1337
} Spusťte server analýzy:
nohup parse-server config.json &
5. Nakonfigurujte panel analýzy
Chcete-li získat grafické uživatelské rozhraní pro server Parse, můžeme použít webový řídicí panel, který je pro něj dostupný.
sudo yarn global add parse-dashboard
Po dokončení instalace vytvořte konfigurační soubor:
nano parse-darshboard-config.json
Nyní přidejte dané řádky. Nezapomeňte nastavit stejné hodnoty appID a hlavního klíče jako při nastavování serveru Parse.
{
"apps": [
{
"serverURL": "http://192.168.17.131:1337/parse",
"appId": "same-string-used-in-server",
"masterKey": "same-string-used-in-server",
"allowInsecureHTTP": "true",
"appName": "MyApp1"
}
],
"users": [
{
"user":"admin",
"pass":"password"
}
],
"iconsFolder": "icons"
} Uložit soubor stisknutímCtrl+O , stiskněte Enter a poté ukončete pomocí Ctrl+X .
Poznámka :Nahraďte 192.168.17.131 ve výše uvedeném kódu s vaší skutečnou IP adresou parse serveru, kam jste jej nainstalovali. Nezapomeňte také změnit uživatele a předat hodnoty pro nastavení uživatelského jména a hesla pro přihlášení Parse Dashboard.
Spusťte panel analýzy na pozadí:
nohup parse-dashboard --dev --config parse-darshboard-config.json &
6. Povolit porty ve bráně firewall, kterou používá Parse
Parse server používá číslo portu 1337 zatímco webový řídicí panel funguje na 4040 , abychom k nim měli přístup mimo váš lokální systém pomocí jakéhokoli jiného systému, musíme je otevřít. Zde jsou následující příkazy:
sudo ufw allow 1337 sudo ufw allow 4040
7. přihlaste se do Parse Dashboard
Jakmile dokončíte všechny příkazy, server analýzy a řídicí panel poběží na pozadí. Pro přístup k webovému uživatelskému rozhraní otevřete svůj systémový prohlížeč, který má přístup k IP adrese serveru, kde jste je nainstalovali. A nasměrujte to následujícím způsobem:
http://server-ip-address:4040/parse
Poznámka :Nahraďte server-ip-address s vaší skutečnou adresou.