Naučte se, jak vytvořit zaváděcí USB disk Ubuntu 22.04 LTS Jammy JellyFish v systému Windows 10 nebo 11 pomocí oblíbeného bezplatného nástroje zvaného Rufus.
Dny, kdy jsme pro instalaci operačních systémů vyžadovali bootovací CD/DVD, jsou pryč, nyní se uživatelé přesunuli na USB. Existuje tedy jen málo bezplatného softwaru pro snadné vytvoření spouštěcí jednotky USB pomocí souboru ISO nebo IMG operačního systému. To nám umožní nainstalovat jakýkoli oblíbený operační systém na PC nebo notebook. Nicméně ti, kteří nechtějí instalovat OS na PC, mohou přejít na virtuální počítače, aniž by si vytvořili zaváděcí USB disk.
Kromě výhody malé velikosti může jednotka USB také několikrát přepisovat nebo ji použít k vytvoření více spouštěcích operačních systémů.
Kroky k vytvoření spouštěcí jednotky USB Ubuntu 22.04
1. Stáhněte si Ubuntu 22.04 LTS ISO
Nejprve si stáhněte soubory ISO Ubuntu Linux, které chcete nainstalovat. Zde používáme verzi 22.04, ale metoda a kroky budou stejné i pro ostatní. Pokud ještě nemáte obraz ISO této distribuce Linuxu, přejděte naoficiální stránku a uchopte jeho kopii.
2. Získejte Rufus USB bootable Creator
Chcete-li vytvořit spouštěcí jednotku USB v systému Windows 11 nebo 10, je Rufus jedním z nejlepších a snadno použitelných programů. Jeho přenosný spustitelný soubor si můžeme snadno stáhnout z webu s názvem Rufus. ano, nemusíme jej instalovat, stačí si stáhnout nastavení, dvakrát na něj kliknout a můžete začít.
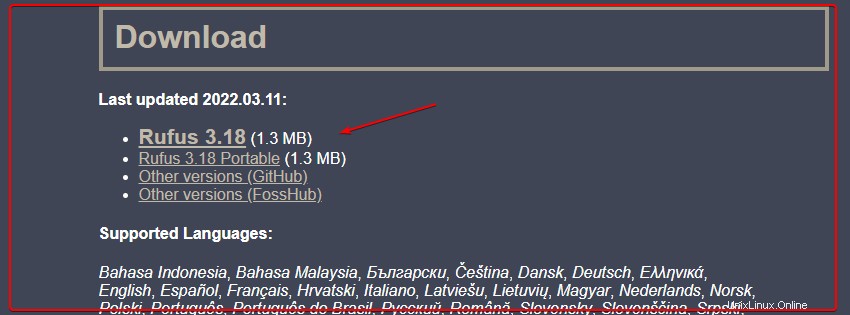
3. Spusťte Rufus a vyberte Ubuntu 22.04 ISO
Jakmile se Rufus otevře, uvidíte několik možností, ale je třeba nastavit jen několik věcí:
• Nejprve vyberte jednotku USB připojené k vašemu systému, který chcete používat.
• Druhým krokem je vybrat stažený ISO soubor Jammy JellyFish.
• Poté jednoduše klikněte na Start knoflík. Pro jasnější představu se podívejte na níže uvedený snímek obrazovky.
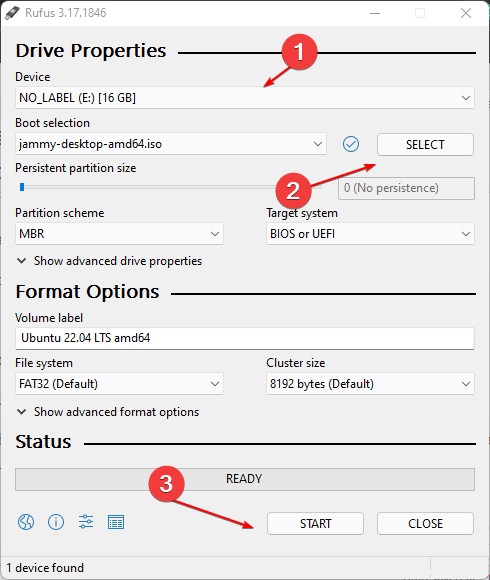
Nechte výchozí možnost „Psát v režimu obrazu ISO (doporučeno) ” vyberte a přejděte vpřed.
4. Závislosti stahování
Když začnete zapisovat na USB pomocí Rufus, může vás požádat o stažení požadovaných souborů o velikosti několika kB, pokud ano, klikněte na Ano a nechte jej stáhnout požadované závislosti pro zahájení procesu vytváření spouštěcí jednotky USB Ubuntu 22.04.
Poznámka :zobrazí se také upozornění, že data na USB disku budou smazána, aby bylo možné zapisovat soubory OS. Proto se ujistěte, že na disku Pen nemáte žádná důležitá data.
Poté několik minut počkejte, jakmile se jednotka USB stane zaváděcí, Rufus zobrazí „Připraveno “ na obrazovce. Nakonec klikněte na Zavřít tlačítko.
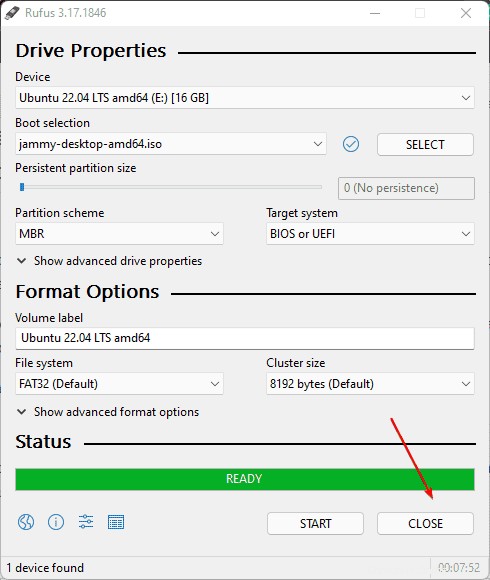
Nyní vysuňte a vložte zaváděcí USB disk Ubuntu 22.04 do systému, kde jej chcete LIVE otestovat nebo nainstalovat. Po tomto spuštění počítače otevřete nabídku Boot pomocí kláves Esc, Del nebo klávesy nastavené výrobcem BIOSu vaší základní desky. Až budete mít spouštěcí nabídku, vyberte připojenou jednotku USB, kterou jste právě vytvořili.