Ubuntu 22.04 LTS Linux je nadcházející dlouhodobá verze od vývojářů Canonical, která má být vydána v dubnu 2022. Ačkoli při provádění tohoto tutoriálu, abyste poznali kroky instalace Ubuntu 22.04 LTS na VirtualBox, byl tento Linux ve fázi beta. Na tom však nezáleží, i když proces bude stejný pro stabilní nebo jakékoli staré verze Ubuntu.
Většina uživatelů už VirtualBox zná, pokud ne, pak je to open-source projekt od společnosti Oracle, který spouští virtuální stroje na všech populárních operačních systémech, jako jsou Windows, Linux, macOS a FreeBSD.
Kroky k instalaci virtuálního počítače Ubuntu 22.04 LTS ve VirtualBoxu
1. Stáhněte si Ubuntu 22.04 LTS ISO
Nejprve musíme mít zaváděcí soubor ISO Ubuntu 22.04 Linux. Za tímto účelem můžeme navštívit oficiální stránku pro stahování obrázků Ubuntu. Při provádění tohoto kurzu Denní sestavení obrazu ISO této verze Ubuntu byla k dispozici. Proto používáme totéž. K jeho získání můžete použít odkazovaný text.
2. Získejte VirtualBox
Abychom mohli nainstalovat virtuální počítač Ubuntu 22.04 na VBox, musíme mít samozřejmě také nainstalován VirtualBox na našem stávajícím hostitelském operačním systému. Pro uživatele Windows je instalace VirtualBoxu stejně jako jakýkoli jiný software, jakmile máte nastavení z jeho oficiálních stránek. Zatímco Debian, Ubuntu a jeho linuxoví uživatelé mohou použít příkaz –
sudo apt install virtualbox
3. Spusťte VBox a vytvořte virtuální stroj
Jakmile VirtualBox nainstalujete, nebo pokud již máte, jednoduše jej spusťte.
Vytvořit nový virtuální počítač
Poté klikněte na „Nový ” pro vytvoření nového virtuálního stroje.
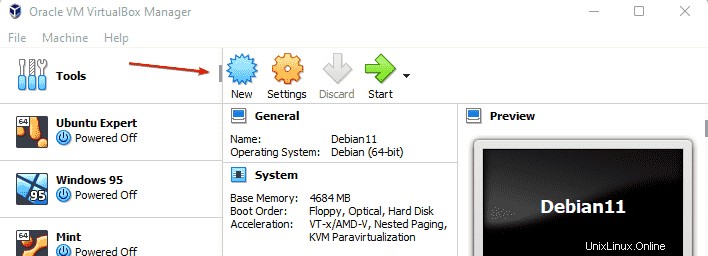
Pojmenujte virtuální počítač
Pojmenujte svůj virtuální počítač, například „Ubuntu 22.04 ” kde vyberte Typ- Linux a verzi pro Ubuntu .
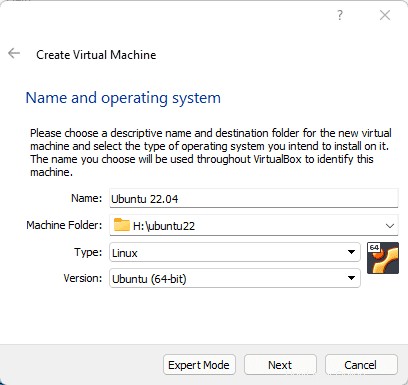
Nastavit RAM pro VM
Pro dobrý výkon a pokud to váš hostitelský systém umožňuje, nastavte RAM na 4 GB nebo méně podle konfigurace vašeho systému.
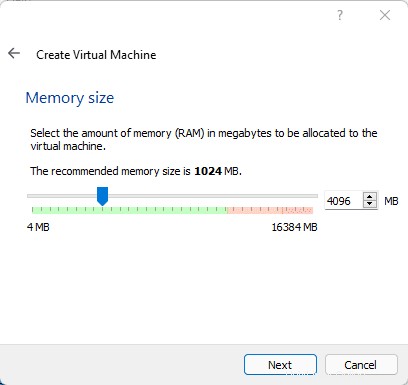
Vytvořit virtuální pevný disk
Nechte „Vytvořit virtuální pevný disk nyní ” vyberte možnost a přejděte k dalšímu kroku.
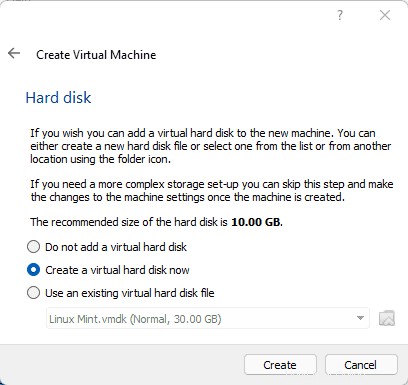
Pokud máte v plánu později použít virtuální pevný disk ve VMware pak přejděte na VMDK jinak ponechte výchozí možnost VDI být vybrán.
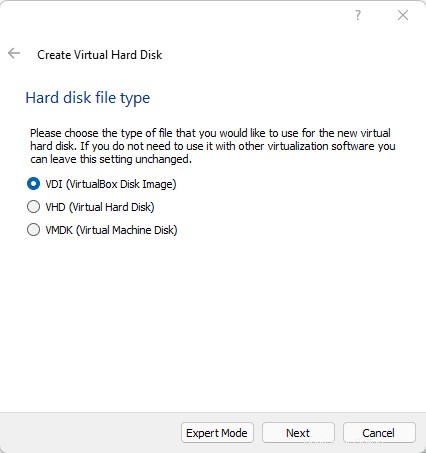
Ponechte také výchozí „Dynamic Allocated ” možnost vybrat tak, jak je. Přidělte přibližně 30 GB virtuálního prostoru.
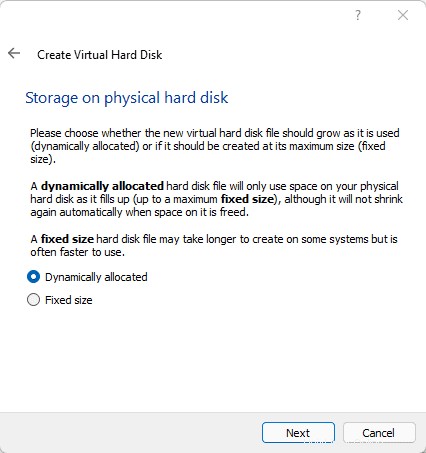
4. Spusťte virtuální stroj Ubuntu 22.04
Nakonec, jakmile provedete všechny výše uvedené kroky, uvidíte na vašem VirtualBoxu nově vytvořený virtuální stroj. Vyberte to z levého bočního panelu a stiskněte Start tlačítko.
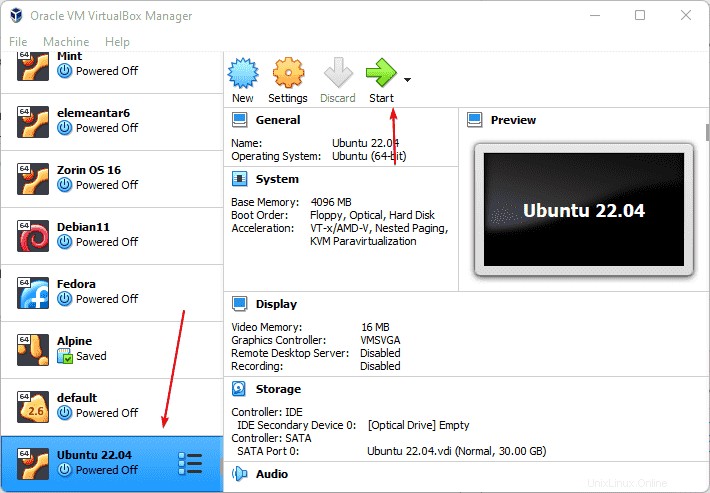
5. Přidejte Ubuntu 22.04 ISO do VirtualBox
Nyní musíme vybrat stažený soubor ISO Ubuntu 22.04 jako spouštěcí disk, abychom s ním spustili náš virtuální počítač. Za tímto účelem klikněte na „Složka ikona “.
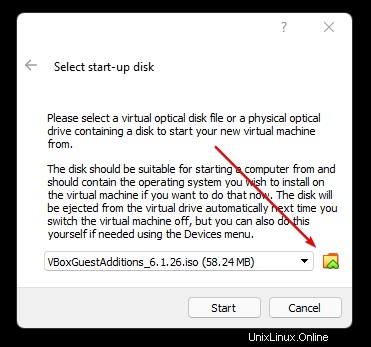
Po kliknutí na Složku ikonu, otevře se vyskakovací okno pro přidání souboru obrazu ISO. Klikněte na „Přidat “ a poté vyberte váš stažený soubor ISO. Jak jste to udělali, stejný obraz ISO se zobrazí v „Výběr obrazu ISO " plocha. Přejděte na svůj přidaný obrázek Ubuntu 20.04 LTS a stiskněte Vybrat tlačítko.
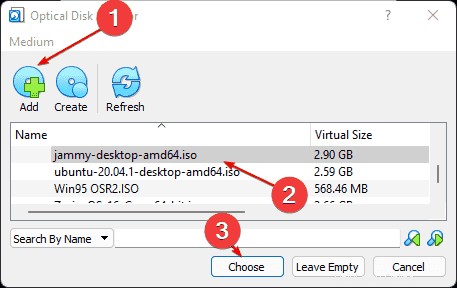
Nakonec klikněte na tlačítko Start tlačítko.
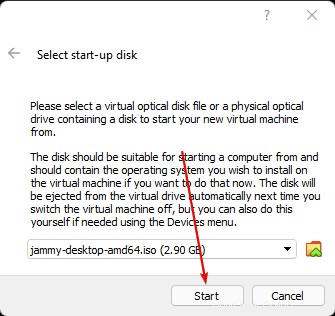
6. Grub Menu pro výběr a spuštění OS
Po spuštění virtuálního počítače uvidíte nabídku Grub jako první obrazovku pro výběr „Ubuntu ” pro spuštění.
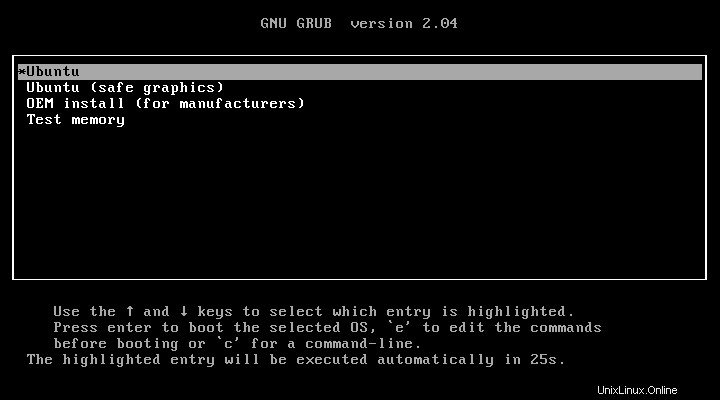
7. Nainstalujte Ubuntu 22.04 na VirtualBox
Nakonec v průvodci instalací klikněte na „Instalovat Ubuntu " knoflík. Zatímco ti, kteří si to chtějí jen vyzkoušet v živém prostředí, mohou jít na „Vyzkoušet Ubuntu “.
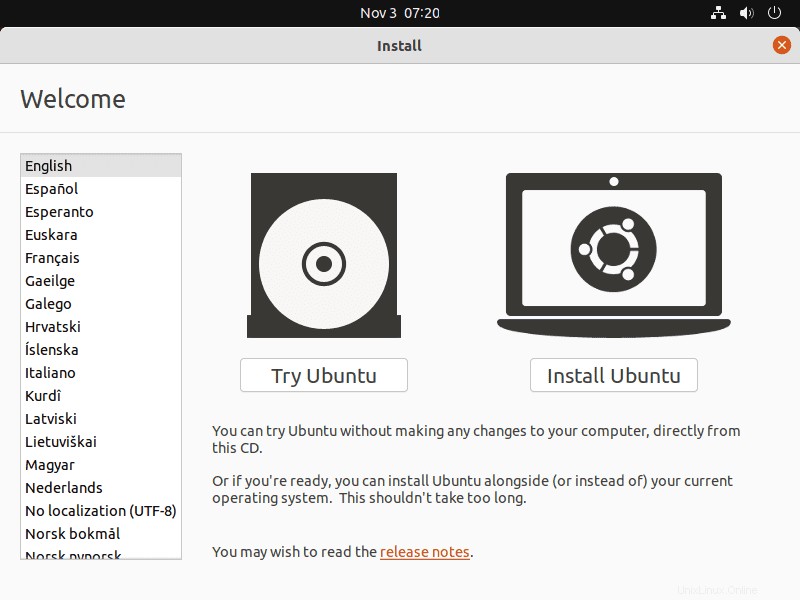
8. Normální instalace nebo Minimální instalace
Postupujte podle průvodce, nastavte jazyky a další věci. Když se dostanete na „Aktualizace a další software “, vyberte mezi „Normální instalace “ a „Minimální instalace “ a Pokračovat dále. Pokud používáte GPU, vyberte také poslední možnost.
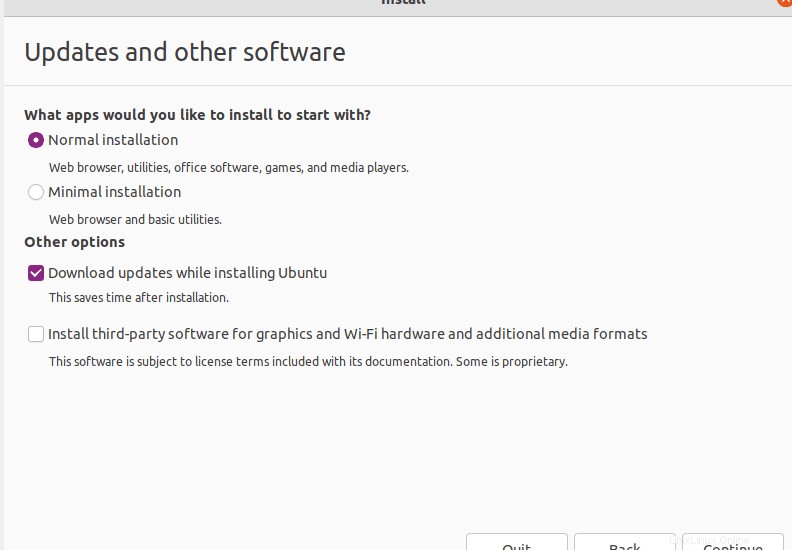
9. Vymažte disk a nainstalujte Ubuntu

10. Nastavte uživatelské jméno a heslo
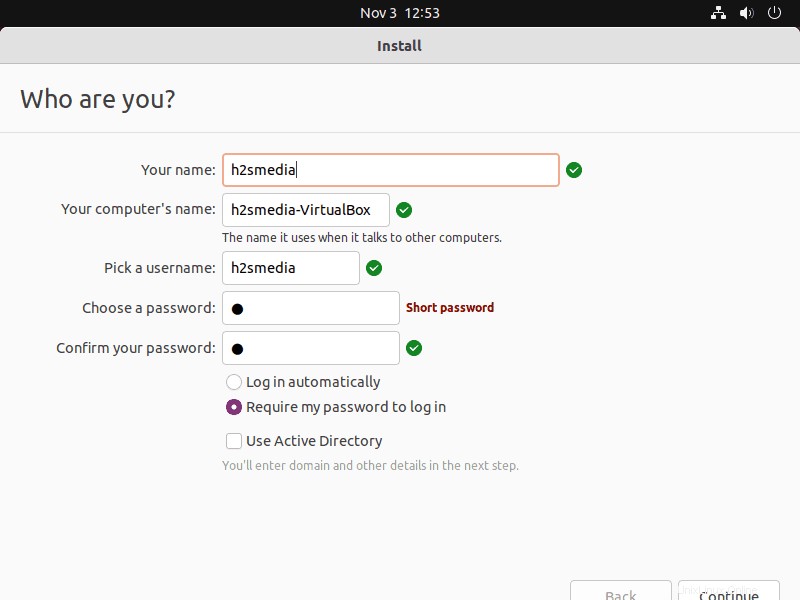
Po dokončení instalace klikněte na Restartovat a poté stiskněte Enter až budete požádáni o odstranění vloženého ISO obraz disku.
11. Nainstalujte VirtualBox Guest Additions
Metoda offline :Použití vestavěných doplňků pro hosty ISO Image
Klikněte na Zařízení nabídce na VirtualBoxu a vyberte „Vložit obrázek CD s přídavky hosta… “.
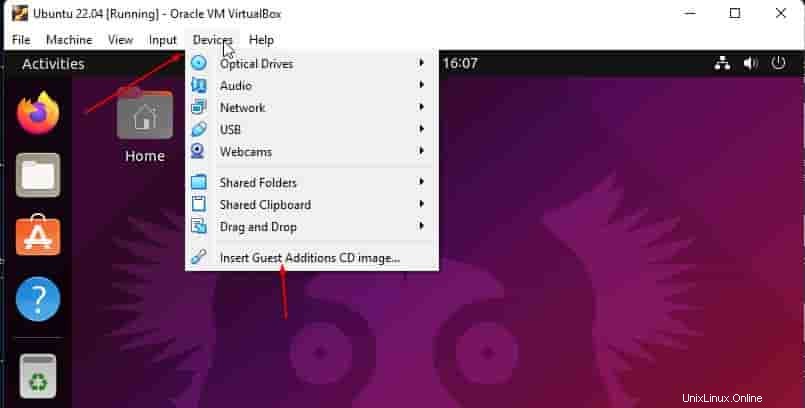
Otevřete příkazový terminál , zkratka je –Ctrl+ALt+T.
Poté se přepněte do adresáře Inserted ISO pomocí daného příkazu:
cd /media/$USER/VBox_GAs_*
Spusťte skript pro instalaci doplňků pro hosty:
sudo bash ./VBoxLinuxAdditions.run
Restartujte systém jednou hotovo…
reboot
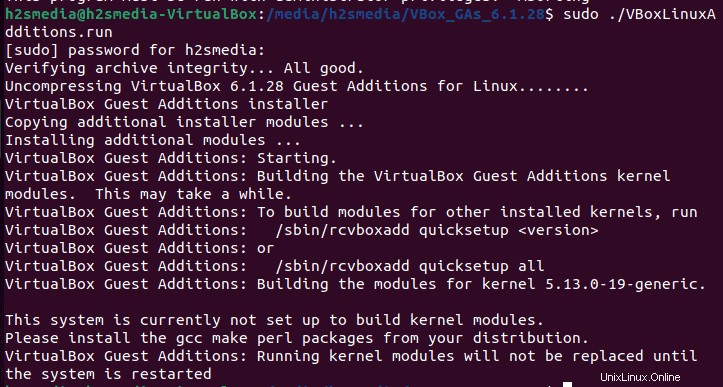
Metoda online: Pomocí internetu
Pokud máte na svém virtuálním počítači připojení k internetu, jednoduše spusťte daný příkaz:
Samozřejmě otevřete terminál a poté použijte správce balíčků APT:
sudo apt install virtualbox-guest-additions-iso virtualbox-guest-utils virtualbox-dkms
pro balíček rozšíření:
sudo apt install virtualbox-ext-pack
Restartujte systém…
reboot
12. Povolit sdílené funkce Clip a Drag &Drop
- Znovu přejděte do Nabídky VirtualBox , vyberte Zařízení .
- Z rozbalovací nabídky vyberte „Sdílený klip ⇒ Obousměrné “
- Ještě jednou klikněte na Zařízení , vyberte možnost Drag &Drop poté Obousměrné .