Naučte se, jak nainstalovat nejnovější verzi linuxového jádra na Ubuntu 20.04 LTS Focal fossa nebo Ubuntu 22.04 Jammy Jelly Fish a změnit výchozí verzi pomocí příkazového terminálu.
Jádro je základní program jakéhokoli operačního systému založeného na Linuxu, který nabízí meditaci mezi softwarem a hardwarem počítačového systému. To znamená, že jakékoli hardwarové zařízení běží s nějakým softwarem. A když to obalíme vrstvou grafického uživatelského rozhraní a dalších aplikací kolem jádra, máme plnohodnotný operační systém Linux, jako je Ubuntu. Kernel udržuje práci na pozadí a stará se o to, aby operační systém fungoval a aby bylo možné zprovoznit hardware a software.
No, „linuxové jádro“ není správný termín, existuje jeden Linux, a to takzvané jádro. Všechny populární operační systémy založené na tomto jádře GNU jsou označovány jako „operační systémy Linux“.
Stručně řečeno, linuxové distro je – jádro + GUI (X server) + software + další nástroje =desktopový operační systém Linux. Zatímco server Linux, přeskočte část GUI, abyste se stali čistě serverem s příkazovým řádkem.
Kdykoli tedy nainstalujeme linuxové distro, jako je Ubuntu, jádro se nainstaluje automaticky, protože bez něj by celý systém nemohl běžet. Také můžeme aktualizovat a stáhnout jádra na Ubuntu stejně jako jakýkoli jiný balíček, zde uvidíme jak?
Kroky pro změnu výchozího jádra v Ubuntu 22.04 | 20,04 LTS
1. Zkontrolujte aktuální verzi jádra
Před změnou výchozího jádra vašeho Ubuntu Linuxu se nejprve podívejme, jaká přesně aktuální verze běží v našem systému. Za tímto účelem otevřete svůj příkazový terminál, pokud používáte desktopovou verzi GUI, lze jej otevřít pomocí klávesové zkratky – Ctrl+Alt+T .
uname -r
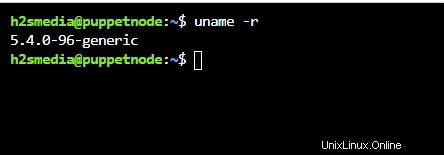
2. Spusťte aktualizaci systému a získejte wget
Nejprve se ujistěte, že je vše v našem systému aktuální, a poté přejdeme k dalšímu kroku. Nejprve tedy spusťte příkaz apt update &upgrade a nainstalujte také wget nástroj také.
sudo apt update && sudo apt upgrade
sudo apt install wget
3. Stáhněte si skript Bash a změňte jádro
Ačkoli si uživatel může přímo stáhnout binární balíček Kernel Deb z úložiště Linuxu Ubuntu; nicméně pro snadnou instalaci, aktualizaci a odinstalaci jader na Ubuntu 22.04 | 20.04 LTS, můžeme použít skript dostupný na GitHubu. Použijte daný příkaz ke stažení skriptu do vašeho systému Ubuntu.
wget https://raw.githubusercontent.com/pimlie/ubuntu-mainline-kernel.sh/master/ubuntu-mainline-kernel.sh
Jakmile je skript ve vašem systému, udělejte jej spustitelný a přesuňte jej do /usr/local/bin pro snadné použití v budoucnu k získání nejnovější verze jádra.
chmod +x ubuntu-mainline-kernel.sh
sudo mv ubuntu-mainline-kernel.sh /usr/local/bin/
4. Zkontrolujte dostupné verze jádra k instalaci
Skript máme na svém místě, nyní jej můžeme použít ke kontrole, jaké verze jsou k dispozici k instalaci kromě té, která již existuje v našem systému.
Chcete-li najít nejnovější verzi dostupnou k instalaci:
ubuntu-mainline-kernel.sh -c

Seznam všech dostupných verzí jádra, které můžete nainstalovat, jsou:
ubuntu-mainline-kernel.sh -l
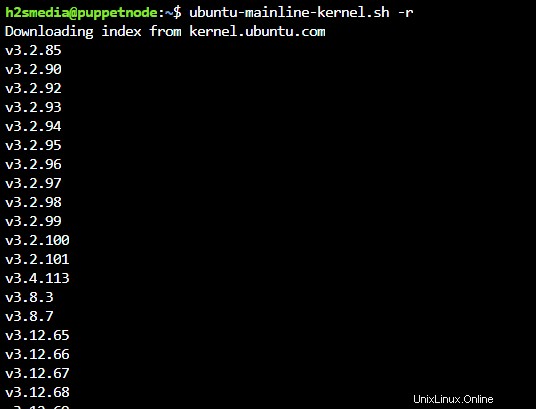
5. Změňte nebo upgradujte výchozí Ubuntu 22.04 | Verze jádra 20.04
Nyní můžeme buď aktualizovat výchozí verzi, nebo ji změnit na jakoukoli jinou dostupnou verzi, kterou chceme, ale nejprve ji nainstalovat. Zde je příkaz:
Instalace nejnovější dostupné verze:
sudo ubuntu-mainline-kernel.sh -i
6. Chcete-li nainstalovat jakoukoli konkrétní nebo starou verzi:
sudo ubuntu-mainline-kernel.sh -i version-number
Poznámka :Nahraďte „číslo-verze “ ve výše uvedeném příkazu s tím, který chcete nainstalovat, například chcete-li získat verzi v5.15.11 místo nejnovější, bude příkaz:
sudo ubuntu-mainline-kernel.sh -i v5.15.1
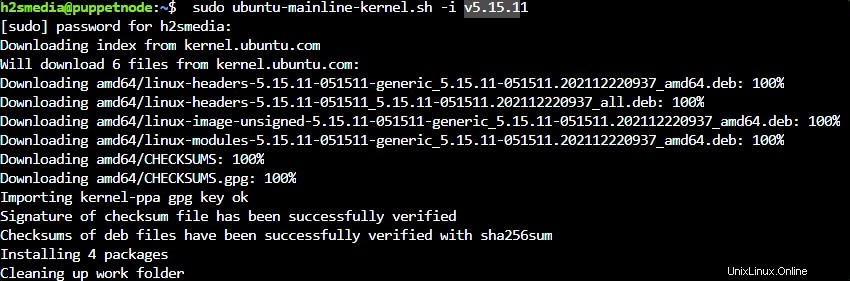
Po dokončení instalace můžeme pomocí stejného skriptu vypsat dostupné verze jádra v našem systému:
sudo ubuntu-mainline-kernel.sh -l
Restartujte systém
Restartujte svůj systém, aby mohl používat nejnovější nainstalovanou verzi jádra.
sudo reboot
Po restartu systému zkontrolujte aktuální verzi pomocí:
uname -r
Tentokrát uvidíte nejnovější.
7. Změnit nebo nastavit výchozí verzi jádra
Ve výchozím nastavení Ubuntu automaticky vybere nejnovější nainstalovanou verzi jádra, ale pokud chcete nastavit nějakou jinou verzi, aby se spustilo se zaváděním. V takovém případě systému ručně řekneme, aby si vybral verzi.
Poté upravte soubor Grub.
sudo nano /etc/default/grub
Přidejte následující dva řádky, abyste získali představu, můžete vidět snímek obrazovky.
GRUB_SAVEDEFAULT=true GRUB_DEFAULT=saved
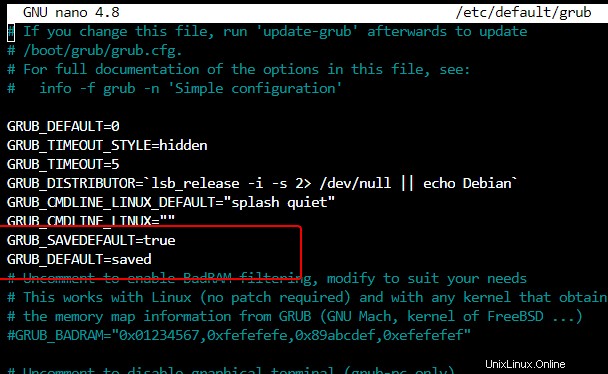
Uložte soubor Ctrl+O , stiskněte Enter a poté jej ukončete Ctrl+X .
Aktualizovat Grub:
sudo update-grub
Nyní restartujte systém:
sudo reboot
A při spouštění systému stiskněte klávesu Esc tlačítko pro zobrazení nabídky Grub. Vyberte „Pokročilé možnosti pro Ubuntu ” a poté vyberte verzi jádra, kterou chcete ve svém systému nastavit jako výchozí.
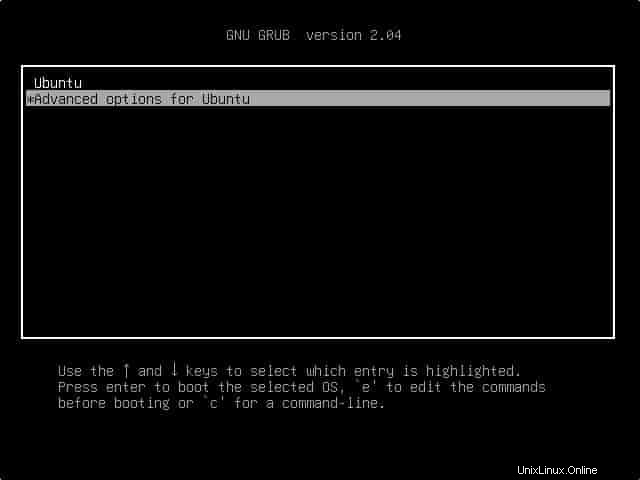
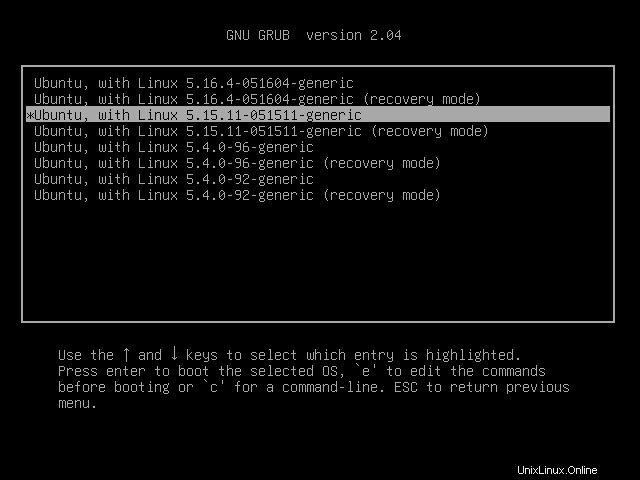
8. Odinstalovat nebo odebrat
Chcete-li ze systému odstranit jakékoli existující jádro, spusťte:
sudo ubuntu-mainline-kernel.sh -u
Vyberte sériové číslo verze, kterou chcete zcela odstranit ze systému.
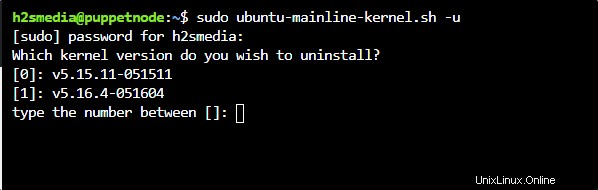
Závěr
• Jak nainstalovat Linux Kernel 5.x na Almalinux 8 nebo Rocky
• Nainstalujte Bpytop na Ubuntu 22.04/20.04
• Whatsdesk- Nainstalujte klienta WhatsApp na Ubuntu 22.04 | 20.04
• 3 způsoby, jak nainstalovat a používat převodník videa HandBrake na Ubuntu 20.04 / 22.04