Výukový program, ve kterém se naučíte příkazy k instalaci WildFly (JBoss) nejnovější verze na Ubuntu 20.04 Focal Fossa nebo 22.04 Jammy Jelly Fish pomocí jeho úložiště a terminálu.
WildFly je bezplatný open-source aplikační server napsaný v Javě, který spouští Java programy. Projekt vzešel z dobře zavedeného Java aplikačního serveru, ale neaktivního – JBoss, což je název používaný Red Hatem. WildFly je tedy nástupcem JBoss spravovaného vývojáři RedHat a komunitou.
Stejně jako jeho předchůdce, specifikace Wildfly a kompilace komponent, zejména pro webové služby a komunikaci, nejsou součástí Java SDK.
Koncepce správy aplikačního serveru je založena na obecném, netypizovaném rozhraní API pro správu. Bez ohledu na použité rozhraní pro správu jsou všechny změny zachovány a jsou verzovány. Všechna rozhraní pro správu serveru jsou standardně zabezpečena. Patří mezi ně CLI, webová konzola pro správu, nativní Java API, REST API založené na HTTP/JSON a brána JMX.
Kroky k instalaci WildFly na Ubuntu 20.04 | 22.04
Zde uvedené kroky budou stejné proDebian 10 Buster nebo 11 Bullseye, Ubuntu 20.04, Linux Mint a další podobné operační systémy založené na Debianu.
1. Aktualizace systému Apt
Potřebujeme nainstalovat několik balíčků pomocí správce balíčků APT, takže by bylo dobré jednou spustit příkaz aktualizace systému, pokud nějakou dobu nemáte. Tím se znovu sestaví mezipaměť APT.
sudo apt update
2. Nainstalujte výchozí OpenJDK 11
Výchozí verze Open Java je k dispozici prostřednictvím Ubuntu 20.04 | Úložiště 22.04 je OpenJDK 11. Proto použijeme totéž pomocí příkazu správce balíčků APT uvedeného níže.
sudo apt install default-jdk
Pro potvrzení verze Java můžete použít daný příkaz:
java --version
3. Stáhněte si WildFly na Ubuntu 20.04 | 22.04
No, stejně jako mnoho jiných balíčků nástrojů s otevřeným zdrojovým kódem, ani WildFly není k dispozici prostřednictvím výchozího úložiště základních balíčků Ubuntu 20.04 | 22.04. Musíme si proto stáhnout jeho nejnovější archivní soubor dostupný na oficiálním webu WildFly.
Přejděte na odkaz a poté klikněte na „Stáhnout THE TGZ ” pro získání archivního souboru.
Případně klikněte pravým tlačítkem na tlačítko a vyberte „Kopírovat adresu odkazu“. Poté jej použijte s wget příkaz.
Příklad:
wget https://github.com/wildfly/wildfly/releases/download/26.0.0.Final/wildfly-26.0.0.Final.tar.gz
Stažený soubor bude mít následující položky:
• WildFly
• Jakarta EE
• Distribuce pouze pro servlety
• Zdrojový kód aplikačního serveru
• Zdrojový kód pro rychlý start Zdroj AL
• Poznámky k vydání
4. Extrahujte soubor Tar
Nyní rozbalte archiv, který jsme stáhli v předchozím kroku. Také, pokud jste si stáhli WildFly přes prohlížeč, nezapomeňte se přepnout do adresáře Downloads.
tar -xf wildfly-*.Final.tar.gz
Přejít na /opt adresář, abychom jej omylem nesmazali.
sudo mv wildfly-*Final /opt/wildlfy
5. Vytvořen vyhrazený uživatel WildFly
Pro spuštění WildFly s uživatelem bez oprávnění root bez přístupu sudo vytvoříme samostatného uživatele, který bude mít přístup pouze k jeho souborům a složkám.
Přidat skupinu
sudo groupadd -r wildfly
Přidat nového uživatele:
sudo useradd -r -g wildfly -d /opt/wildfly -s /sbin/nologin wildfly
6. Změnit vlastnictví
Adresář, kam jsme zkopírovali extrahované soubory, je pod /opt , dejte své povolení uživatelům WildFly.
sudo chown -RH wildfly:wildfly /opt/wildfly
7. Nakonfigurujte WildFly pro instalaci na Ubuntu 22.04 | 20.04
Vytvořte adresář WildFly pod /etc a zkopírujte některé důležité konfigurační soubory, jako je předkonfigurovaná služba pro Systemd, aby spouštěl aplikační server na pozadí systému.
sudo mkdir -p /etc/wildfly
Zkopírujte soubory:
sudo cp /opt/wildfly/docs/contrib/scripts/systemd/wildfly.conf /etc/wildfly/
sudo cp /opt/wildfly/docs/contrib/scripts/systemd/wildfly.service /etc/systemd/system/
sudo cp /opt/wildfly/docs/contrib/scripts/systemd/launch.sh /opt/wildfly/bin/
8. Udělejte skript spustitelný
Nyní udělejme některé soubory skriptů spustitelné, aby mohly běžet na našem Ubuntu 20.04 | 22.04, vyžaduje WildFly, aby fungoval správně.
Zde jsou tyto:
add-user.sh, appclient.sh, common.sh, domain.sh, elytron-tool.sh, jboss-cli.sh, jconsole.sh, jdr.sh, launch.sh, standalone.sh, wsconsume .sh a wsprovide.sh.
sudo chmod +x /opt/wildfly/bin/*.sh
9. Spustit a povolit službu
Aby se aplikační server WildFly spouštěl automaticky při spouštění systému; spustit a povolit jeho službu.
sudo systemctl enable --now wildfly
sudo systemctl daemon-reload
Kontrola stavu:
systemctl status wildfly
Zastavení nebo restartování:
sudo systemctl restart wildfly
sudo systemctl stop wildfly
10. Vytvořte uživatele konzoly pro správu a aplikace WildFly
Dále spustíme skript pro konfiguraci stávajícího „admin ” nebo vytvořte nového. Stačí provést daný příkaz:
sh /opt/wildfly/bin/add-user.sh
11. Nakonfigurujte Wildfly Admin konzoli Hal Management Console
Ve výchozím nastavení nebudete mít přístup k Správci rozhraní, protože když to uděláte, systém zobrazí následující chybu:
Unable to redirect. An automatic redirect to the Administration Console is not currently available. This is most likely due to the administration console being exposed over a network interface different from the one to which you are connected to. To access the Administration console you should contact the administrator responsible for this WildFly installation and ask them to provide you with the correct address.
Chcete-li tuto chybu odstranit a přihlásit se do konzoly pro správu v systému, kde jste nainstalovali WildFly, upravte jeho konfigurační soubor:
sudo nano /etc/wildfly/wildfly.conf
Nahraďte 0.0.0.0 s 127.0.0.1 v následujícím řádku:
WILDFLY_BIND= 127.0.0.1
Restartujte službu WildFly:
sudo systemctl restart wildfly
Otevřít port 8080 v bráně firewall:
Pokud používáte firewall, otevřete jeho port:
sudo ufw allow 8080/tcp
sudo ufw allow 9090/tcp
Otevřete webové rozhraní, otevřete svůj prohlížeč na serveru nebo ploše, kde máte nainstalovaný tento aplikační server. A pak ukažte na -
http://127.0.0.1:8080
Klikněte na „Administrator Console “.
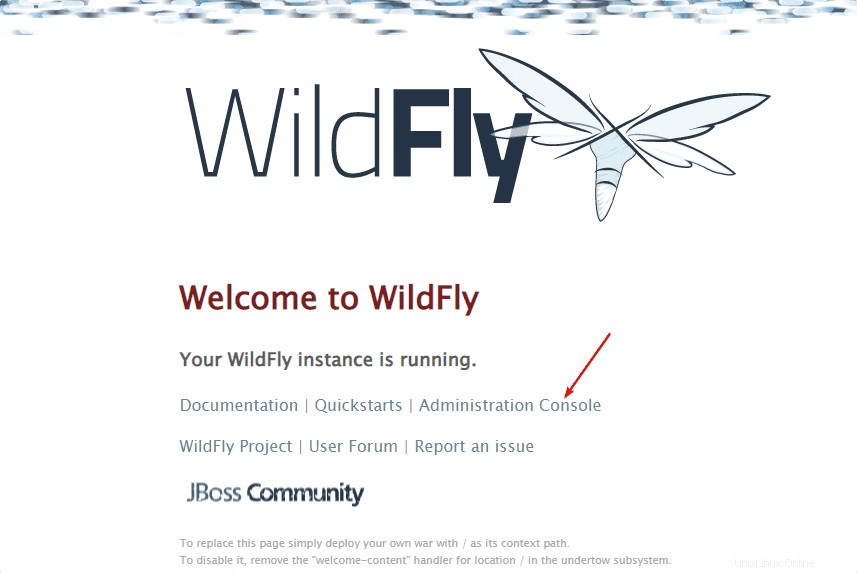
Pro přístup do rozhraní Hal Management budete nejprve požádáni o přihlášení. Zadejte uživatele a heslo, které jste vytvořili pro Management Interface.
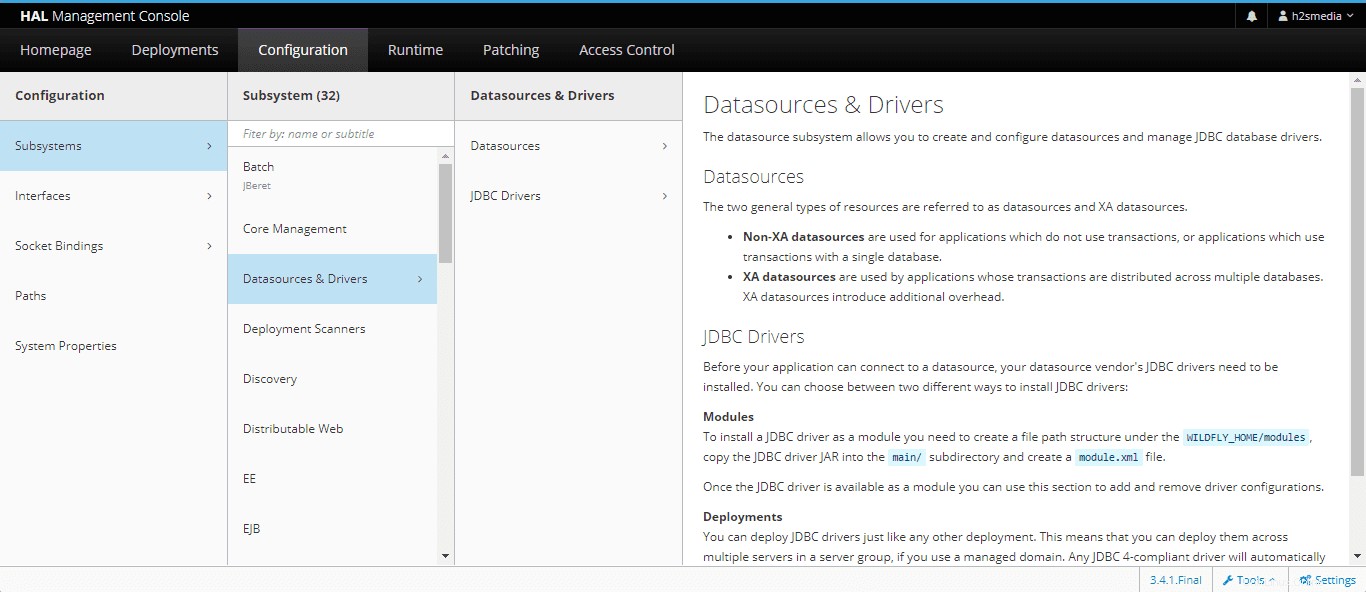
12. Vzdálený přístup k WildFly
Pokud chcete získat přístup k tomuto aplikačnímu serveru běžícímu na nějakém Ubuntu 20.04 | 22.04 servery. Pak musíme nejprve provést nějaké změny. Upravit standardní konfiguraci
Upravit konfigurační soubor:
sudo nano /opt/wildfly/standalone/configuration/standalone.xml
Přejděte na konec souboru a najděte Rozhraní a upravte IP-adresu z 127.0.0.1 na 0.0.0.0 . Poté soubor uložte stisknutím Ctrl+O , stiskněte Enter a poté Ctrl+X k východu. To umožní všem strojům, které mají přístup k IP adrese serveru, vzdáleně získat webové rozhraní WildFly.
Poznámka :Chcete-li z bezpečnostních důvodů svázat veřejný přístup konzoly pro správu k nějakému konkrétnímu důvěryhodnému počítači, pak v části „veřejné ” části rozhraní, svažte jeho adresu naIP-adresu systému, jehož prostřednictvím k němu chcete přistupovat.
<interfaces>
<interface name="management">
<inet-address value="${jboss.bind.address.management:0.0.0.0}"/>
</interface>
<interface name="public">
<inet-address value="${jboss.bind.address:0.0.0.0}"/>
</interface>
</interfaces>
Nyní upravte konfigurační soubor rozhraní:
sudo nano /etc/wildfly/wildfly.conf
Zde také změňte adresu na0.0.0.0
Uložte soubor.
Restartujte server:
sudo systemctl restart wildfly
Jakmile to uděláte, můžete přistupovat k vašemu aplikačnímu serveru z jakéhokoli jiného počítače tak, že ukážete na IP adresu serveru, na kterém používáte WildFly (Ubuntu).
Odinstalujte WildFly
Chcete-li jej úplně odstranit, jednoduše odstraňte položky a složky, které jsme vytvořili pro uložení jeho souborů:
sudo rm -r /opt/wildlfy
sudo rm -r /etc/wildfly
sudo rm -r /etc/systemd/system/ wildfly.service