GNOME 40 přináší mnoho změn od vizuálních změn, nových aplikací a přepracovaných změn back-endu za účelem zlepšení výkonu. Celkově se výrazně liší od toho, jak vypadaly předchozí verze Gnome.
V následujícím tutoriálu se dozvíte, jak nainstalovat nové GNOME 40 na plochu Ubuntu.
Upozornění na GNOME 40
Výukový program je navržen tak, aby upgradoval váš systém Ubuntu na nejnovější GNOME 40 pomocí nedůvěryhodného PPA. PPA, který bude nainstalován, je dobře známý a je skutečně bezpečný před čímkoli škodlivým. To však neznamená, že je bezpečné používat bez možnosti nestabilních aktualizací narušit váš systém.
Buďte připraveni a mějte zálohy při instalaci a aktualizaci jakýchkoli budoucích balíčků souvisejících s GNOME 40 z tohoto PPA nebo jakékoli alternativní metody instalace, kterou si můžete vybrat.
Předpoklady
- Doporučený operační systém: Ubuntu 20.04
- Uživatelský účet: Uživatelský účet s sudo nebo root přístup.
Aktualizujte operační systém
Aktualizujte své Ubuntu operační systém, abyste se ujistili, že všechny existující balíčky jsou aktuální:
sudo apt update && sudo apt upgrade -yVýukový program bude používatpříkaz sudo a za předpokladu, že máte status sudo .
Chcete-li ověřit stav sudo na vašem účtu:
sudo whoamiUkázkový výstup zobrazující stav sudo:
[joshua@ubuntu ~]$ sudo whoami
rootChcete-li nastavit stávající nebo nový účet sudo, navštivte náš tutoriál o přidání uživatele do Sudoers na Ubuntu .
Chcete-li použít rootový účet , použijte k přihlášení následující příkaz s heslem uživatele root.
suNainstalujte požadovaný PPA pro GNOME 40
Nejprve budete muset nainstalovat dva PPA, abyste mohli úspěšně nainstalovat GNOME 40. Všechny PPA jsou od stejného správce Taha Nouibat.
Nejprve nainstalujte "x11" úložiště pro opravu závislostí gnome-shell.
sudo add-apt-repository ppa:devacom/x11 -yZa druhé, nainstalujte GNOME 40 PPA, který je potřebný pro některé požadované závislosti.
sudo add-apt-repository ppa:devacom/gnome-40 -yVšimněte si, že se mohou zobrazit chybová vyskakovací okna. Můžete je ignorovat, protože po instalaci nového GNOME 40 zmizí.
Příklad:
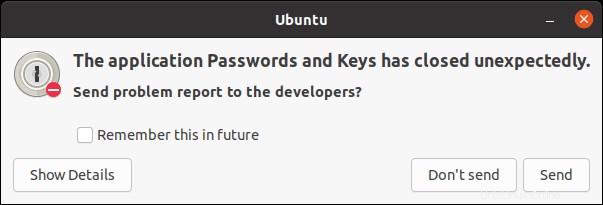
Po dokončení importu spusťte aktualizaci, která bude odrážet nové doplňky.
sudo apt-get updateNainstalujte desktopové prostředí GNOME 40
Po instalaci a aktualizaci tří samostatných PPA ve vašem seznamu repozitářů je prvním krokem instalace gnome-shell.
sudo apt install ubuntu-desktop gnome-shell gnome-control-centerPříklad výstupu:
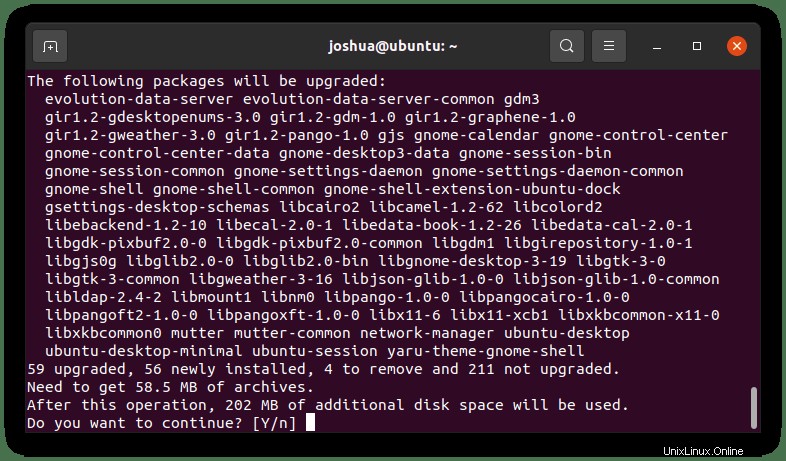
Zadejte Y poté stiskněte klávesu ENTER pokračovat.
Dále úložiště přidala další závislosti, které je třeba aktualizovat. Před restartem byste měli aktualizovat tyto balíčky.
sudo apt upgradePříklad výstupu:

Zadejte Y poté stiskněte klávesu ENTER pokračovat.
Upozorňujeme, že to může chvíli trvat. Existuje spousta balíčků k upgradu a instalaci. Pokud nevidíte žádné balíčky k aktualizaci, možná jste přeskočili příkaz apt update re-run a měly by se objevit.
Po dokončení musíte restartovat systém, aby se změny plně projevily.
sudo rebootPrvní pohled na desktopové prostředí GNOME 40
Jakmile restartujete svůj systém Ubuntu, nejprve se dostanete na novou přihlašovací obrazovku zcela odlišnou od krásného nového motivu.
Příklad:
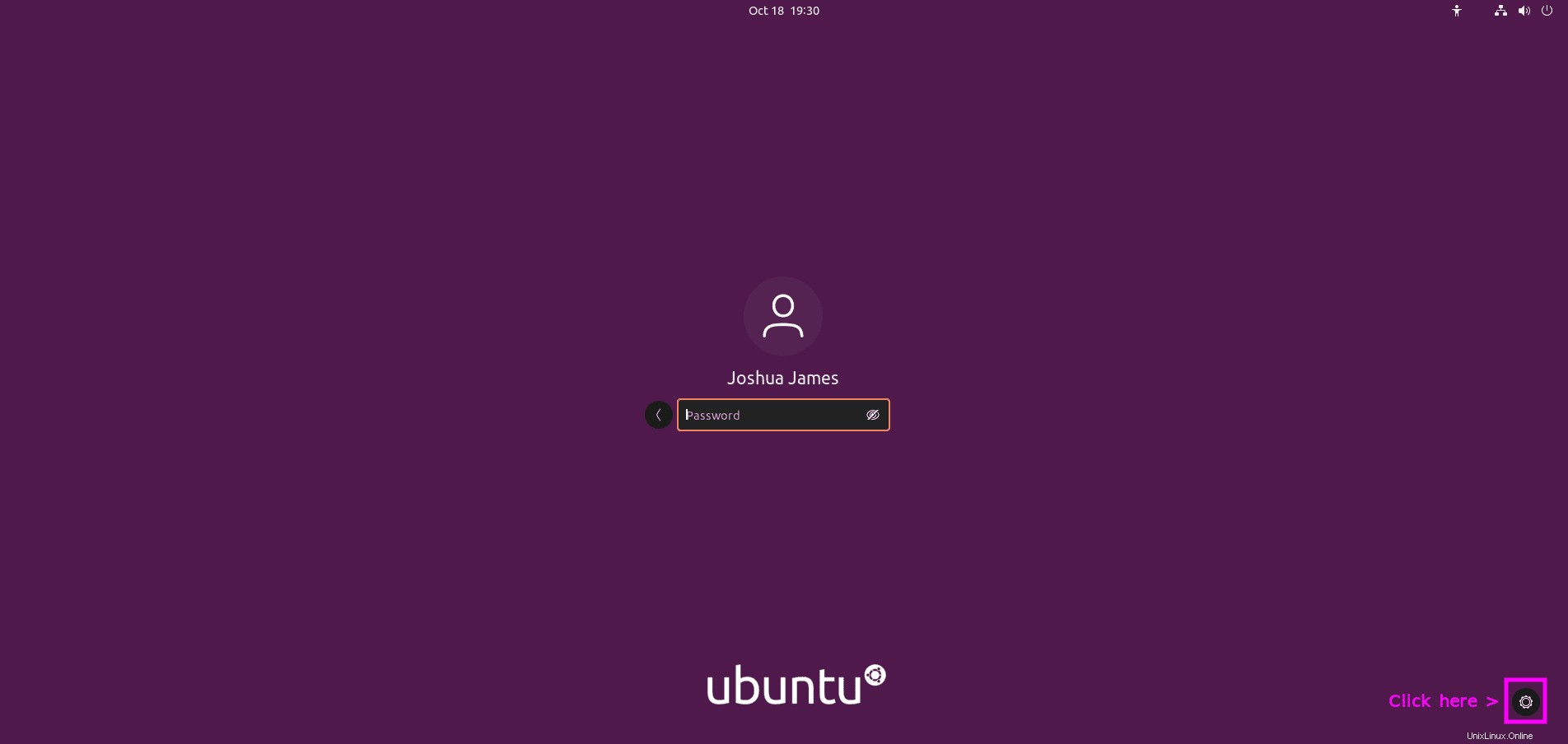
NEPŘIHLASUJTE SE HNED.
Nejprve musíte změnit správce zobrazení. To provedete kliknutím na konfigurační tlačítko v pravém horním rohu přihlašovacího okna napravo od vašeho uživatelského jména a výběrem buď „Ubuntu on Wayland“ nebo „Ubuntu na Xorg“ namísto Ubuntu.
Sumarizační Xorg je vyzkoušený a pravdivý. Volba mezi Xorg a Wayland je volitelná. Protože je však Xorg velmi stabilní s aplikacemi, může být nebezpečnější a může mít nižší výkon. Wayland má zvýšený výkon, když jsou pro něj vyladěny aplikace a je mnohem bezpečnější. Vzhledem k tomu, že je nový a stále se přizpůsobuje, dochází k mnoha nestabilitám, což vede mnoho lidí k tomu, aby místo toho stále používali Xorg.
Příklad:
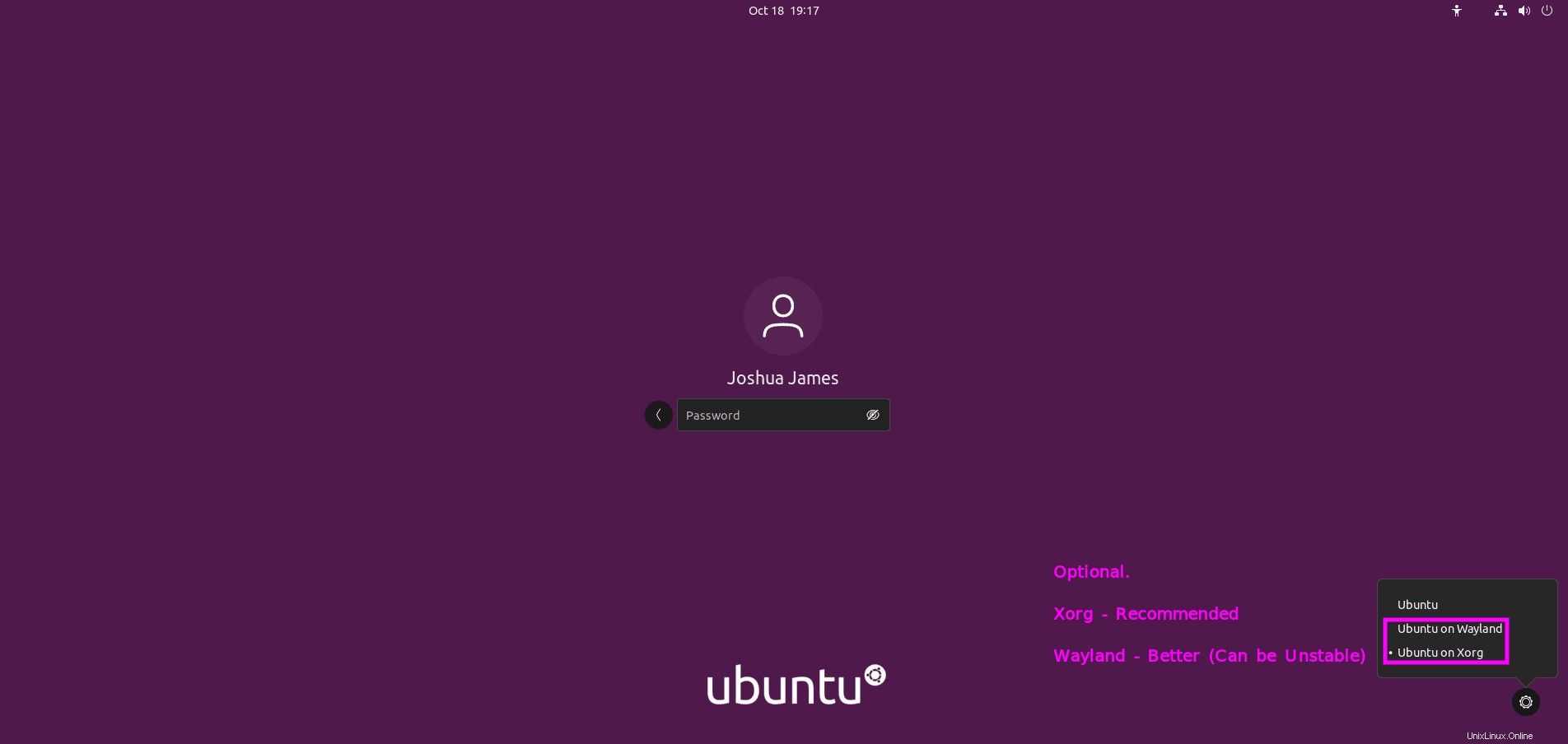
Po přihlášení si všimnete několika změn uživatelského rozhraní na hlavním panelu a ikonách.
Příklad:
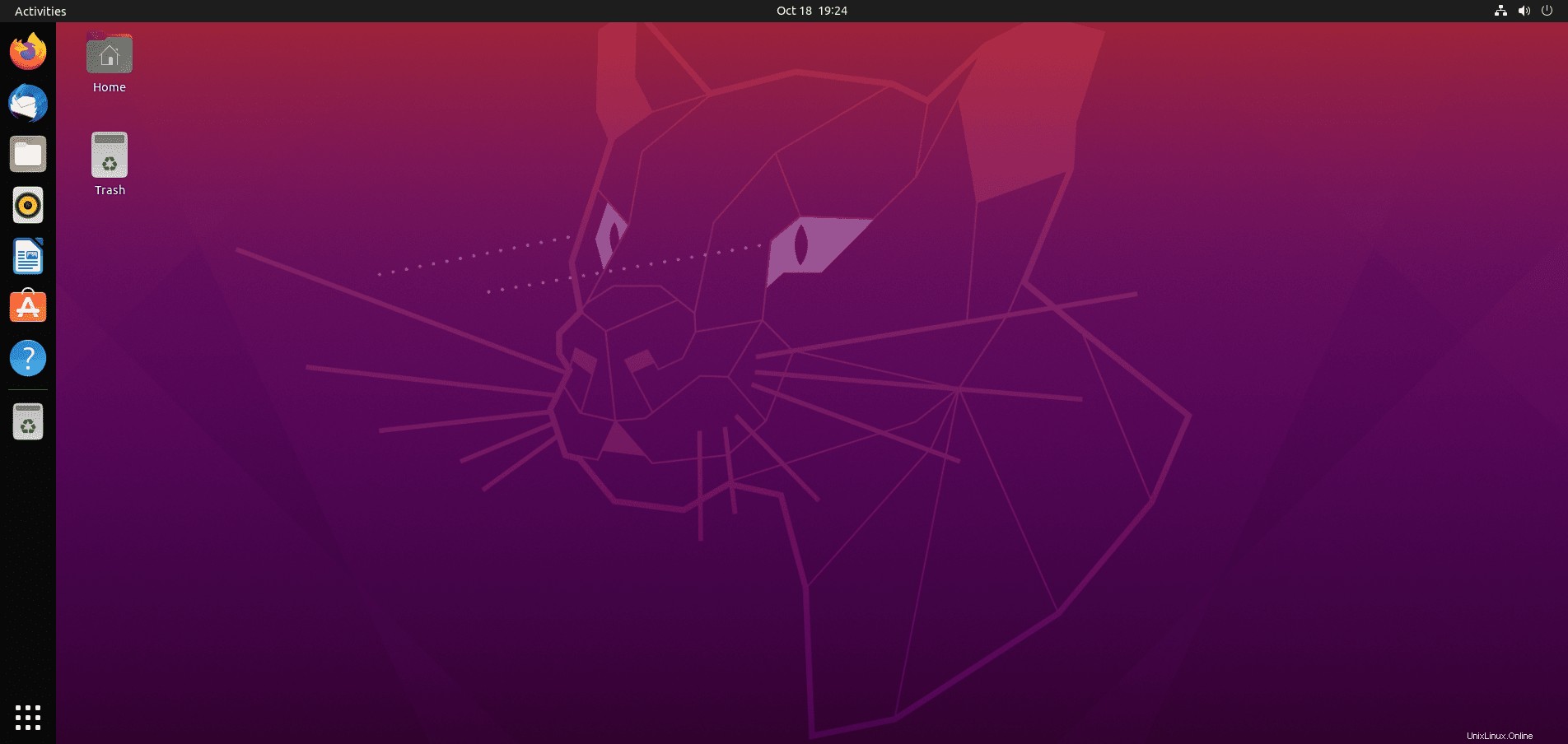
Aplikace prošly velkým faceliftem spolu s mnoha výchozími aplikacemi nainstalovanými s GNOME.
Příklad:
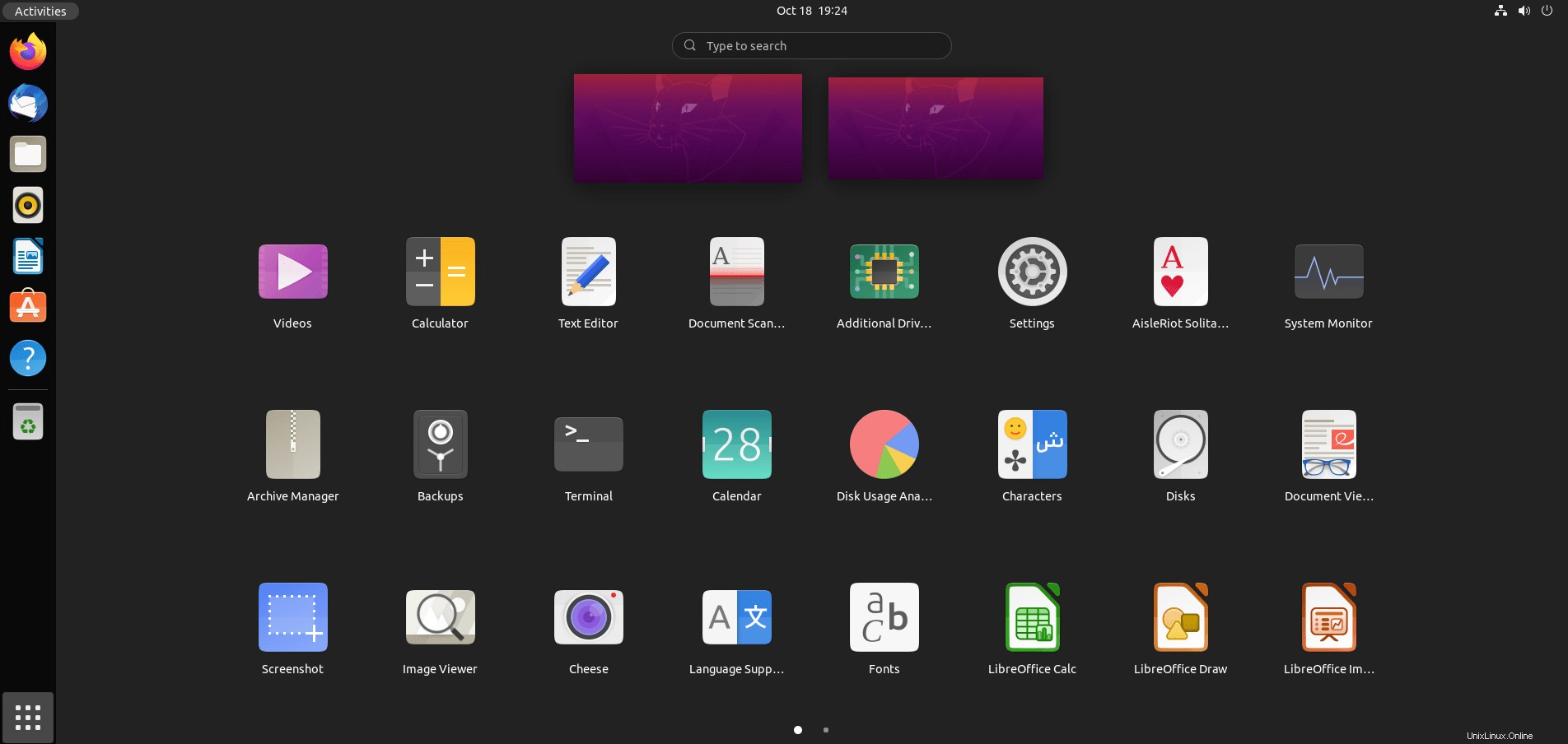
Ověřte desktopové prostředí GNOME 40
Obvykle můžete přejít na O aplikaci v nastavení GUI najdete systémové informace.
Případně můžete instalaci potvrdit. Šikovný balíček k instalaci je Neofetch.
Chcete-li nainstalovat tento balíček, použijte ve svém terminálu následující příkaz.
sudo apt install screenfetch -yPo instalaci spusťte ve svém terminálu následující příkaz.
screenfetchPříklad výstupu:
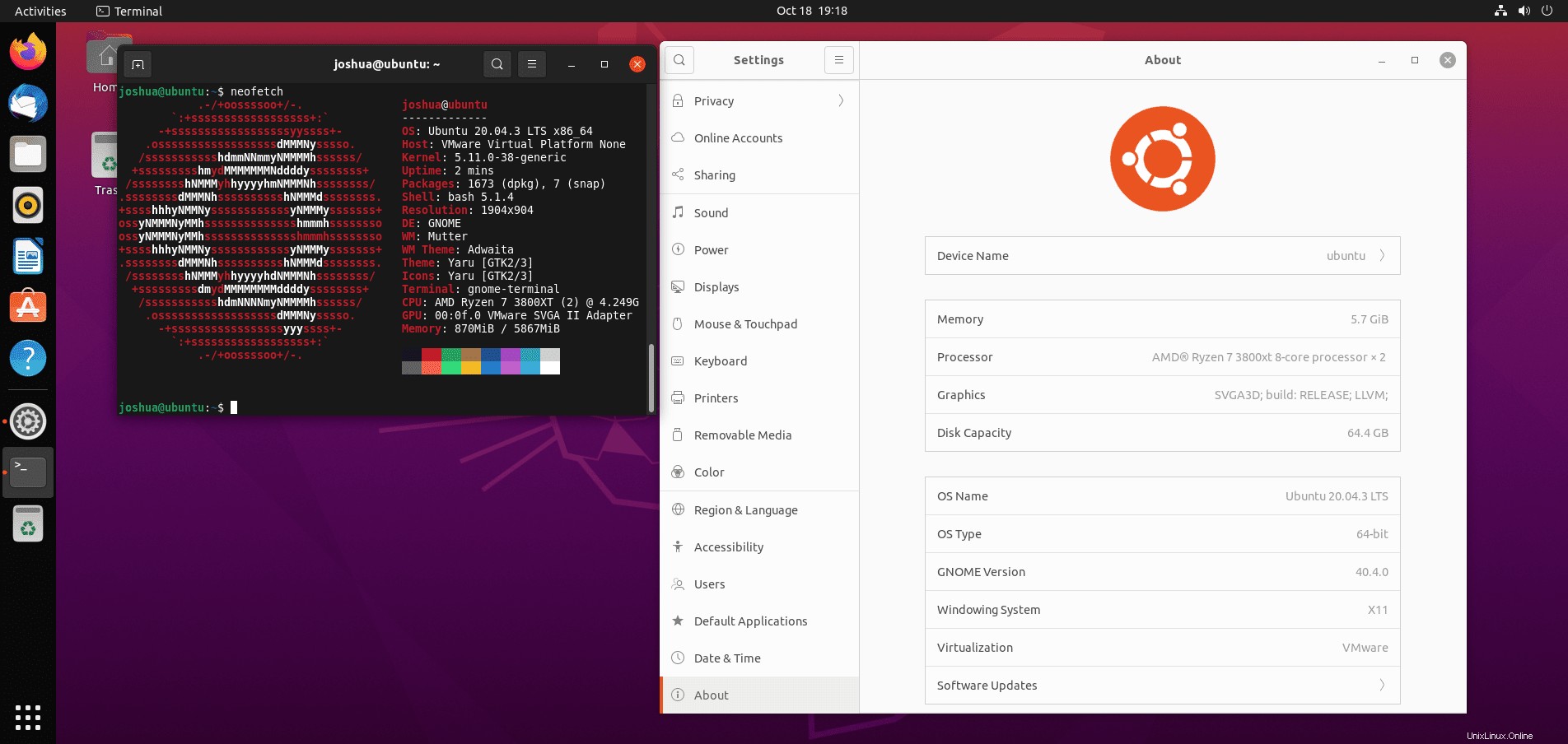
Gratulujeme, nainstalovali jste nejnovější GNOME 40 na Ubuntu 20.04 LTS Focal Fossa.
Jak aktualizovat plochu GNOME 40
Spusťte standardní příkaz apt pro budoucí aktualizace pro desktopové prostředí GNOME 40 a výchozí balíčky Ubuntu 20.04.
sudo apt updateKdyž jsou aktualizace k dispozici, je upgrade stejný.
sudo apt upgrade