V minulosti existovaly disky DVD s operačním systémem, které byly vždy za příplatek. Kromě toho byly vždy pomalé a náchylné k poškození bez ohledu na to, jak moc jste se o ně starali. Nyní je normální použít paměťovou jednotku USB, kterou jsme si uložili nebo ji nepoužili. Ale jak to udělat v Linuxu? Jaký program použít? V tomto příspěvku se dozvíte, jak vytvořit spouštěcí USB Ubuntu.
Jak jsem již řekl dříve, DVD jsou minulostí a nyní k instalaci distribuce Linuxu můžete použít USB flash disky. Musíme však mít aplikaci, která nám usnadní práci při vytváření zaváděcího USB Ubuntu v Linuxu.
Nyní některé z nich prozkoumáme:
Jak vytvořit spouštěcí USB Ubuntu
Cíle lze dosáhnout dvěma různými způsoby. Prvním je použití programu s grafickým rozhraním, které celý proces usnadní.
Druhým způsobem je použití příkazu dd. Tento příkaz je třeba používat velmi opatrně, protože můžeme v systému něco poškodit.
Nejpohodlnějším způsobem je tedy provést proces pomocí nějakého programu.
Unetbootin
Tento program je klasikou při vytváření bootovatelného USB v Linuxu. Obsahuje balíčky pro mnoho hlavních distribucí Linuxu.
Chcete-li jej nainstalovat na Ubuntu 20.04 / 18.04, stačí otevřít terminál a přidat PPA pro Unetbootin:
sudo add-apt-repository ppa:gezakovacs/ppa sudo apt update sudo apt install unetbootin
Poté jej spustíte a proces pokračuje, což je velmi intuitivní.
Etcher – Nejlepší aplikace pro vytváření Ubuntu Bootable USB na Linuxu
Proces s Unetbootinem jsme nevysvětlili, protože už několik let vychází program, který je prostě nejlepší v celém Linuxu.
První věcí je přejít na webovou stránku programu a stáhnout si jej.
Tam webová stránka automaticky rozpozná operační systém a poskytne vám odkaz na správný soubor pro váš systém.
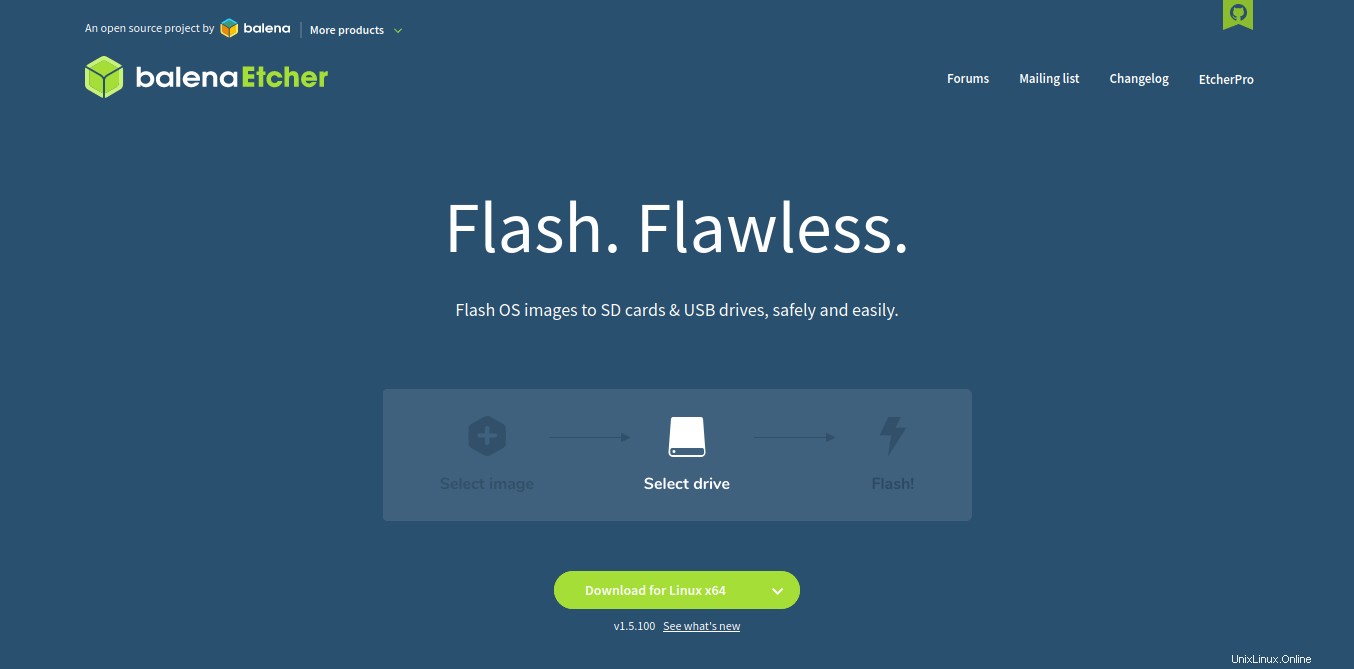
Jakmile si stáhnete soubor ZIP, budete mít soubor AppImage, který budete muset spustit dvojitým kliknutím.
Poté uvidíte následující:
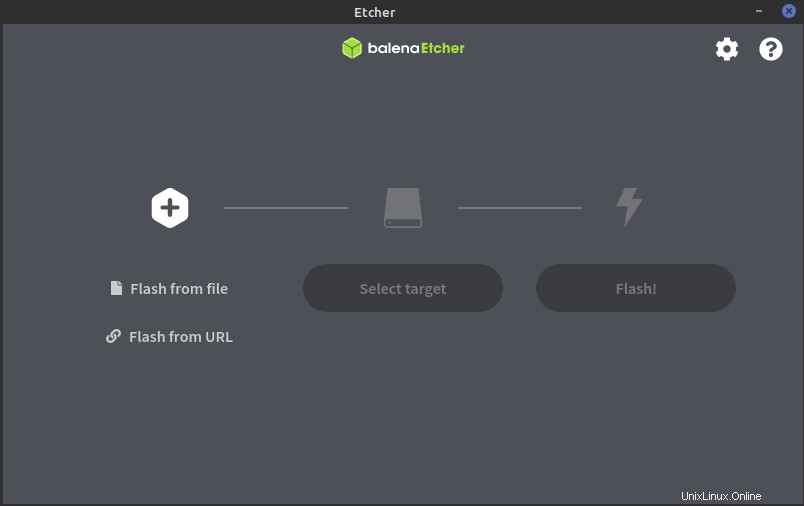
Jak můžete na první pohled vidět, Etcherovo rozhraní je docela jednoduché na pochopení. Je to proto, že jde přímo k věci a dává nám to, co chceme.
Máme dvě možnosti, můžeme zadat přesnou adresu URL obrázku ISO, v tomto případě obrázku Ubuntu 20.04
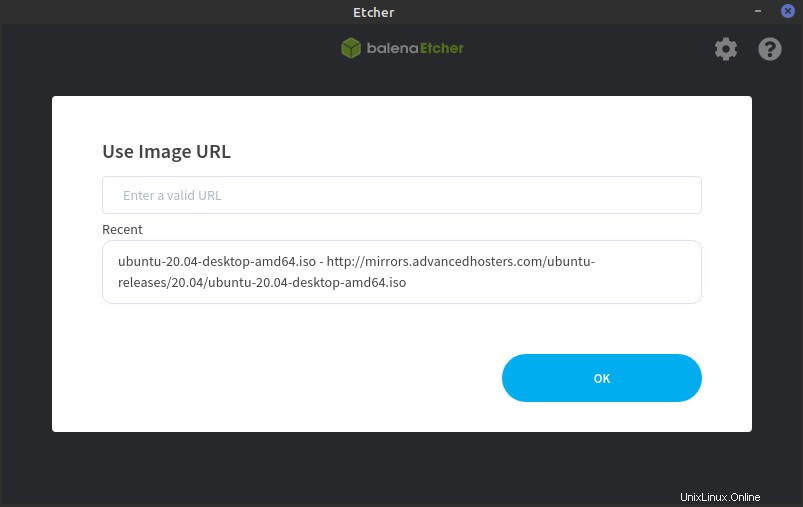
Nebo pokud ji již máme staženou, stačí ji vybrat.
V každém případě po načtení obrazu Ubuntu je dalším krokem výběr zařízení USB, které připravíme jako spouštěcí. Stačí kliknout na Vybrat cíl a vyberte své zařízení USB.
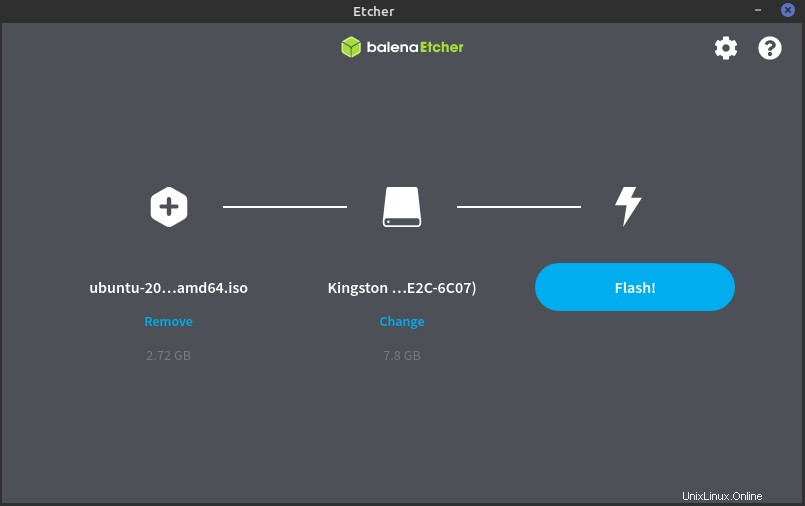
Před zahájením procesu se můžete také podívat na možnosti aplikace. Kde můžete povolit ověření celého procesu.
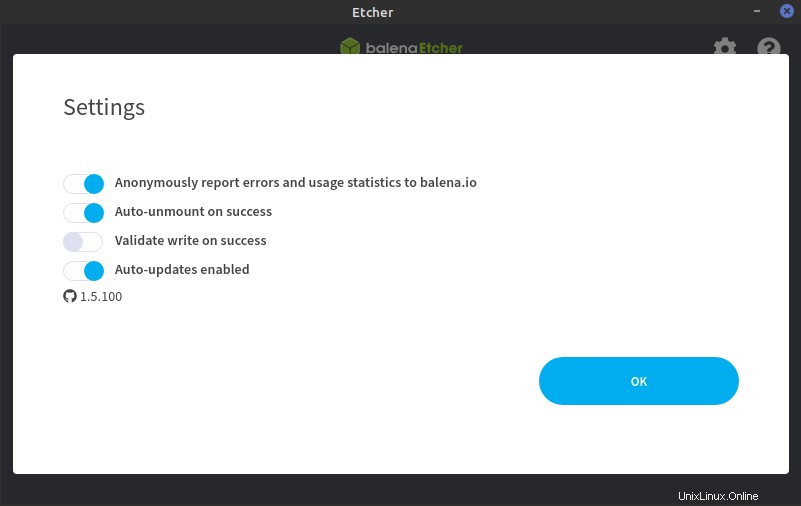
Jakmile je proces dokončen a úspěšný, zobrazí se následující obrazovka.
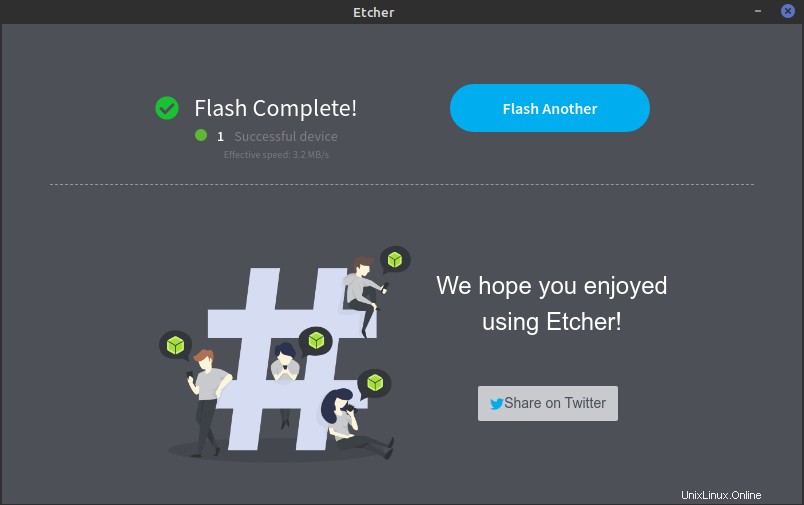
Nyní jste vytvořili nový spouštěcí USB Ubuntu v systému Linux.
Závěr
Instalace operačního systému na USB flash disk je zárukou rychlosti a efektivity. Kromě toho, že je opakovaně použitelný, pomáhá zvýšit rychlost instalace. Pryč jsou stará pomalá DVD.
V Linuxu máme Etchera, který je skvělým pomocníkem při vytváření zaváděcího zařízení přes USB a nyní neexistují žádné výmluvy pro přípravu vašich vzpomínek a instalaci systémů, které chcete.