
V tomto tutoriálu vám ukážeme, jak nainstalovat WordPress na Windows 10 WSL. Pro ty z vás, kteří nevěděli, WordPress je nejoblíbenější systém pro správu obsahu. Můžete hostit o cokoliv na WordPress – od jednoduchých portfoliových webů, firemních vstupních stránek a blogů až po plnohodnotné weby elektronického obchodu. Zaručuje flexibilitu, robustnost a zabezpečení, které jsou klíčem k úspěchu jakéhokoli webu.
Tento článek předpokládá, že máte alespoň základní znalosti Linuxu, víte, jak používat shell, a co je nejdůležitější, hostujete svůj web na vlastním VPS. Instalace je poměrně jednoduchá a předpokládá, že běží v účtu root, pokud ne, možná budete muset přidat 'sudo ‘ k příkazům pro získání oprávnění root. Ukážu vám krok za krokem instalaci WSL 2 na Windows 10. Můžete postupovat podle stejných pokynů pro Ubuntu 18.04, 16.04 a jakoukoli jinou distribuci založenou na Debianu, jako je Linux Mint.
Požadavky
- Windows 10 květen 2020 (2004), Windows 10 květen 2019 (1903) nebo Windows 10 listopad 2019 (1909) nebo novější.
- Počítač s podporou virtualizace Hyper-V.
Nainstalujte WordPress na Windows 10 WSL
Krok 1. Povolte podsystém Windows pro Linux 2.
Před instalací jakékoli distribuce Linuxu na Windows musíte nejprve povolit volitelnou funkci „Windows Subsystem for Linux“. Nyní ji povolte spuštěním následujícího příkazu:
Otevřete PowerShell jako správce a spusťte:
dism.exe /online /enable-feature /featurename:Microsoft-Windows-Subsystem-Linux /all /norestart
Krok 2. Povolte funkci virtuálního stroje.
Před instalací WSL 2 musíte povolit volitelnou funkci Virtual Machine Platform. K použití této funkce bude váš počítač vyžadovat virtualizační schopnosti.
Chcete-li povolit platformu virtuálních strojů ve Windows 10 (2004), otevřete PowerShell jako správce a spusťte:
dism.exe /online /enable-feature /featurename:VirtualMachinePlatform /all /norestart
Krok 3. Nastavte WSL 2 jako svou výchozí verzi.
Nastavili jsme WSL 2 jako výchozí. Nyní otevřete PowerShell jako správce a spusťte tento příkaz pro nastavení WSL 2 jako výchozí verze WSL:
wsl --set-default-version 2
Krok 4. Instalace Ubuntu Linux Distribution.
Vzhledem k tomu, že je k dispozici WSL a nezbytná virtualizační technologie, zbývá vám pouze vybrat a nainstalovat distribuci Linuxu z obchodu Microsoft Store. Několik různých distribucí jsou k dispozici, včetně OpenSUSE, Pengwin, Fedora Remix a Alpine Linux.
Chcete-li nainstalovat Ubuntu na Windows 10, otevřete aplikaci Microsoft Store, vyhledejte „Ubuntu 20.04“ a stiskněte tlačítko „Získat“:
- Ubuntu 20.04 LTS

Krok 5. Instalace Nginx na Windows WSL.
Chcete-li nainstalovat Nginx HTTP na svůj server Ubuntu, spusťte níže uvedené příkazy:
sudo apt update sudo apt install nginx
Po úspěšné instalaci spusťte níže uvedené příkazy pro zastavení a spuštění služeb Nginx:
sudo service nginx stop sudo service nginx start
Dále ověřte, že webový server běží a je přístupný přístupem k IP adrese vašeho serveru:
http://localhost
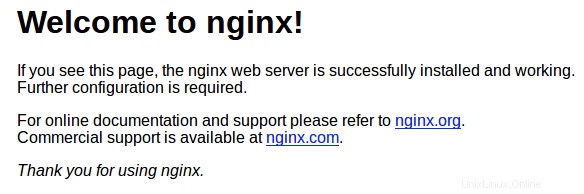
Krok 6. Instalace MariaDB na Windows WSL.
Spuštěním následujícího příkazu nainstalujte MariaDB:
sudo apt install mariadb-server mariadb-client
Jakmile budete hotovi, spusťte níže uvedené příkazy a zastavte, spusťte a povolte službu MariaDB, aby se vždy spouštěla při spuštění serveru:
sudo service mysql stop sudo service mysql start
Ve výchozím nastavení není MariaDB tvrzená. MariaDB můžete zabezpečit pomocí mysql_secure_installation skript. Měli byste si pozorně přečíst a níže každý krok, který nastaví heslo uživatele root, odstraní anonymní uživatele, zakáže vzdálené přihlášení uživatele root a odstraní testovací databázi a přístup k zabezpečené MariaDB.
mysql_secure_installation
Nakonfigurujte to takto:
- Set root password? [Y/n] y - Remove anonymous users? [Y/n] y - Disallow root login remotely? [Y/n] y - Remove test database and access to it? [Y/n] y - Reload privilege tables now? [Y/n] y
Přihlaste se do konzole databáze pomocí následujících příkazů:
mysql -u root -p
Dále vytvořte databázi WordPress:
CREATE DATABASE wpdb; CREATE USER 'wpdbuser'@'localhost' IDENTIFIED BY 'your_strong_passwd'; GRANT ALL ON wpdb.* TO 'wpdbuser'@'localhost' WITH GRANT OPTION; FLUSH PRIVILEGES; EXIT;;EXIT;
Krok 7. Instalace PHP na Windows 10 WSL.
Nyní spusťte níže uvedené příkazy a nainstalujte PHP a moduly pro podporu WordPress:
sudo apt install php-fpm php-common php-mysql php-gmp php-curl php-intl php-mbstring php-xmlrpc php-gd php-xml php-cli php-zip
Dále spusťte níže uvedený příkaz pro zastavení a spuštění služeb PHP7.4:
sudo service php7.4-fpm stop sudo service php7.4-fpm start
Krok 8. Instalace WordPress na Windows 10 WSL.
Spusťte níže uvedené příkazy a stáhněte si nejnovější verzi WordPressu z oficiálního webu:
wget https://wordpress.org/latest.tar.gz tar -xvzf latest.tar.gz sudo mv wordpress /var/www/wordpress
Změníme adresář oprávnění:
sudo chown -R www-data:www-data /var/www/wordpress/ sudo chmod -R 755 /var/www/wordpress/
Konfigurace WordPress jsou uloženy v wp-config.php soubor. Nová instalace WordPress přichází s ukázkovým konfiguračním souborem, který můžeme zkopírovat do souboru wp-config.php. Pro zkopírování tohoto souboru zadejte následující příkaz:
mv /var/www/wordpress/wp-config-sample.php /var/www/wordpress/wp-config.php
Dále otevřete soubor wp-config.php soubor v editoru nano pomocí následujícího příkazu:
nano /var/www/wordpress/wp-config.php
Přidejte následující řádek:
define(‘DB_NAME’, ‘wpdb’); define(DB_USER’, ‘wpdbuser’); define(DB_PASSWORD’, ‘your-strong-password’);
Krok 9. Nakonfigurujte Nginx VirtualHost.
Chcete-li nakonfigurovat Nginx pro web WordPress, vytvořte nový konfigurační soubor s názvem WordPress v /etc/nginx/sites-available/ adresář spuštěním následujících příkazů:
sudo nano /etc/nginx/sites-available/wordpress
Přidejte následující řádek:
server {
listen 80;
listen [::]:80;
root /var/www/wordpress;
index index.php index.html index.htm;
server_name your-domain.com www.your-domain.com;
client_max_body_size 100M;
autoindex off;
location / {
try_files $uri $uri/ /index.php?$args;
}
location ~ \.php$ {
include snippets/fastcgi-php.conf;
fastcgi_pass unix:/var/run/php/php7.4-fpm.sock;
fastcgi_param SCRIPT_FILENAME $document_root$fastcgi_script_name;
include fastcgi_params;
}
} Uložte soubor a ukončete, také restartujte služby Nginx:
sudo ln -s /etc/nginx/sites-available/wordpress /etc/nginx/sites-enabled/ sudo service nginx restart
Krok 10. Přístup k webovému rozhraní WordPress.
Po úspěšném dokončení instalace otevřete svůj oblíbený webový prohlížeč a přejděte na název domény serveru:
http://your-domain.com
Blahopřejeme! Úspěšně jste nainstalovali WordPress na WSL 2. Děkujeme, že jste použili tento návod k instalaci nejnovější stabilní verze WordPress na Windows Subsystem for Linux 2 (WSL 2) na Ubuntu 20.04 LTS (Focal Fossa) systém. Pro další pomoc nebo užitečné informace vám doporučujeme navštívit oficiální web Ubuntu.