
V tomto tutoriálu vám ukážeme, jak nainstalovat Parse Server na Ubuntu 20.04 LTS. Pro ty z vás, kteří nevěděli, Parse je open-source backend jako služba (BaaS ) platforma běžně používaná v posledních několika letech. Je napsána v Node.js a lze ji použít pro jakoukoli aplikaci se systémem Node.js. Parse Server přichází s jednoduchým a snadno použitelným webovým rozhraním, které lze použít pro manipulaci s daty , k zobrazení statistik a k plánování a odesílání oznámení push.
Tento článek předpokládá, že máte alespoň základní znalosti Linuxu, víte, jak používat shell, a co je nejdůležitější, hostujete svůj web na vlastním VPS. Instalace je poměrně jednoduchá a předpokládá, že běží v účtu root, pokud ne, možná budete muset přidat 'sudo ‘ k příkazům pro získání oprávnění root. Ukážu vám krok za krokem instalaci serveru Parse na Ubuntu 20.04 (Focal Fossa). Můžete postupovat podle stejných pokynů pro Ubuntu 18.04, 16.04 a jakoukoli jinou distribuci založenou na Debianu, jako je Linux Mint.
Předpoklady
- Server s jedním z následujících operačních systémů:Ubuntu 20.04, 18.04, 16.04 a jakoukoli jinou distribucí založenou na Debianu, jako je Linux Mint.
- Abyste předešli případným problémům, doporučujeme použít novou instalaci operačního systému.
uživatel sudo bez rootnebo přístup kuživateli root. Doporučujeme jednat jakonerootový uživatel sudo, protože však můžete poškodit svůj systém, pokud nebudete při jednání jako root opatrní.
Nainstalujte Parse Server na Ubuntu 20.04 LTS Focal Fossa
Krok 1. Nejprve se ujistěte, že všechny vaše systémové balíčky jsou aktuální, spuštěním následujícího apt příkazy v terminálu.
sudo apt update sudo apt upgrade
Krok 2. Instalace Node.js.
Nyní přidejte úložiště Node.js do svého systému:
curl -sL https://deb.nodesource.com/setup_12.x | sudo -E bash - sudo apt install nodejs
Dále nainstalujte do systému správce balíčků příze. Ten bude použit k instalaci modulů uzlů:
npm install -g yarn
Krok 3. Instalace MongoDB.
Ve výchozím nastavení je MongoDB k dispozici ve výchozím úložišti Ubuntu 20.04. Můžete jej nainstalovat spuštěním následujícího příkazu:
sudo apt install mongodb-server
Krok 4. Instalace Parse Server na Ubuntu 20.04.
Modul parse-server můžete nainstalovat pomocí správce balíčků Yarn:
yarn global add parse-server
Potom vytvořte konfigurační soubor serveru pro analýzu a definujte atributy serveru pro analýzu:
nano config.json
Přidejte následující řádek:
{
"appName": "My Parse Server App",
"databaseURI": "mongodb://localhost:27017/parsedb",
"appId": "KSDJFKASJFI3S8DSJFDH",
"masterKey": "LASDK823JKHR87SDFJSDHF8DFHASFDF",
"serverURL": "https://localhost:1337/parse",
"publicServerURL": "https://0.0.0.0:1337/parse",
"port": 1337
} Podrobnosti konfigurace jsou následující:
název aplikace:Nastavte libovolný název serveru analýzydatabaseURI:Připojovací řetězec k databázi MongoDBappID:Nastavte náhodný řetězec jako appID, který bude použit pro připojení k serveru.masterKey:Nastavte náhodný řetězec pro hlavní klíč.adresa URL serveru:Nastavte adresu URL pro váš server analýzypublicServerURL:Nastavte veřejnou adresu URL pro váš server analýzyport:Uveďte port serveru
Uložte a zavřete soubor a poté spusťte parse server pomocí následujícího příkazu:
nohup parse-server config.json &
Krok 5. Nakonfigurujte panel Parse Server Dashboard.
Parse server je dodáván s řídicím panelem pro správu aplikací serveru Parse. Je přístupný prostřednictvím webového prohlížeče. Spusťte níže uvedený příkaz a nainstalujte parse-dashboard:
yarn global add parse-dashboard
Poté vytvořte konfigurační soubor pro panel analýzy:
nano parse-darshboard-config.json
Přidejte následující soubor:
{
"apps": [
{
"serverURL": "http://67.205.146.114:1337/parse",
"appId": "KSDJFKASJFI3S8DSJFDH",
"masterKey": "LASDK823JKHR87SDFJSDHF8DFHASFDF",
"allowInsecureHTTP": "true",
"appName": "MyApps"
}
],
"users": [
{
"user":"admin",
"pass":"your-password"
}
],
"iconsFolder": "icons"
} Uložte a zavřete soubor a poté spusťte panel analýzy pomocí následujícího příkazu:
nohup parse-dashboard --dev --config parse-darshboard-config.json &
Krok 6. Nakonfigurujte bránu firewall.
Používáme port 1337 pro server analýzy a 4040 pro řídicí panel. Spuštěním následujících příkazů povolte přístup k serveru analýzy veřejným uživatelům. Chcete-li otevřít typ portu:
sudo firewall-cmd --permanent --zone=public --add-port=1337/tcp sudo firewall-cmd --permanent --zone=public --add-port=4040/tcp sudo firewall-cmd --reload
Krok 7. Přístup k panelu Parse Server Dashboard.
Po úspěšné instalaci můžete také přistupovat k řídicímu panelu parse serveru na adrese URL http://ip-adresa-vašeho-serveru:4040 ve vašem webovém prohlížeči. Měli byste vidět následující obrazovku:
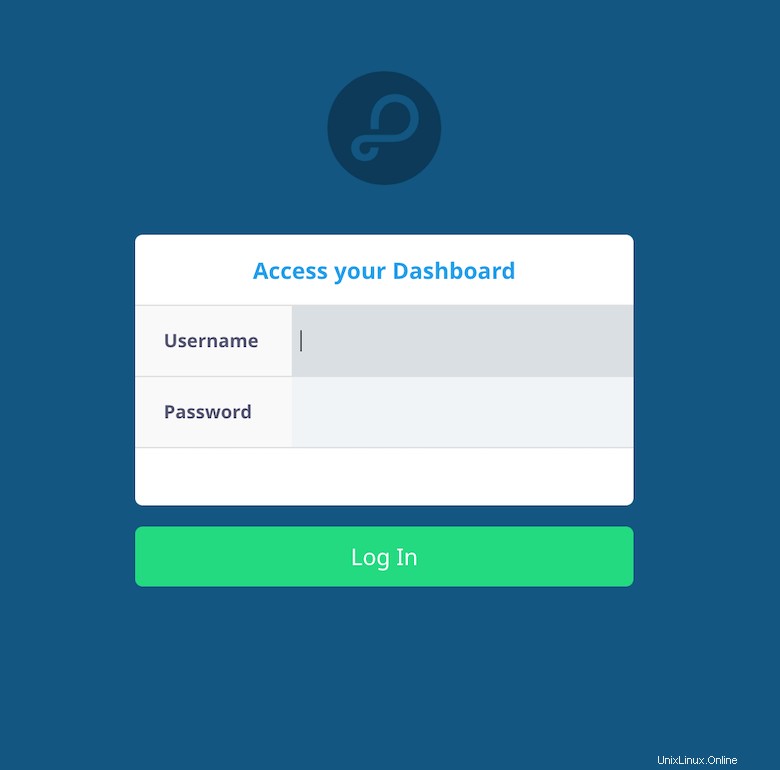
Blahopřejeme! Úspěšně jste nainstalovali Parse. Děkujeme, že jste použili tento návod k instalaci serveru Parse na Ubuntu 20.04 LTS Focal Fossa systému. Pro další nápovědu nebo užitečné informace vám doporučujeme navštívit oficiální Parse Web serveru.