
V tomto tutoriálu vám ukážeme, jak nainstalovat Microsoft Teams na Ubuntu 22.04 LTS. Pro ty z vás, kteří to nevěděli, je Microsoft Teams jedním z celosvětově používaných digitálních nástrojů, které umožňují vzdálené a rozptýlené týmy po celém světě za účelem spolupráce prostřednictvím individuálních a skupinových chatů, videokonferencí, sdílení dokumentů a mnoha dalších. Je součástí sady Microsoft 365 a je vyvinut společností Microsoft. Microsoft Teams je k dispozici pro různé platformy, jako je Windows, Linux, macOS a Android.
Tento článek předpokládá, že máte alespoň základní znalosti Linuxu, víte, jak používat shell, a co je nejdůležitější, hostujete svůj web na vlastním VPS. Instalace je poměrně jednoduchá a předpokládá, že běží v účtu root, pokud ne, možná budete muset přidat 'sudo ‘ k příkazům pro získání oprávnění root. Ukážu vám krok za krokem instalaci Microsoft Teams na Ubuntu 22.04 (Jammy Jellyfish). Můžete postupovat podle stejných pokynů pro Ubuntu 22.04 a jakoukoli jinou distribuci založenou na Debianu, jako je Linux Mint.
Předpoklady
- Server s jedním z následujících operačních systémů:Ubuntu 22.04, 20.04 a jakákoli jiná distribuce založená na Debianu, jako je Linux Mint.
- Abyste předešli případným problémům, doporučujeme použít novou instalaci operačního systému.
- Přístup SSH k serveru (nebo stačí otevřít Terminál, pokud jste na počítači).
uživatel sudo bez oprávnění rootnebo přístup kuživateli root. Doporučujeme jednat jakonerootový uživatel sudo, protože však můžete poškodit svůj systém, pokud nebudete při jednání jako root opatrní.
Instalace Microsoft Teams na Ubuntu 22.04 Jammy Jellyfish
Krok 1. Nejprve se ujistěte, že všechny vaše systémové balíčky jsou aktuální, spuštěním následujícího apt příkazy v terminálu.
sudo apt update sudo apt upgrade
Krok 2. Instalace Microsoft Teams na Ubuntu 22.04.
- Nainstalujte Microsoft Teams z repozitářů APT.
Ve výchozím nastavení není Microsoft Teams k dispozici v základním úložišti Ubuntu 22.04. Nyní spusťte následující příkaz a přidejte úložiště Microsoft Teams do svého systému Ubuntu:
echo "deb https://packages.microsoft.com/repos/ms-teams stable main" | sudo tee /etc/apt/sources.list.d/teams.list
Dále importujte klíč GPG:
wget -qO - https://packages.microsoft.com/keys/microsoft.asc| sudo apt-key add -
Dále aktualizujte úložiště Ubuntu a nainstalujte nejnovější verzi Microsoft Teams pomocí níže uvedeného příkazu:
sudo apt update sudo apt install teams
- Nainstalujte Microsoft Teams pomocí Deb Binary.
Nyní stahujeme .deb instalační program souboru z oficiálního webu Microsoft Teams:
wget https://packages.microsoft.com/repos/ms-teams/pool/main/t/teams/teams_1.4.00.26453_amd64.deb
Po stažení souboru jej nainstalujte pomocí následujícího příkazu:
apt install ./teams_1.4.00.26453_amd64.deb
Krok 3. Přístup k Microsoft Teams na Ubuntu 22.04.
Po úspěšné instalaci na váš systém Ubuntu spusťte na ploše následující cestu a cestu otevřete:Aktivity -> Zobrazit aplikace -> Microsoft Teams nebo jej spusťte přes terminál pomocí příkazu zobrazeného níže:
teams
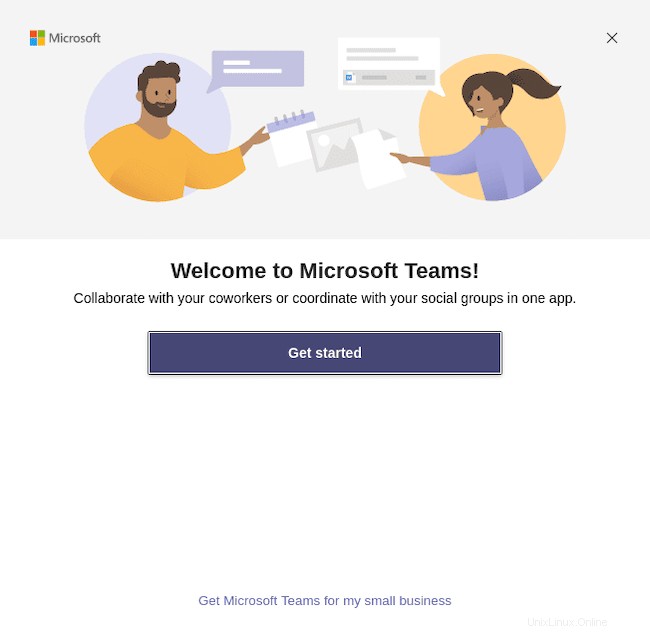
Blahopřejeme! Úspěšně jste nainstalovali Microsoft Teams. Děkujeme, že jste použili tento návod k instalaci Microsoft Teams na Ubuntu 22.04 LTS Jammy Jellyfish systém. Pro další pomoc nebo užitečné informace doporučujeme navštívit oficiální Web společnosti Microsoft.