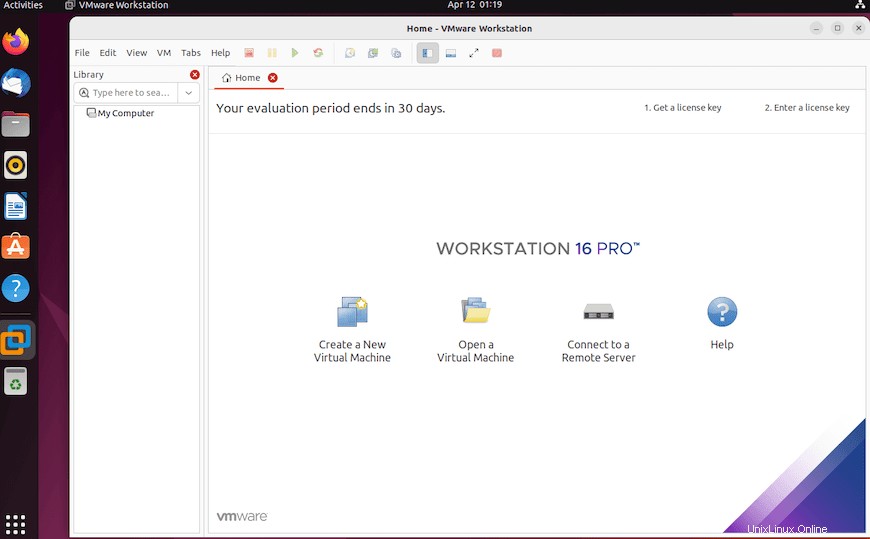V tomto tutoriálu vám ukážeme, jak nainstalovat VMware Workstation Pro na Ubuntu 22.04 LTS. Pro ty z vás, kteří nevěděli, VMware Workstation je široce používaný virtualizační software, který uživatelům umožňuje ke spuštění více virtuálních počítačů x86 nebo x86-64. Pomocí aplikace virtuálního počítače, jako je VMware, můžete ve svém aktuálním operačním systému spouštět jiný operační systém. Každý virtuální počítač provozuje izolované prostředí operačního systému, včetně variant Windows nebo Linux, a používá část vašeho systémového procesoru a paměti.
Tento článek předpokládá, že máte alespoň základní znalosti Linuxu, víte, jak používat shell, a co je nejdůležitější, hostujete svůj web na vlastním VPS. Instalace je poměrně jednoduchá a předpokládá, že běží v účtu root, pokud ne, možná budete muset přidat 'sudo ‘ k příkazům pro získání oprávnění root. Ukážu vám krok za krokem instalaci virtualizace VMware Workstation Pro na Ubuntu 22.04 (Jammy Jellyfish). Můžete postupovat podle stejných pokynů pro Ubuntu 22.04 a jakoukoli jinou distribuci založenou na Debianu, jako je Linux Mint.
Předpoklady
- Server s jedním z následujících operačních systémů:Ubuntu 22.04, 20.04 a jakákoli jiná distribuce založená na Debianu, jako je Linux Mint.
- Abyste předešli případným problémům, doporučujeme použít novou instalaci operačního systému.
- Přístup SSH k serveru (nebo stačí otevřít Terminál, pokud jste na počítači).
non-root sudo usernebo přístup kroot user. Doporučujeme jednat jakonon-root sudo user, protože však můžete poškodit svůj systém, pokud nebudete při jednání jako root opatrní.
Nainstalujte VMware Workstation Pro na Ubuntu 22.04 LTS Jammy Jellyfish
Krok 1. Nejprve se ujistěte, že všechny vaše systémové balíčky jsou aktuální, spuštěním následujícího apt příkazy v terminálu.
sudo apt updatesudo apt upgradesudo apt install gcc build-essential
Krok 2. Instalace VMware Workstation Pro na Ubuntu 22.04.
Ve výchozím nastavení není VMware k dispozici v základním úložišti Ubuntu 22.04. Nyní spusťte následující příkaz a stáhněte si balíček pracovní stanice VMware pro Linux do svého systému Ubuntu:
wget https://download3.vmware.com/software/WKST-1623-LX-New/VMware-Workstation-Full-16.2.3-19376536.x86_64.bundle
Dále změňte oprávnění, aby byl soubor spustitelný:
sudo chmod 700 VMware-Workstation-Full-*.bundle
Potom spusťte instalační program VMware Workstation pomocí následujícího příkazu:
sudo ./VMware-Workstation-Full-*.bundle
Výstup:
Extrakce VMware Installer...hotovo.Installing VMware Workstation 16.2.3Konfigurace...[############################# ########################################] 100% Instalace proběhla úspěšně.Po dokončení počáteční instalace budete potřebovat několik dalších modulů jádra, které lze nainstalovat spuštěním následujícího příkazu:
sudo vmware-modconfig --console --install-allKrok 3. Přístup k VMware Workstation Pro na Ubuntu 22.04.
Po úspěšné instalaci otevřete na ploše následující cestu:
Activities -> Show Applications -> VMwarenebo jej spusťte přes terminál pomocí příkazu zobrazeného níže:vmwareNež začnete používat VMware k vytváření virtuálních strojů, musíte nejprve projít nastavením konfigurace:
- Vyberte Souhlasím s podmínkami licenční smlouvy a klikněte na Další na VMware Workstation – Licenční smlouva s koncovým uživatelem.
- Vyberte Souhlasím s podmínkami licenční smlouvy a klikněte na Další u součásti VMware OVF Tool pro Linux – Licenční smlouva s koncovým uživatelem.
- Vyberte, zda může VMware kontrolovat aktualizace produktu při spuštění, a klikněte na Další.
- Rozhodněte se, zda se zapojíte do programu VMware Customer Experience Improvement Program (CEIP) či nikoli, a klikněte na tlačítko Další.
- Zadejte licenční klíč do pole níže Mám licenční klíč pro VMware Workstation nebo vyzkoušejte VMware Workstation 16 po dobu 30 dnů. Pokračujte kliknutím na tlačítko Dokončit.
- K dokončení nastavení možná budete muset zadat heslo svého účtu.
Blahopřejeme! Úspěšně jste nainstalovali VMware. Děkujeme, že jste použili tento návod k instalaci virtuálních počítačů VMware Workstation Pro na systém Ubuntu 22.04 LTS Jammy Jellyfish. Pro další nápovědu nebo užitečné informace doporučujeme zkontrolovat oficiální webové stránky VMware.
Jak nainstalovat kód Visual Studio na Ubuntu 22.04 LTS Jak nainstalovat Microsoft Teams na Ubuntu 22.04 LTSUbuntu