Jitsi je sada open source, zcela bezplatných, bezpečných, snadno použitelných a multiplatformních videokonferenčních aplikací pro web a mobilní zařízení. Je stabilní a spolehlivý a funguje na Linuxu, Windows a Mac OS; Mobilní operační systémy Android a iOS. Dvě centrální aplikace do Jtisi jsou Jitsi Videobridge a Jitsi Meet .
Jitsi Videobridge je WebRTC kompatibilní server určený ke směrování video streamů mezi účastníky konference a Jitsi Meet , WebRTC kompatibilní aplikace JavaScript, která používá Jitsi Videobridge poskytovat vysoce kvalitní, škálovatelné videokonference. Jitsi Meet je jednoduchá, elegantní a bezpečná alternativa k Zoomu , Skype a Google Meet , který podporuje všechny běžné prohlížeče a také mobilní zařízení.
Ostatní aplikace, jako je Jitsi Conference Focus , Brána Jitsi do SIP a Správa Jibri spravuje mediální relace mezi každým z účastníků a videomostem, umožňuje běžným klientům SIP připojit se k Jitsi Meet konference a povolit nahrávání a/nebo streamování Jitsi Meet konference resp. Další důležitý nástroj mimo Jitsi je Prozódie , XMPP server používaný pro signalizaci.
Jitsi má mnoho aspektů že musíte pochopit. Za prvé, pokud chcete mít videokonferenci bez nastavení jakékoli infrastruktury, stačí přejít na meet.jit.si a mít videokonference zdarma.
Za druhé, můžete sami hostit své vlastní Jitsi server na vaší vlastní infrastruktuře, což znamená, že můžete implementovat další zabezpečení a mít větší kontrolu nad online komunikací. Za třetí, pro vývojáře podporuje integraci do stávajících produktů pro přidání funkcí pro videokonference.
Jedna z klíčových vlastností Jitsi je, že jej můžete propojit se svým kalendářem, jako je Kalendář Google a spouštět konference přímo z vašeho kalendáře.
V tomto článku se dozvíte, jak nainstalovat Jitsi Meet Platforma pro videokonference na systému GNU/Linux založeném na Debianu, jako je:
- Debian 10 (Buster) nebo novější
- Ubuntu 18.04 (Bionic Beaver) nebo novější
Prostředí nastavení
Pro tuto příručku používáme následující testovací prostředí.
- Název domény :testprojekty.me – registrované doménové jméno.
- IP serveru :45.77.30.208 – čerstvě nainstalovaný VPS se systémem Ubuntu 20.04 s 2 GB RAM.
- Webový server :Nginx s bezplatným certifikátem SSL od Let’s Encrypt.
Krok 1:Vytvoření DNS A záznamu domény pro přístup k Jitsi Meet
1. Pro začátek vytvoříme DNS A záznam pro přístup k Jitsi Meet aplikace. Naše testovací doména je testprojects.me , takže musíme vytvořit subdoménu, například meet.testprojects.me abyste členům týmu umožnili přístup k Jitsi Meet mít konference.
Přejděte na webovou konzoli poskytovatele služeb registrace názvu domény a otevřete pokročilá nastavení domény, klikněte na Přidat nový záznam typu A a nasměrujte záznam na veřejnou IP adresu vašeho serveru, jak je znázorněno na následujícím snímku obrazovky.
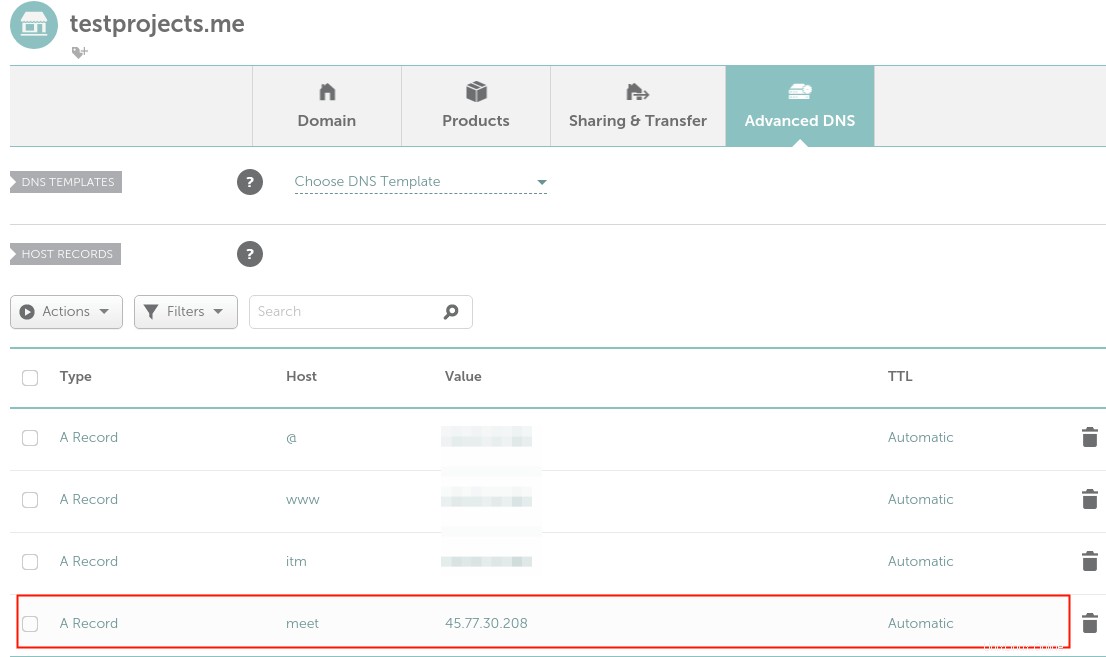
Krok 2:Instalace Jitsi na server Ubuntu
2. Dále musíme nainstalovat Jitsi balíček z oficiálního úložiště projektu. Přidejme Jitsi úložiště do zdrojů balíčků, aby se uskutečnila Jitsi Meet balíčky dostupné k instalaci spuštěním následujících příkazů.
Příkaz curl stáhne a nainstaluje Jitsi GPG podpisový klíč balíčku a importuje jej do konfigurace správce balíčků apt.
Příkaz echo přidá oficiální Jitsi úložiště balíčků do systému správy balíčků apt a řekne apt, aby jej použil k instalaci balíčku.
$ curl https://download.jitsi.org/jitsi-key.gpg.key | sudo sh -c 'gpg --dearmor > /usr/share/keyrings/jitsi-keyring.gpg' $ echo 'deb [signed-by=/usr/share/keyrings/jitsi-keyring.gpg] https://download.jitsi.org stable/' | sudo tee /etc/apt/sources.list.d/jitsi-stable.list > /dev/null
3. Dále aktualizujte APT výpisy balíčků správce balíčků z jeho známých úložišť a nainstalujte balíček Jitsi Meet následovně.
$ sudo apt update $ sudo apt install jitsi-meetPoznámka :Jitsi Meet vyžaduje server HTTP, aby ji mohl obsluhovat. Během procesu instalace tedy instalační program zkontroluje, zda NGINX nebo Apache HTTP server je přítomen (v tomto pořadí) a nakonfigurujte blok serveru (nebo virtuální hostitel). ) v rámci konfigurace webového serveru, který najde nainstalovaný ve vašem systému, aby sloužil Jitsi Meet . Pokud nic z výše uvedeného nenajde, nainstaluje NGINX ve výchozím stavu.
4. Během instalace balíčku vás instalační program vyzve ke konfiguraci Jitsi Meet balíček, první konfigurační okno nás vyzve k zadání hostname , nastavte toto na subdoménu pro přístup k Jitsi Meet , například meet.testprojects.me .
Také se zobrazí výzva k SSL/TLS generování certifikátu, takže vyberte první možnost pro vygenerování certifikátu s vlastním podpisem, abychom později mohli získat šanci získat Let’s Encrypt bezplatný certifikát uznávaný všemi moderními webovými prohlížeči.
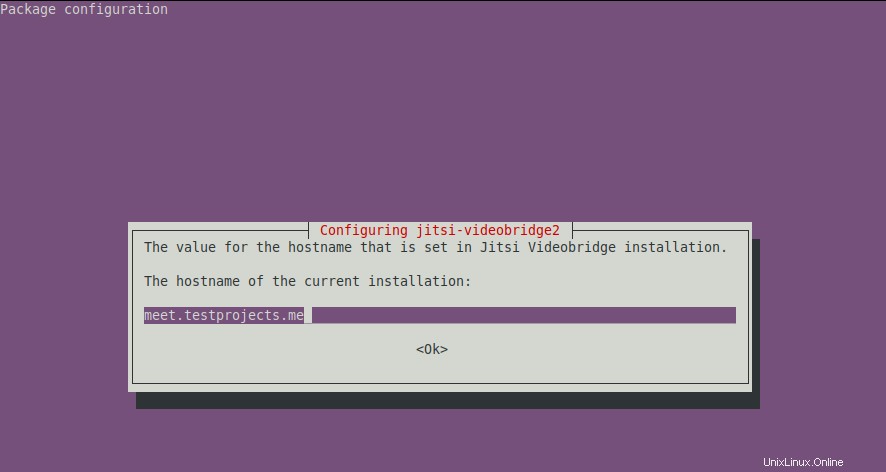
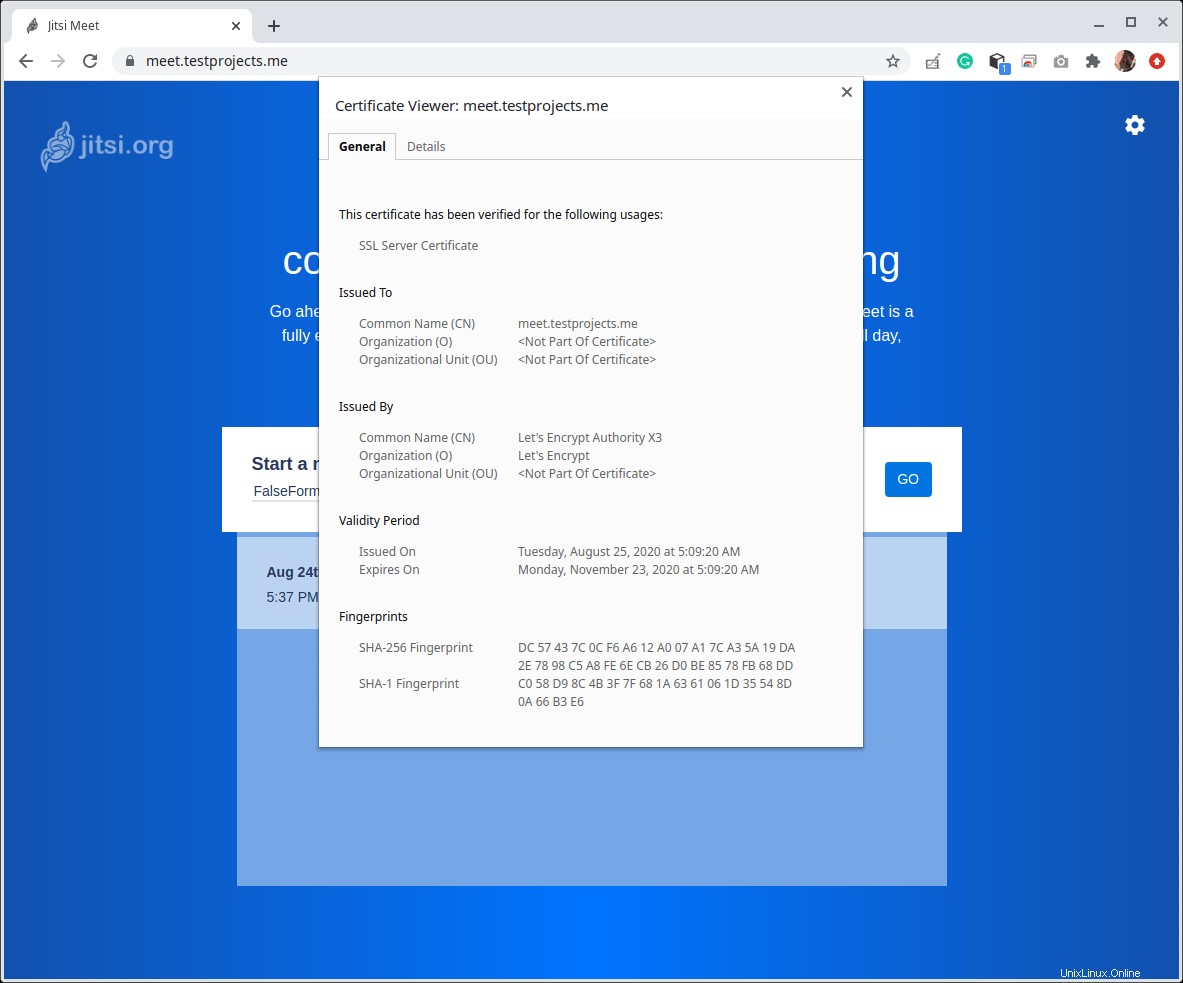
Po dokončení instalace jsme připraveni začít používat Jitsi Meet , nicméně vygenerovaný certifikát s vlastním podpisem bude mít za následek zobrazení varování v prohlížečích našich uživatelů, protože nemohou ověřit identitu serveru. Musíme tedy vygenerovat Let’s Encrypt certifikát, jak je popsáno dále.
Krok 3:Vygenerování certifikátu Let's Encrypt pro Jitsi Meet
5. Chcete-li vygenerovat Let’s Encrypt certifikát, je třeba nainstalovat certbot nástroj na serveru.
$ sudo apt install certbot
6. Poté upravte soubor /usr/share/jitsi-meet/scripts/install-letsencrypt-cert.sh a nahradit všechny výskyty ./certbot-auto s certbotem , výchozí skript nefunguje dobře s Ubuntu 20.04 (další informace čtěte zde).
$ sudo nano /usr/share/jitsi-meet/scripts/install-letsencrypt-cert.sh
7. Po úpravě skriptu spusťte následující příkaz a vygenerujte bezplatný certifikát SSL pro Jitsi Meet (na požádání uveďte platnou e-mailovou adresu).
$ sudo /usr/share/jitsi-meet/scripts/install-letsencrypt-cert.sh
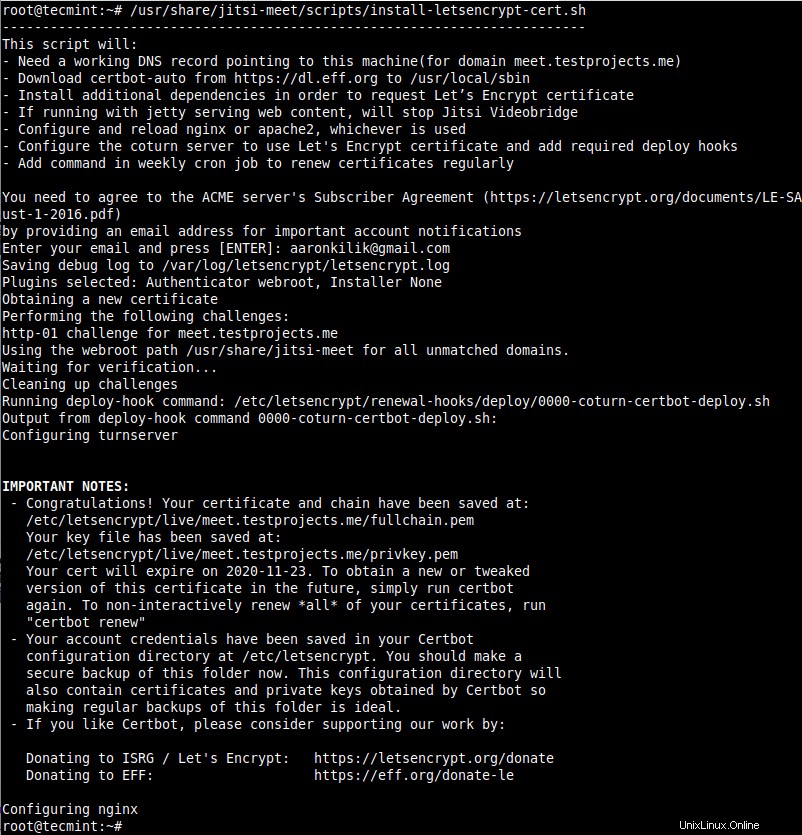
8. Pokud máte spuštěnou bránu firewall UFW, než budete moci přistupovat k Jitsi Meet z webového prohlížeče, musíte spustit následující příkazy k otevření požadovaných portů ve bráně firewall.
$ sudo ufw allow 80/tcp $ sudo ufw allow 443/tcp $ sudo ufw allow 4443/tcp $ sudo ufw allow 10000/udp $ sudo ufw reload
9. Chcete-li potvrdit, že Jitsi Meet nyní používá platný certifikát Let’s Encrypt, spusťte webový prohlížeč a použijte subdoménu k navigaci.
http://meet.testprojects.me
Mělo by se automaticky přesměrovat na HTTPS .
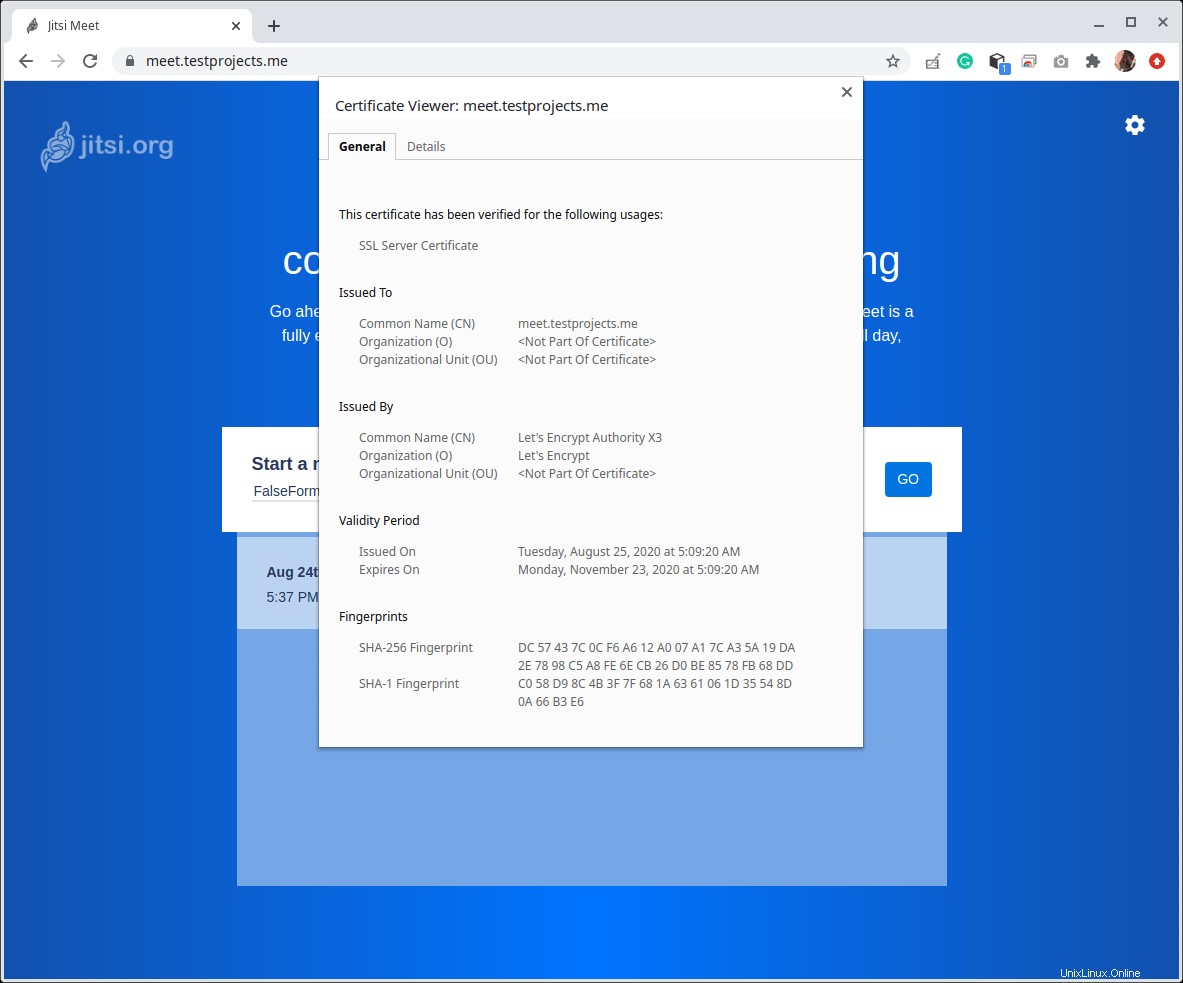
S výše uvedeným nastavením (což je výchozí nastavení) může každý, kdo má přístup k našemu Jitsi Meet server bude moci zahájit schůzku, zvláště pokud je server otevřený světu, kdokoli může chatovat s kýmkoli jiným. V další části se budeme zabývat tím, jak omezit možnost zahájit konferenci/schůzku pouze na registrované uživatele.
Krok 4:Povolení řízení přístupu pro Jitsi Meet
10. Abychom povolili vytváření nových videokonferenčních/zasedacích místností pouze ověřeným uživatelům, musíme provést změny v Prosody konfigurace serveru, která je v /etc/prosody/conf.avail/meet.testprojects.me.cfg.lua soubor (název souboru začíná názvem subdomény nebo názvem hostitele, který jsme uvedli dříve):
$ sudo nano /etc/prosody/conf.avail/meet.testprojects.me.cfg.lua
Vyhledejte VirtualHost "meet.testprojects.me ” blok, nahraďte anonymní autentizaci pomocí internal_hashed ověření heslem, jak je znázorněno na následujícím snímku obrazovky.
authentication = "anonymous"
s
authentication = "internal_hashed"

11. Dále povolte anonymní přihlášení pro hosty přidáním následující konfigurace na konec souboru. Všimněte si, že doména guest.meet.testprojects.me je interní pro Jitsi a nevyžaduje žádné další konfigurace webu nebo DNS.
VirtualHost "guest.meet.testprojects.me" authentication = "anonymous" c2s_require_encryption = false
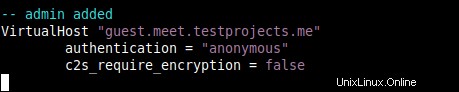
12. Dále také musíme provést změny v Jitsi Meet konfigurační soubor /etc/jitsi/meet/meet.testprojects.me-config.js , abyste povolili doménu pro uživatele typu host.
$ sudo nano /etc/jitsi/meet/meet.testprojects.me-config.js
Odkomentujte a změňte řádek
// anonymousdomain: 'meet.example.com',
do
anonymousdomain: 'guest.meet.testprojects.me',
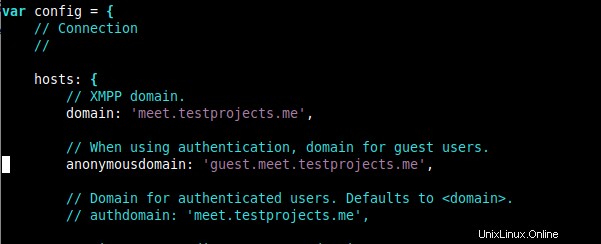
13. Dále musíme provést změny v rámci Jicofo konfigurace v souboru /etc/jitsi/jicofo/sip-communicator.properties .
$ sudo nano /etc/jitsi/jicofo/sip-communicator.properties
Zadejte hlavní doménu v další konfigurační vlastnosti, jak je znázorněno na následujícím snímku obrazovky.
org.jitsi.jicofo.auth.URL=XMPP:meet.testprojects.me

S výše uvedenou konfigurací Jicofo bude přijímat požadavky na přidělení konference pouze z ověřené domény.
Krok 5:Vytvoření uživatelů v Prosody pro povolení konferencí
14. Nyní vytvoříme uživatele v Prosody která bude moci vytvářet konferenční místnosti pomocí prosodyctl příkaz, jak je znázorněno.
$ sudo prosodyctl register tecmint meet.testprojects.me [email protected]
15. Nakonec restartujeme všechny Jitsi služby použít poslední změny pomocí systemctl příkaz, jak je znázorněno.
$ sudo systemctl restart prosody && sudo systemctl restart jicofo && sudo systemctl restart jitsi-videobridge2
16. Nyní otestujte, zda konfigurace ověření uživatele provedené výše fungují správně. Vraťte se do webového prohlížeče a zkuste zahájit novou schůzku, jak je znázorněno na následujícím snímku obrazovky.
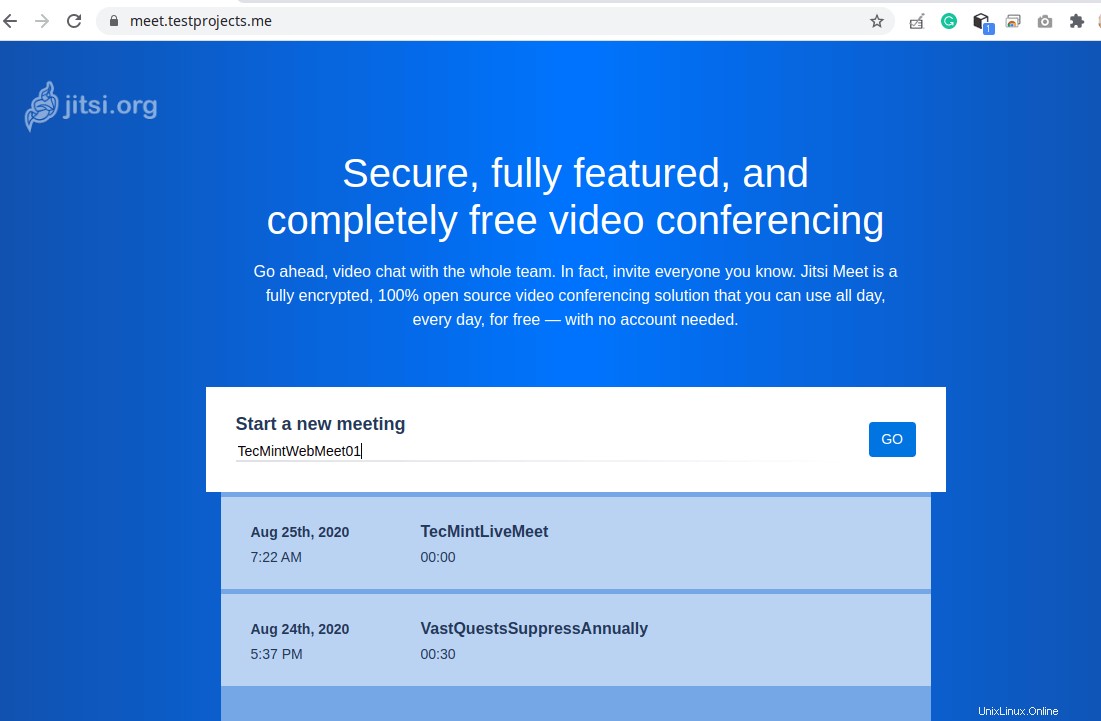
17. Po několika sekundách se aplikace přesměruje do konferenční místnosti. Poté spusťte konferenci kliknutím na „Jsem hostitel “.

18. Poté zadejte své uživatelské jméno a heslo pro ověření a klikněte na OK .
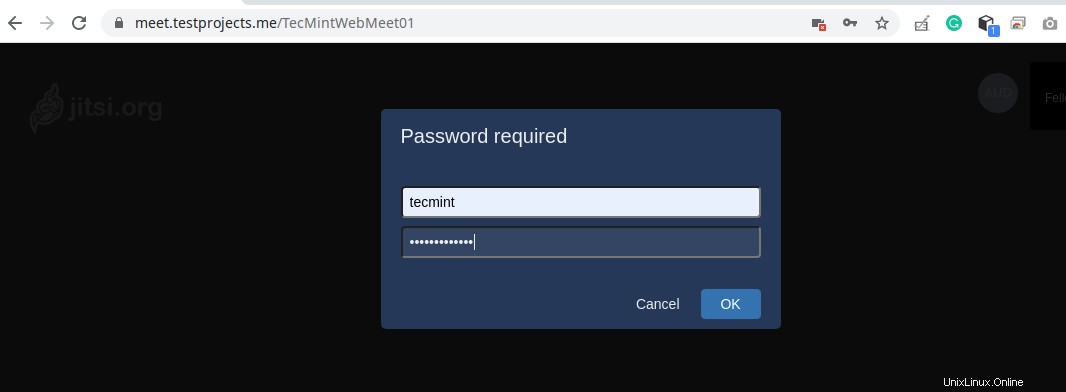
19. Nyní je schůzka připravena ke spuštění. Pomocí poskytnutého odkazu pozvěte další lidi.
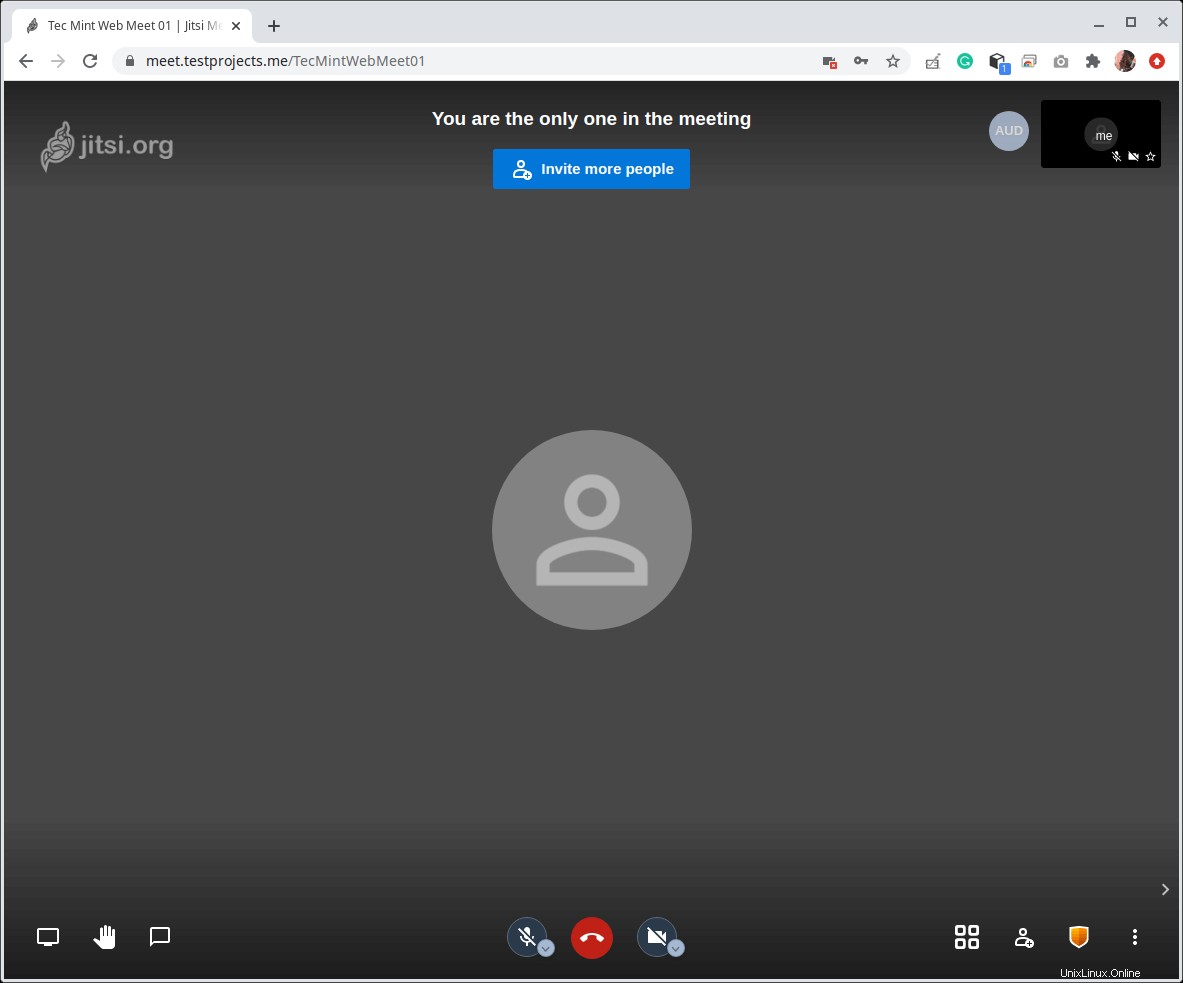
Další informace a možnosti konfigurace naleznete v příručce Jitsi self-hosting pro server Debian/Ubuntu ze stránky projektu Jitsi.