Subsystém Windows pro Linux (WSL ) provozuje prostředí GNU/Linux, které zahrnuje většinu nástrojů a aplikací příkazového řádku nad operačním systémem Windows. Tradičně existuje mnoho způsobů, jak můžeme nastavit operační systém Linux pro práci. Buď to může být duální boot, běžící přes VMWare nebo VirtualBox, nebo instalace jako náš hlavní OS.
Nyní se subsystémem Windows pro Linux přidává novou možnost, která eliminuje režii při nastavování operačního systému od začátku. Je snadné nastavit pomocí WSL a nainstalovat Linux a začít. Další informace o architektuře WSL naleznete v „Microsoft Build 2019 – BRK3068“.
Zde budeme nastavovat WSL 2 což je nejnovější vydání. WSL 2 je součástí Windows 10, verze 2004 vydaná v květnu 2020. WSL 1 během WSL 2 používal vrstvu překladu nebo kompatibility mezi Linuxem a Windows využívá technologii virtuálních strojů, která vám umožňuje spouštět skutečné linuxové jádro přímo ve Windows 10.
Porovnání mezi WSL 1 a WSL 2
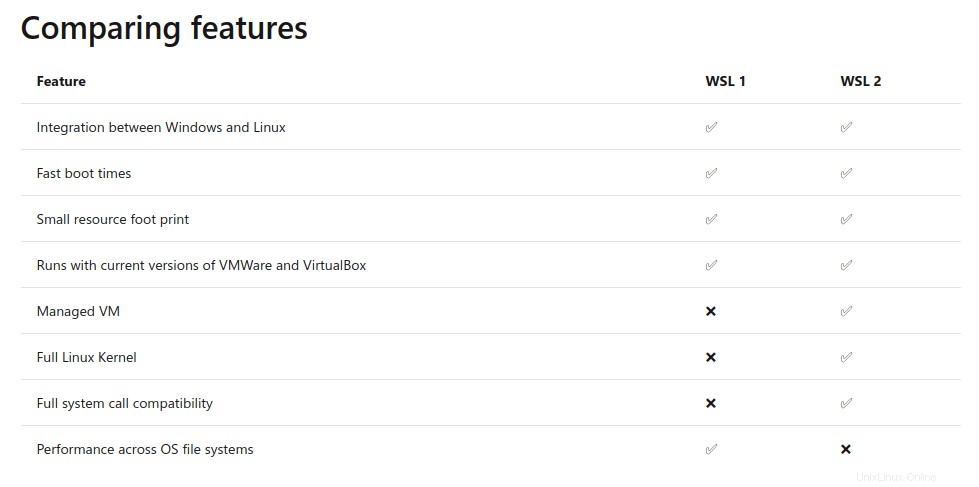
Před instalací WSL 2 potřebujete Windows 10, verze 1903, sestavení 18362 nebo vyšší.
Povolte subsystém Windows a virtuální počítač pro Linux
Nejprve musíte povolit „Windows Subsystem for Linux “ a Platforma virtuálního stroje volitelné funkce před instalací jakéhokoli Linuxu distribuce na Windows Systém. WSL 2 používá Virtual Machine technologie namísto překladové vrstvy pro komunikaci mezi Windows a Linuxem.
Otevřete PowerShell jako správce a spusťte následující příkazy pro zapnutí WSL a VM funkci a jednou restartujte systém.
Povolte subsystém Windows pro Linux
dism.exe /online /enable-feature /featurename:Microsoft-Windows-Subsystem-Linux /all /norestart
Povolte virtuální počítač pro Linux
dism.exe /online /enable-feature /featurename:VirtualMachinePlatform /all /norestart
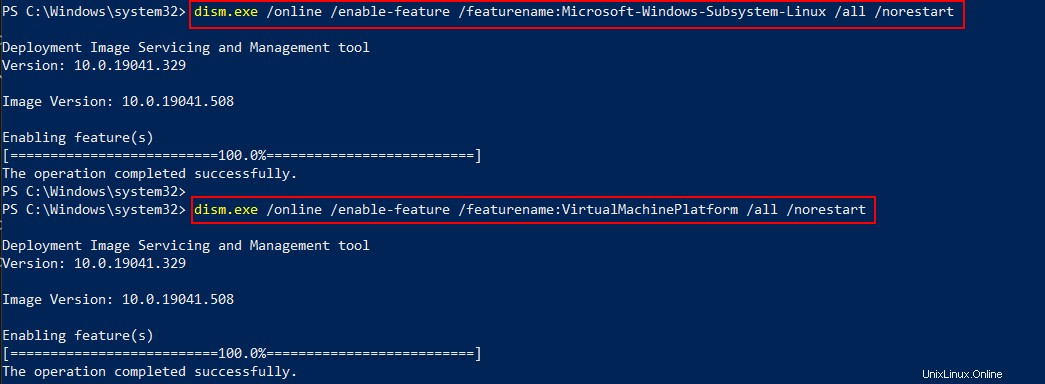
Nainstalujte si distribuci Linuxu podle výběru na Windows
Otevřete Microsoft Store a vyberte svou oblíbenou distribuci Linuxu.
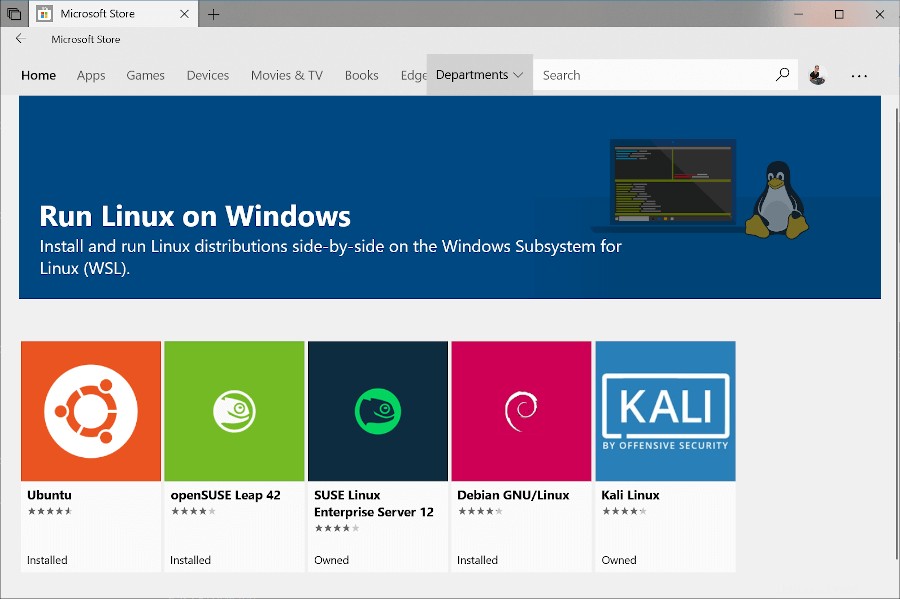
Pro demonstrační účely nainstalujeme Ubuntu , přejděte do obchodu Microsoft a do vyhledávacího pole zadejte Ubuntu .
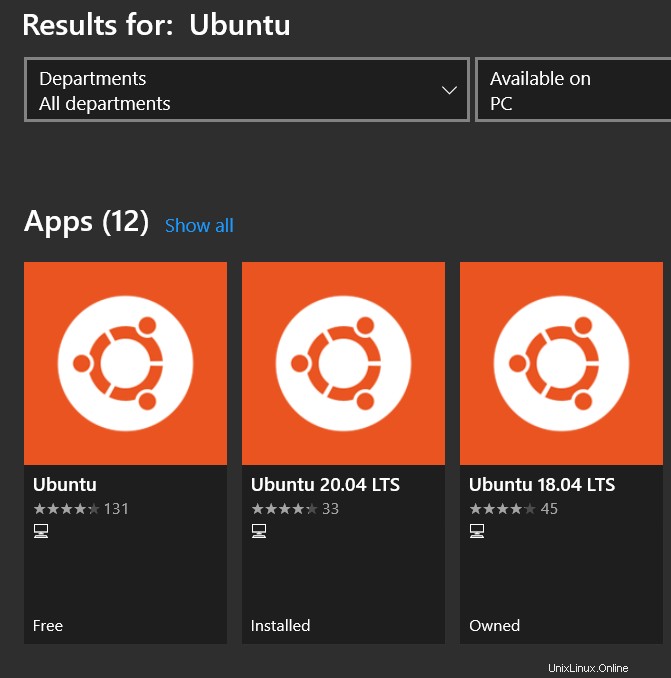
Otevřete Ubuntu 20.04 LTS a klikněte na Install.
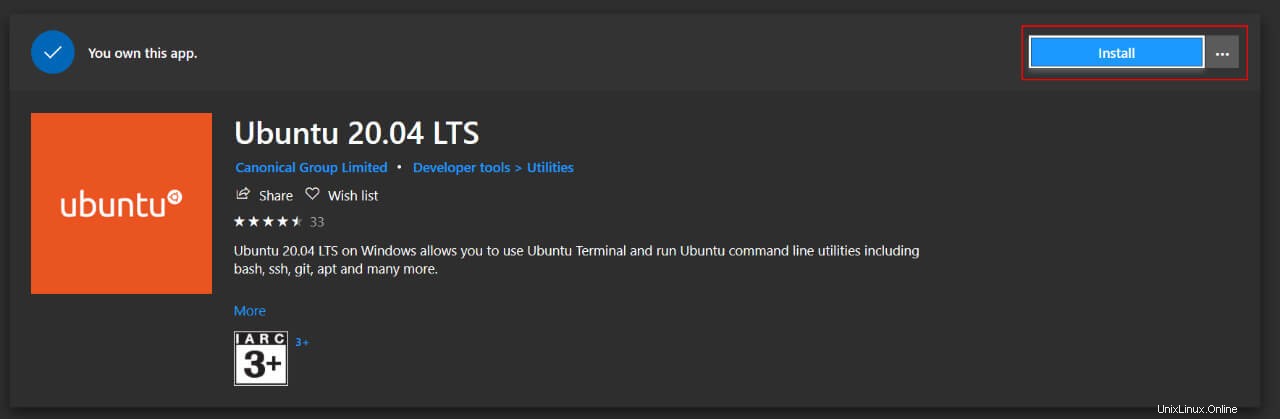
Spouštění Ubuntu je v Windows docela snadné . Stačí přejít na vyhledat a zadejte Ubuntu , zobrazí všechny nainstalované verze Ubuntu .
Můžete to také připnout na hlavní panel Windows nebo pokud používáte nový Terminál Windows můžete v něm konfigurovat. Nyní spustíme Ubuntu 20.04 . Pokud jej spouštíte poprvé, bude nějakou dobu trvat nastavení několika věcí na backendu a poté nás vyzve k nastavení uživatelského jména a hesla.
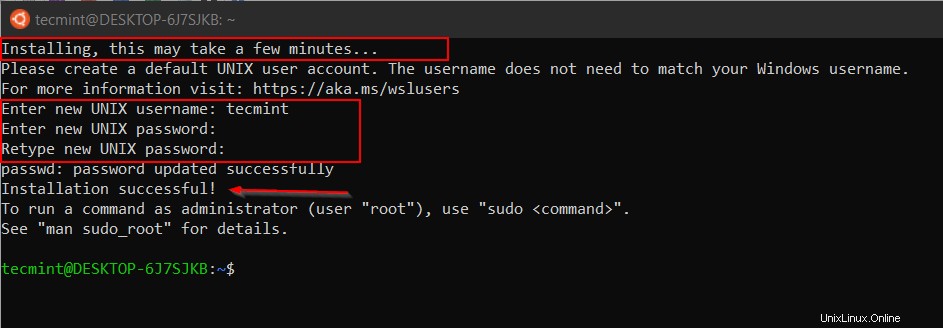
V této fázi se může zobrazit chyba při instalaci součásti jádra. Chcete-li tuto chybu opravit, musíte ručně stáhnout a nainstalovat WSL2 Linux Kernel .
0x1bc WSL 2 requires an update to its kernel component.
Pro informace prosím navštivte https://aka.ms/wsl2kernel
Nyní jsem nakonfiguroval obě 18.04 a 20.04 stejným způsobem, jak je ukázáno v předchozí části. Otevřete shell a zadejte následující příkaz pro kontrolu distribuce a vydání vašeho Ubuntu.
lsb_release -a

Nyní jsme s instalací Ubuntu hotovi na Windows. Za kratší dobu můžeme mít funkční distro, kde můžeme začít instalovat nástroje a balíčky jako docker, ansible, git, python atd. podle našich požadavků.
Naučte se příkazy subsystému Windows pro Linux Distro
Existuje několik možností, jak spustit naši distribuci Linuxu přímo z PowerShell nebo CMD výzva.
1. Zadejte následující příkaz, který zobrazí seznam možností, které můžeme použít spolu s wsl.
wsl -help
2. Zkontrolujte nainstalovanou verzi distribuce spuštěním následujícího příkazu.
wsl -l

Z výstupu tohoto příkazu můžete vidět dvě verze Ubuntu je nainstalován a Ubuntu 20.04 je nastaveno tak, aby se spouštělo jako výchozí.
3. Výchozí distribuce (Ubuntu 20.04 ) lze spustit jednoduchým zadáním.
wsl

4. Změňte výchozí distribuci Linuxu spuštěním příkazu.
wsl -s Ubuntu-18.04
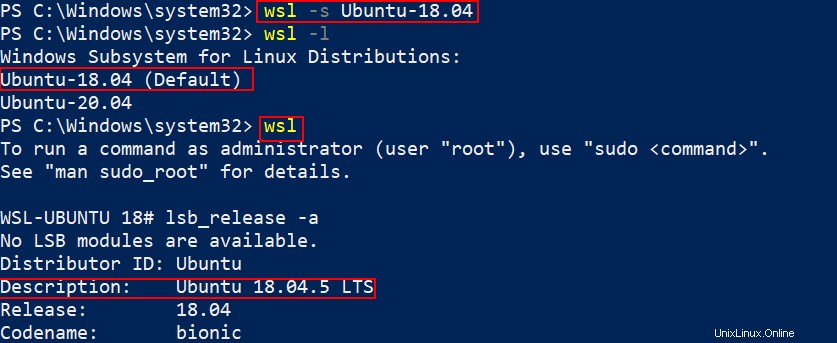
5. Připojte se ke konkrétní distribuci s konkrétním uživatelem spuštěním příkazu.
wsl -d Ubuntu-18.04 -u tecmint
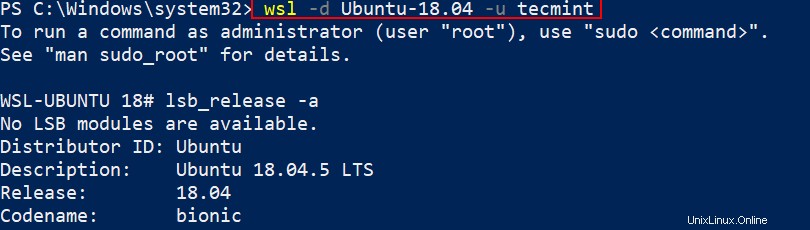
6. Spolu s "wsl -l" můžeme předat několik příznaků příkaz ke kontrole stavu distribuce.
wsl -l --all– Seznam všech distribucí.wsl -l --running– Uveďte pouze distribuce, které aktuálně běží.wsl -l --quiet– Zobrazit pouze názvy distribucí.wsl -l --verbose– zobrazí podrobné informace o všech distribucích.
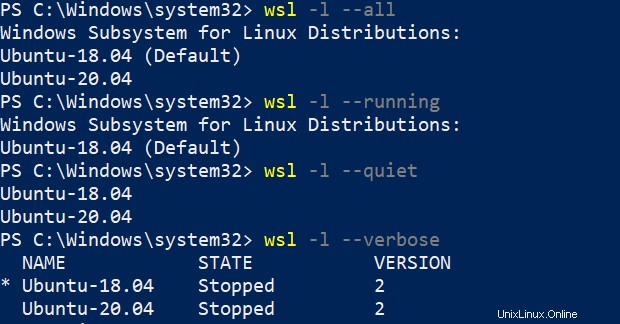
7. Spuštěním následujícího příkazu můžeme zkontrolovat, s jakou verzí WSL moje distribuce Linuxu běží.
wsl -l -v
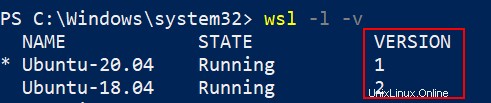
Moje Ubuntu 20.04 běží s verzí WSL 1 protože je nakonfigurován dávno dozadu. Mohu to převést na WSL 2 spuštěním příkazu.
wsl --set-version Ubuntu-20.04 2
Dokončení bude nějakou dobu trvat a uvidíte „Konverze dokončena ” při WSL 1 je převeden na WSL 2 .

Při spuštění --set-version otevřete další okno PowerShellu a spusťte wsl -l -v pro kontrolu aktuálního stavu. Zobrazí se jako „Konverze “.
wsl -l -v
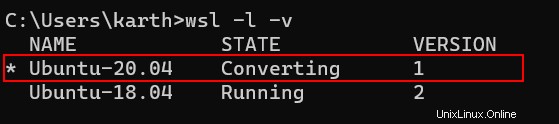
Chcete-li zkontrolovat aktuální verzi WSL, můžete znovu spustit následující příkaz. Obě moje distribuce nyní poběží s WSL2.
wsl -l -v

Můžeme také nastavit WSL2 jako výchozí verze, takže když nainstalujeme novou distribuci, poběží s WSL2 . Výchozí verzi můžete nastavit spuštěním.
wsl --set-default-version 2

V tomto článku jsme viděli, jak nakonfigurovat WSL 2 nainstalovat Ubuntu Linux na Windows a naučit se několik možností příkazového řádku, které můžeme použít z PowerShell nebo příkazový řádek cmd.
Během instalace se můžete setkat s různými chybami, se kterými jsem se nesetkal, v takovém případě bude oficiální dokument pro odstraňování problémů dobrým místem, kde začít. Podívejte se také na oficiální sekci FAQ v dokumentaci Microsoftu, kde získáte více informací o WSL .