Kokpit je bezplatný front-endový nástroj s otevřeným zdrojovým kódem, který poskytuje administrativní přístup k systémům Linux. Umožňuje správcům systému monitorovat, spravovat a odstraňovat problémy se servery Linux. Poskytuje intuitivní webové rozhraní, které umožňuje snadnou navigaci a sledování nejdůležitějších systémových funkcí a zdrojů.
S Kokpitem můžete dělat spoustu věcí . Můžete sledovat systémové metriky, jako je využití procesoru a paměti, prohlížet systémové protokoly, konfigurovat síť, kontrolovat stav běžící služby, spravovat uživatelské účty a mnoho dalšího.
V této příručce se zaměříme na to, jak můžete spravovat KVM virtuální stroje s Kokpitem webové konzole v Linuxu.
Požadavky
Než budeme pokračovat, ujistěte se, že jste nainstalovali KVM virtualizační platformu na vašem systému Linux. Máme podrobný návod, jak nainstalovat KVM na CentOS 8 a jak nainstalovat KVM na Ubuntu 20.04.
Krok 1:Instalace webové konzoly Cockpit v systému Linux
Prvním úkolem bude nainstalovat Cockpit na linuxovém serveru. Jak na to, si ukážeme na Debianu a Ubuntu systémy. Již máme článek o tom, jak nainstalovat Cockpit na CentOS 8 a RHEL 8.
Chcete-li začít, aktualizujte seznamy systémových balíčků.
$ sudo apt update
Poté nainstalujte kokpit konzole vyvoláním příkazu:
$ sudo apt install cockpit
Spolu s kokpitem , musíte nainstalovat stroje v kokpitu balíček, který vám pomůže spravovat virtuální stroje.
$ sudo apt install cockpit-machines
Po úspěšné instalaci spusťte Kokpit pomocí příkazu:
$ sudo systemctl start cockpit
Chcete-li ověřit jeho stav, spusťte:
$ sudo systemctl status cockpit
Níže uvedený výstup potvrzuje, že kokpit GUI frontend běží podle očekávání.
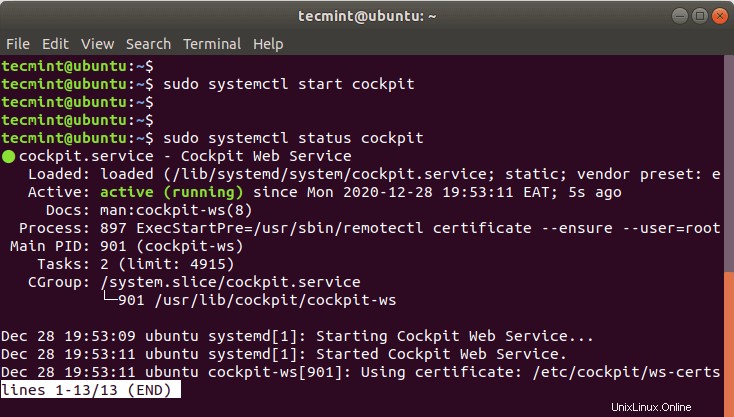
Krok 2:Přístup k webové konzole Cockpit
Ve výchozím nastavení kokpit naslouchá na portu TCP 9090 , Můžete to potvrdit pomocí příkazu netstat, jak je znázorněno.
$ sudo netstat -pnltu | grep 9090

Pokud vstoupíte do Kokpitu vzdáleně a váš server je za firewallem UFW, musíte povolit port 9090 na firewallu. Chcete-li toho dosáhnout, spusťte příkaz:
$ sudo ufw allow 9090/tcp $ sudo ufw reload
Přístup do Kokpitu rozhraní, otevřete prohlížeč a vyhledejte následující adresu:
https://server-ip:9090
Na přihlašovací stránce zadejte své uživatelské údaje a klikněte na „Přihlásit se tlačítko ‘.
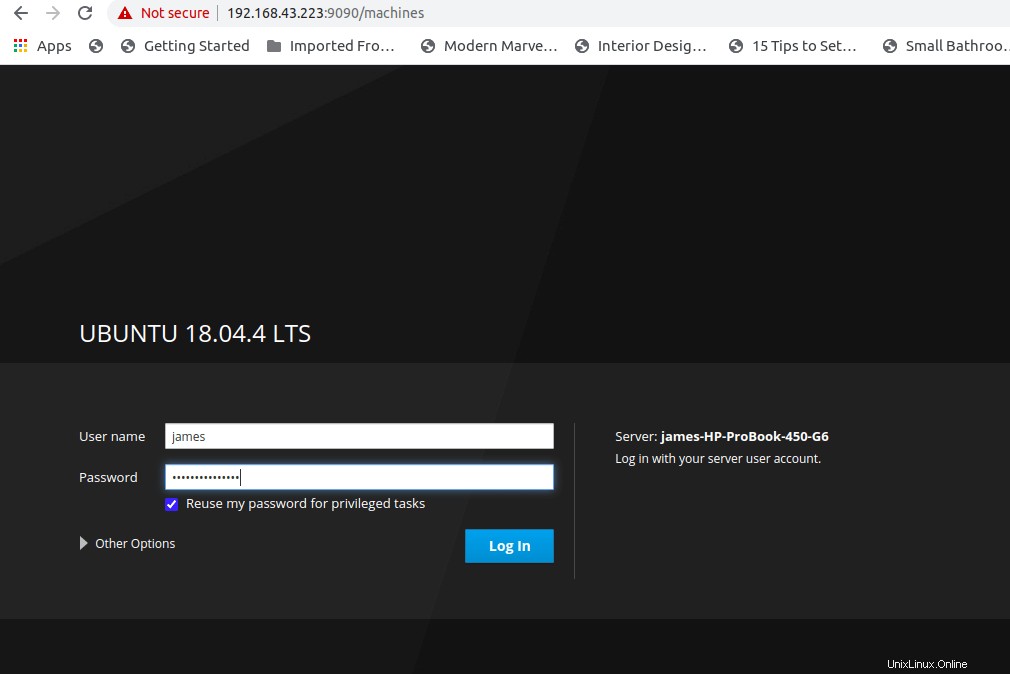
Krok 3:Vytváření a správa virtuálních strojů KVM ve webové konzole Cockpit
Chcete-li začít vytvářet a spravovat virtuální počítač, vyhledejte a klikněte na položku „Virtuální počítače “, jak je znázorněno.
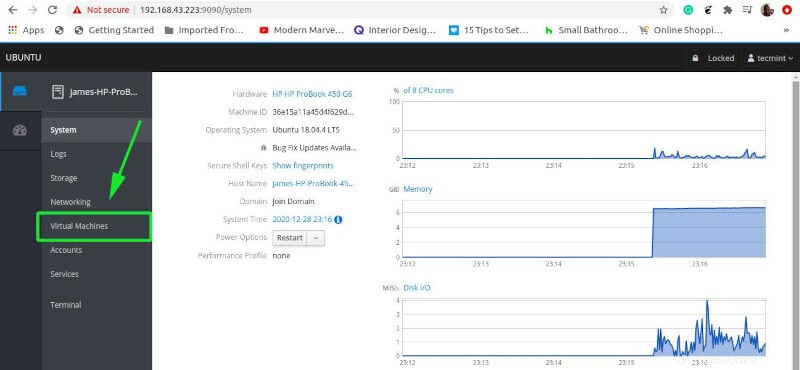
Na stránce „Virtual Machines klikněte na stránku Vytvořit nový virtuální počítač “.

Ujistěte se, že jste vyplnili všechny požadované údaje, jak je uvedeno.
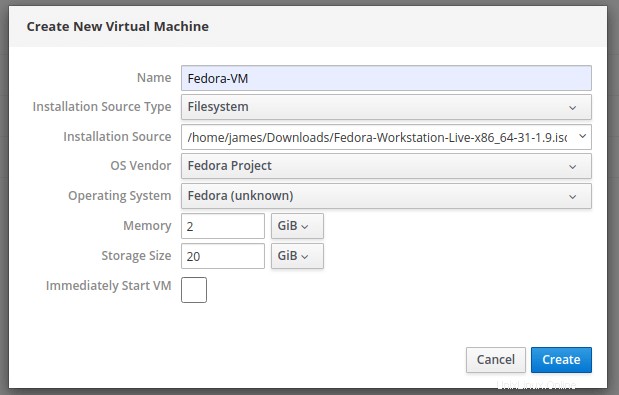
Podrobné vysvětlení výše použitých možností:
- Jméno :Toto odkazuje na libovolný název přidělený virtuálnímu počítači, například Fedora-VM .
- Typ zdroje instalace :Může to být systém souborů nebo adresa URL.
- Zdroj instalace :Toto je cesta k obrazu ISO, který má být použit během instalace virtuálních počítačů.
- Dodavatel operačního systému – Společnost/subjekt, který vyvíjí a udržuje OS.
- Operační systém – OS, který se má nainstalovat. Z rozbalovací nabídky vyberte svůj operační systém.
- Paměť – Velikost paměti RAM je buď megabajty, nebo gigabajty.
- Velikost úložiště – Toto je kapacita pevného disku pro hostující OS.
- Okamžitě spusťte virtuální počítač – Pokud chcete virtuální počítač po vytvoření okamžitě spustit, jednoduše zaškrtněte políčko. Prozatím to necháme nezaškrtnuté a jednoduše vytvoříme VM kliknutím na tlačítko ‚Vytvořit‘.
Po dokončení bude váš virtuální počítač uveden jako na obrázku.
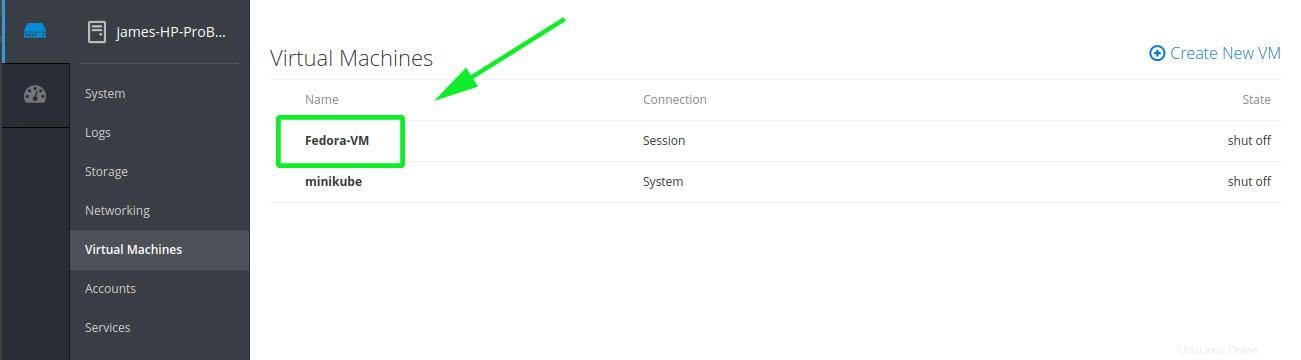
Klikněte na nově vytvořený VM abyste získali přehled, jak je znázorněno. Chcete-li spustit virtuální počítač, jednoduše klikněte na „Instalovat ' knoflík. Tím se dostanete do černé konzoly, která vám ukáže spouštění virtuálního počítače a poskytne první krok instalace s různými možnostmi, jak je znázorněno.
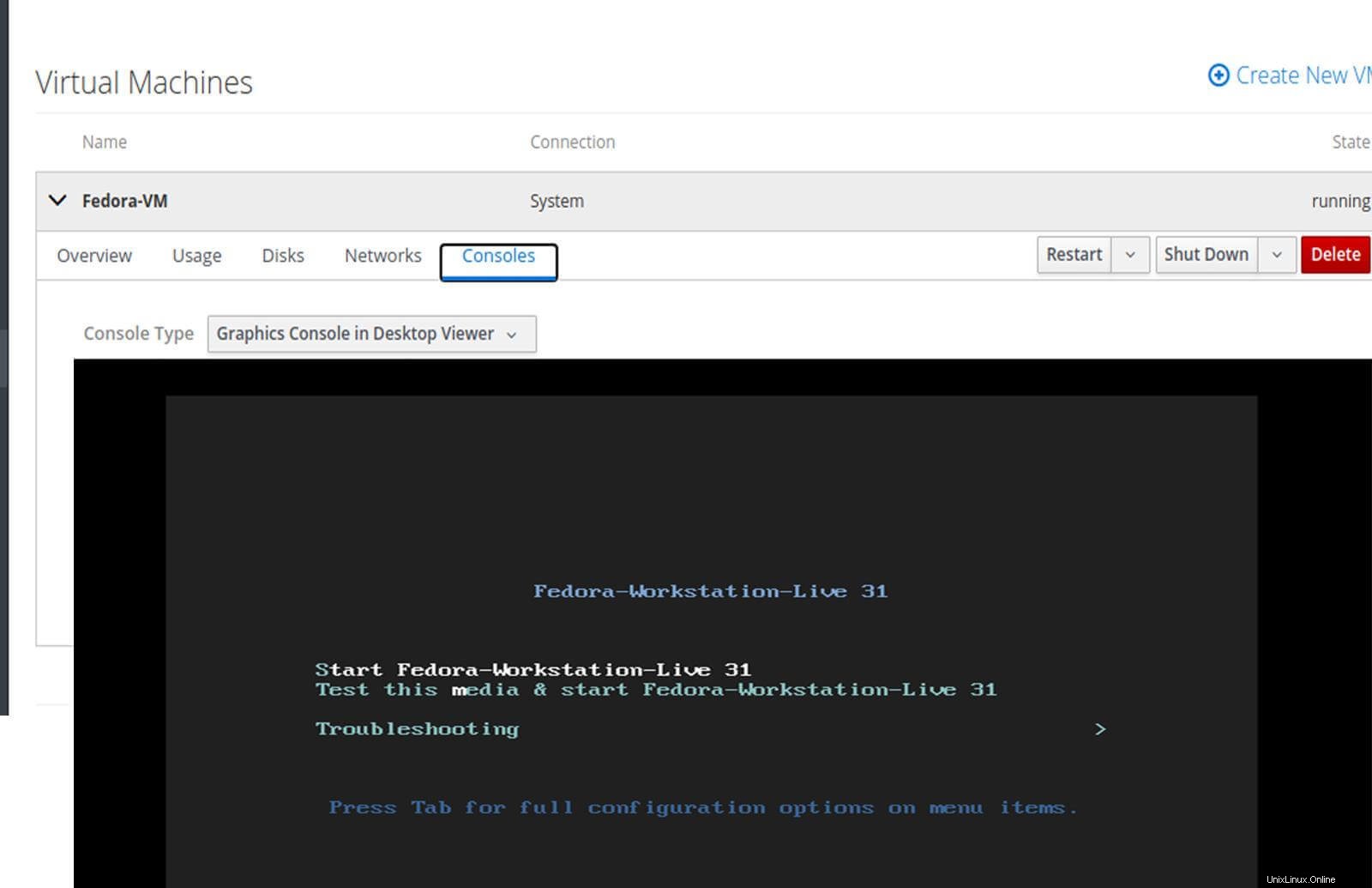
Když se virtuální počítač spouští, pojďme se krátce podívat na další možnosti karet. „Přehled Karta ‘ poskytuje základní informace o virtuálním počítači, jako je velikost paměti a ne. vCPU.
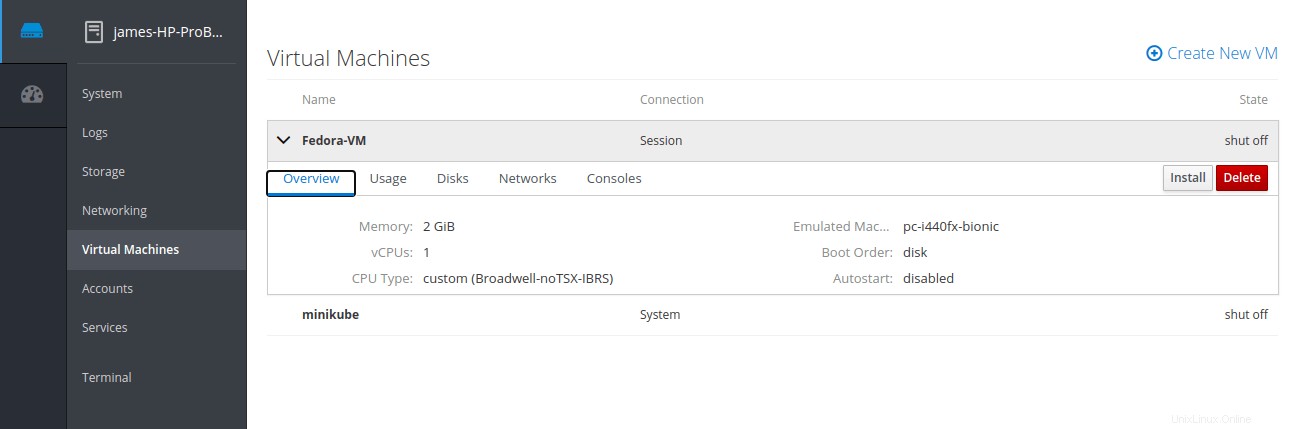
„Použití Sekce “ nabízí informace o paměti a vCPU použití.
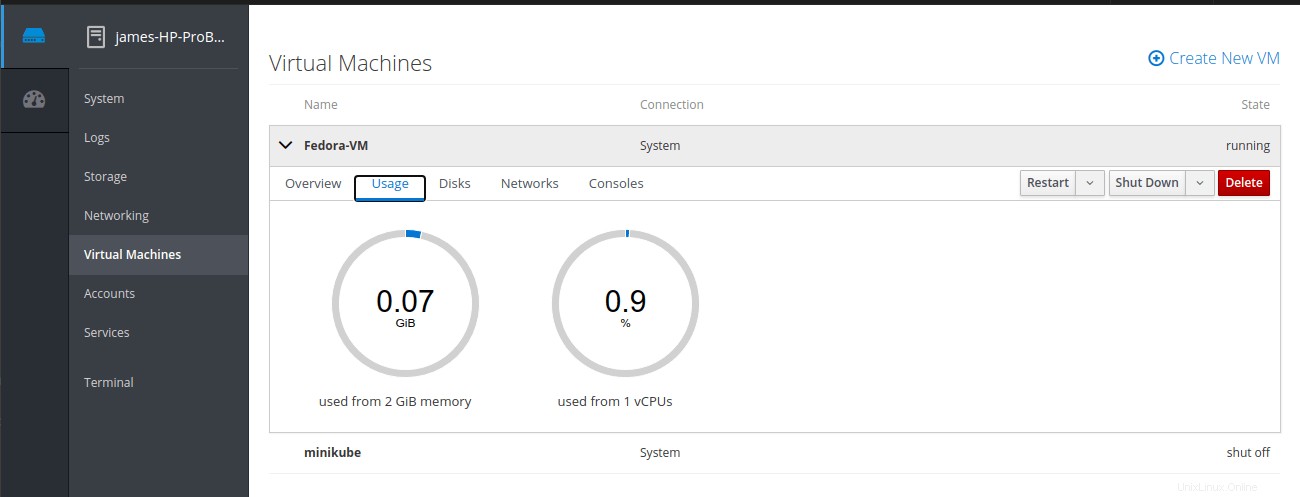
Chcete-li zobrazit informace o virtuálním pevném disku a cestě k obrazu ISO použitému k jeho vytvoření, klikněte na položku „Disky '.
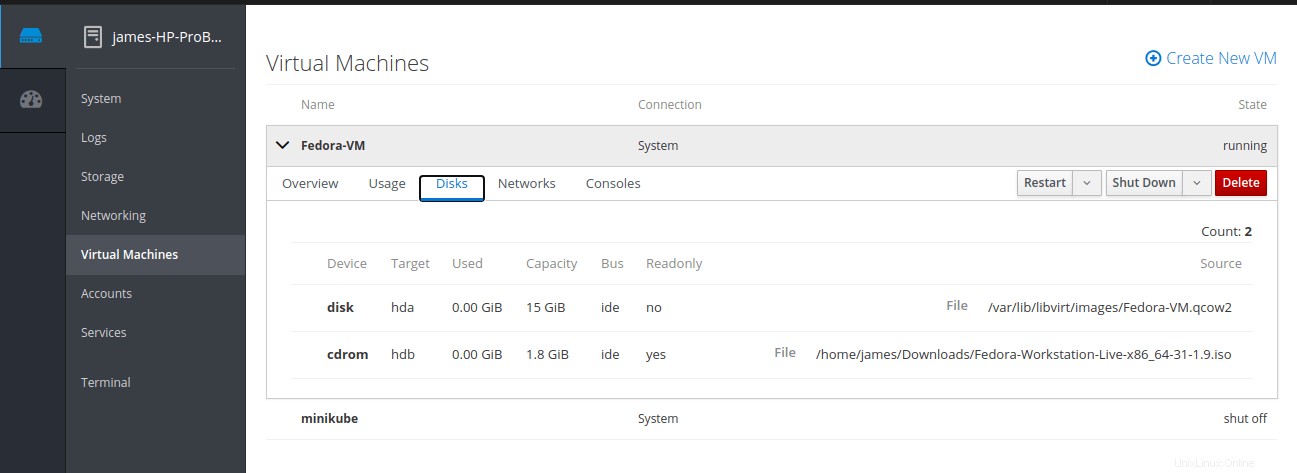
„Sítě Karta ’ poskytuje přehled o rozhraních virtuální sítě připojených k virtuálnímu počítači.
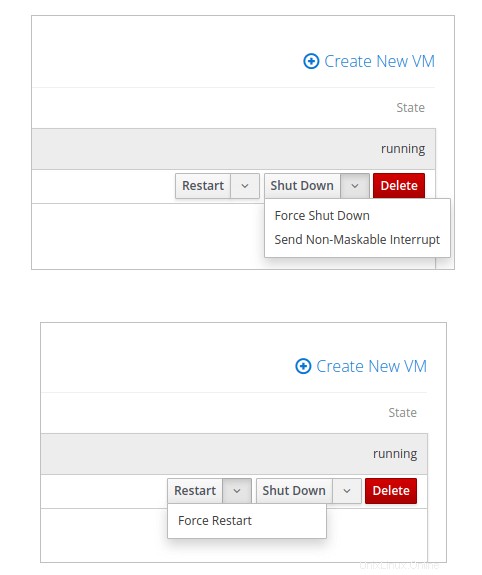
A konečně, sekce konzoly vám poskytuje přístup k VM pomocí grafické konzoly – díky virt-vieweru – nebo sériovou konzoli.
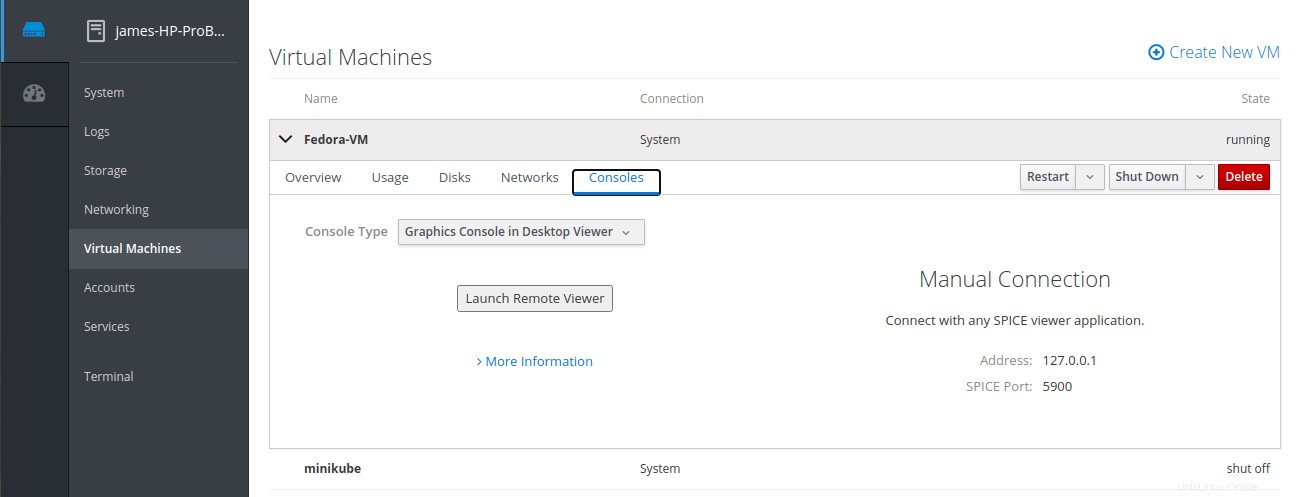
Navíc můžete Restartovat , Vypnutí nebo dokonce Smazat virtuální stroj jednou hotový. Tyto možnosti naleznete v pravém rohu, jak je znázorněno.
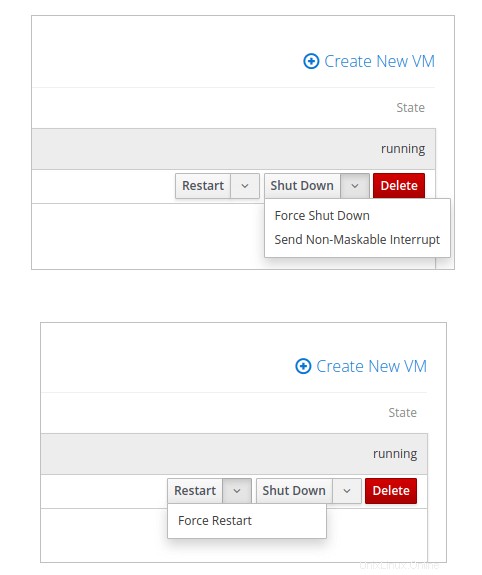
Úvahy na závěr
To v podstatě shrnuje správu virtuálních strojů KVM pomocí Kokpitu webové rozhraní. Kokpit konzole poskytuje bezproblémovou správu virtuálních strojů tím, že nabízí intuitivní a snadno použitelné webové rozhraní.
Zdroj :redhat.com