Kubuntu 14.04
Ubuntu 14.04 LTS bylo nedávno vydáno a Kubuntu 14.04 rychle následovalo. Kubuntu je moje primární distribuce již mnoho let. Spojuje úžasnou plochu KDE spolu s aplikací Ubuntu.
Takže pokud jste právě provedli novou instalaci Kubuntu, můžete vyladit pár věcí a nainstalovat nějaké aplikace, abyste se ujistili, že vše od multimédií po kancelářské aplikace a funkce prohlížeče funguje tím nejlepším možným způsobem bez jakýchkoliv závad.
1. Aktualizujte systém
Udržování aktuálního systému je nezbytné nejen k získání vylepšení a oprav chyb, ale také k opravě problémů a chyb souvisejících se zabezpečením.
$ sudo apt-get update $ sudo apt-get upgrade
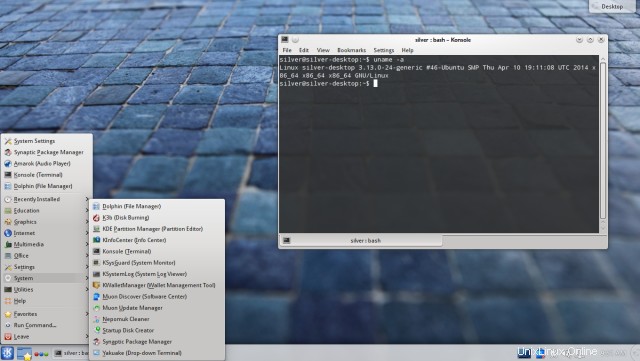
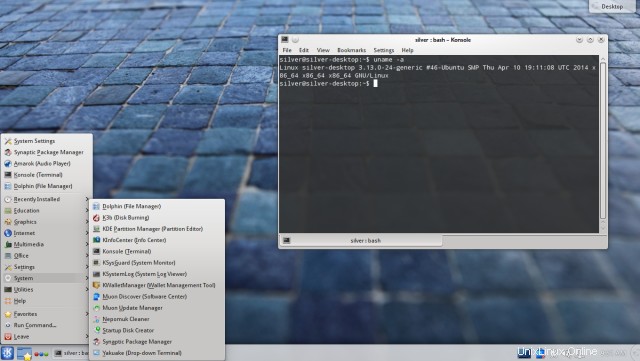
2. Nainstalujte správce balíčků Synaptic, aptitude a gdebi
Kubuntu má ve výchozím nastavení nainstalovaný správce balíčků Muon. Kromě toho můžete mít synaptického správce balíčků, což je velmi jednoduchý a výkonný nástroj pro správu balíčků pro ubuntu.
Příkaz aptitude je skvělou alternativou k příkazu apt-get, který má mnohem více funkcí. Příkaz gdebi nám umožňuje instalovat deb soubory a automaticky stahovat závislosti.
$ sudo apt-get install aptitude synaptic gdebi-core software-properties-gtk
Příkaz software-properties-gtk je gui nástroj pro konfiguraci a správu úložišť ve vašem systému Ubuntu. Možnost Nastavení> Úložiště ve správci balíčků synaptic by jej spustila, pokud je nainstalována. Jinak otevře jiný druh dialogu s velmi omezenými možnostmi.
3. Získejte nějaké tapety
Existuje pouze jediná podivně vypadající tapeta, která se instaluje s Kubuntu. Chcete-li plochu ozdobit trochu více, získejte z úložiště nějaké dobře vypadající tapety.
$ sudo apt-get install kde-wallpapers
Po instalaci výše uvedeného balíčku byste měli vidět více tapet v dialogovém okně nastavení plochy.
4. Nainstalujte si nástroje rar a unrar
Kontextová nabídka (kliknutí pravým tlačítkem) v Dolphinu umožňuje komprimovat soubory a složky jediným kliknutím. Možnost vytvářet archivy rar však nebude fungovat, dokud nebude nainstalován balíček rar.
Pokud program rar není v systému přítomen, pokus o vytvoření souborů rar zobrazí chybovou zprávu - "Nepodařilo se najít program rar na disku."
$ sudo apt-get install rar unrar
Balíček unrar nainstaluje programy potřebné k dekomprimaci archivů rar. Bez unrar by Ark (archivační program v KDE) zobrazil chybovou zprávu - "Nepodařilo se najít program unrar na disku."
5. Nainstalujte widget Rychlý přístup
Rychlý přístup plazmový widget lze použít k navigaci v systému souborů a spuštění správce souborů nebo k přímému otevření libovolného souboru. Je přidán do panelu.
$ sudo apt-get install plasma-widget-quickaccess
Nyní klikněte pravým tlačítkem na panel a klikněte na „Možnosti panelu> Přidat widgety...“. Vyhledejte widget s názvem Rychlý přístup a přidejte jej na panel.
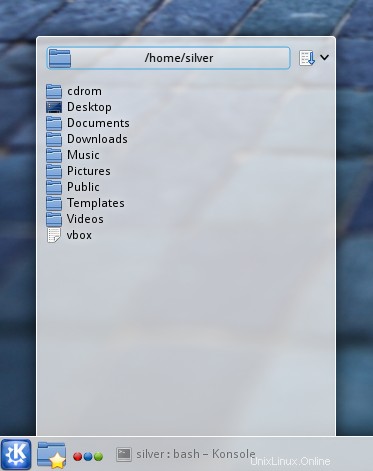
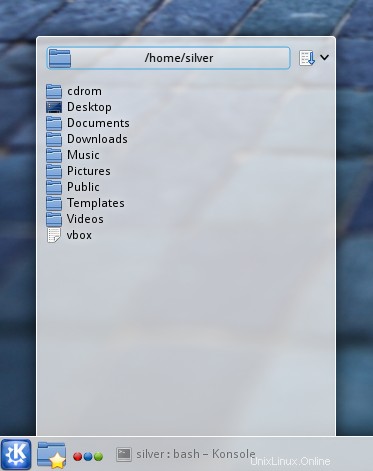
6. Nainstalujte nějaké spořiče obrazovky
Předinstalované spořiče obrazovky vypadají velmi primitivně. Instalací následujícího balíčku tedy získejte dobře vypadající spořiče obrazovky.
$ sudo apt-get install kscreensaver
Přejděte do Nastavení systému> Hardware> Displej a monitor> Zámek obrazovky a vyberte spořič obrazovky. Vyberte jeden ze spořičů obrazovky OpenGL. Vypadají docela dobře.
7. Přidejte službu "Root Actions" do Dolphin
Kdykoli potřebujete otevřít složku nebo soubor s právy root, musíte spustit příkaz kdesudo. Méně komplikovaným způsobem, jak to udělat, je přidání služby "Root Actions" do dolphin. Přidal by možnosti do nabídky po kliknutí pravým tlačítkem, které by vám umožnily otevřít složku nebo soubor s právy root jediným kliknutím. Samozřejmě budete muset zadat heslo, ale i tak to šetří čas.
Přejděte na "Konfigurovat Dolphin"> karta Služby a klikněte na Stáhnout nové služby. Vyhledejte root a najděte službu s názvem Root Actions. Klikněte na Install.
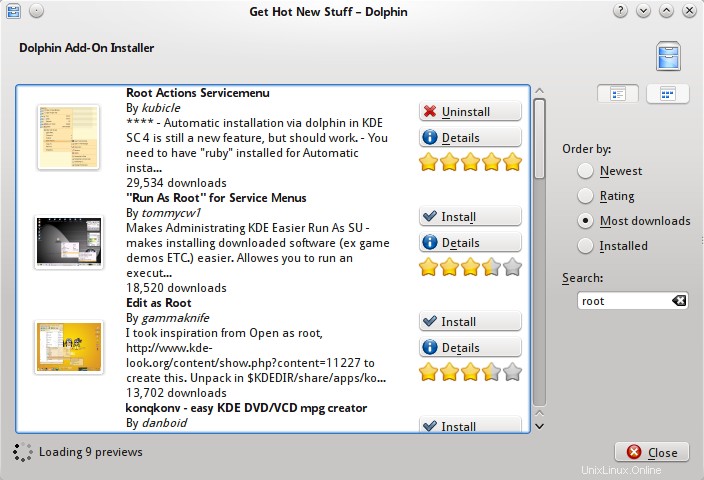
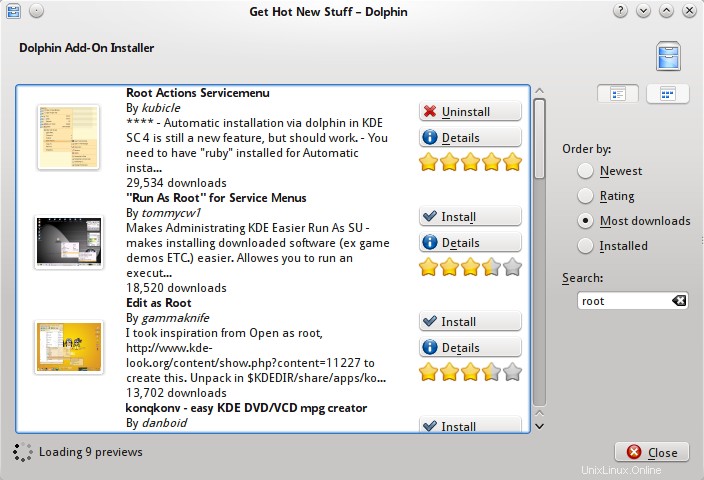
Po instalaci byste měli vidět novou možnost v nabídce po kliknutí pravým tlačítkem, která umožňuje otevírat soubory a složky jako root.
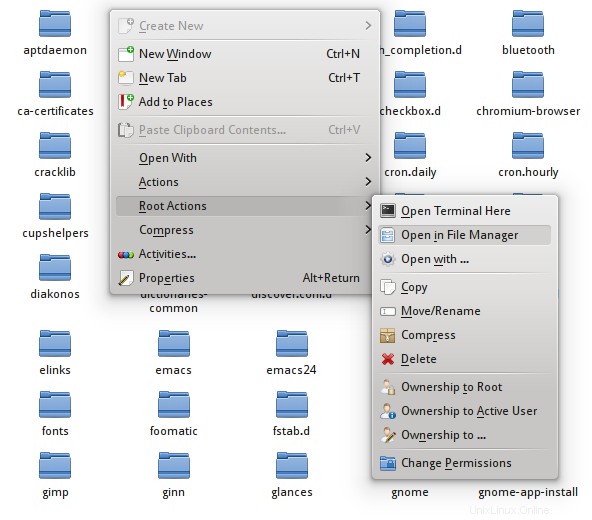
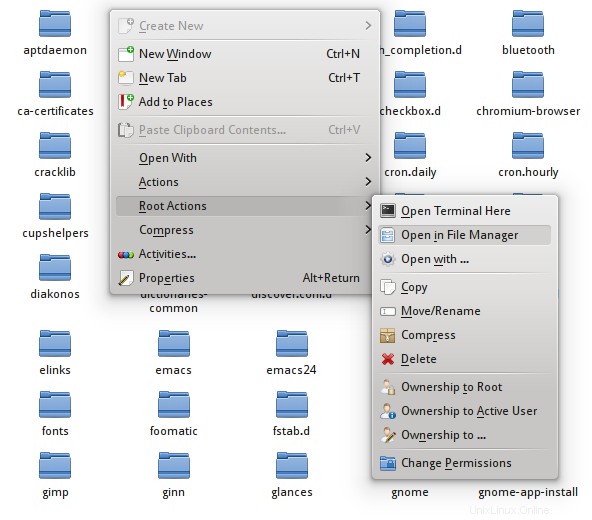
8. Nainstalujte Chromium
Kubuntu je dodáván s Firefoxem a můžete si nainstalovat prohlížeč Chromium, což je rychlejší a citlivější prohlížeč. Je to verze s otevřeným zdrojovým kódem Google Chrome.
$ sudo apt-get install chromium-browser
Pokud chcete mít také Google Chrome, stáhněte si deb soubor z http://www.google.com/chrome/ a nainstalujte jej pomocí gdebi.
# 64 bit download and install $ wget https://dl.google.com/linux/direct/google-chrome-stable_current_amd64.deb $ sudo gdebi google-chrome-stable_current_amd64.deb # 32 bit download and install $ wget https://dl.google.com/linux/direct/google-chrome-stable_current_i386.deb $ sudo gdebi google-chrome-stable_current_i386.deb
9. Nainstalujte flash player
Prohlížeč Chromium (jako Google Chrome) nyní používá flash plugin založený na "Pepper Api", ale ve výchozím nastavení jej neobsahuje, protože se nejedná o bezplatný software. Následující balíček má za úkol to udělat.
$ sudo apt-get install pepperflashplugin-nonfree
Plugin pepperflash stáhne google chrome a rozbalí soubory přehrávače pepřového flash přehrávače a vloží je do prohlížeče Chromium, aby Chromium mohl přehrávat flash.
Firefox používá nativní plugin Adobe Flash jako dříve. Pokud jste během procesu instalace vybrali "Instalovat tento software třetí strany", pak je již nainstalován. Pokud ne, musíte nainstalovat následující balíček
$ sudo apt-get install flashplugin-installer
Uživatelé prohlížeče Google Chrome nemusí nic instalovat, již má zabudovaný plugin Adobe Flash založený na Pepper API.
10. Nainstalujte přehrávač VLC
Toto je nezbytná aplikace v kategorii multimédií. Dokáže přehrávat širokou škálu video a audio formátů bezproblémovým způsobem, aniž by si stěžoval na chybějící kodeky. A ano, jeho open source a zcela zdarma.
$ sudo apt-get install vlc
11. Nainstalujte omezené kodeky
Pro přehrávání běžných audio/video formátů postačí VLC player. Spolu s tím můžeme také nainstalovat balíčky kodeků pro různé proprietární formáty, takže ostatní multimediální aplikace jsou také schopny přehrát co nejvíce formátů.
Pokud jste během instalace vybrali "Instalovat tento software třetí strany", pak je již hotovo. Pokud ne, nainstalujte následující balíčky.
$ sudo apt-get install kubuntu-restricted-extras libavcodec-extra
12. Přehrávání šifrovaných dvd
Knihovnu libdvdcss (součást projektu VideoLAN) lze použít k přehrávání disků DVD zašifrovaných pomocí "Content Scramble System" (CSS). Chcete-li jej nainstalovat, nejprve nainstalujte balíček libdvdread4 a poté použijte instalační skript.
$ sudo apt-get install libdvdread4 $ sudo /usr/share/doc/libdvdread4/install-css.sh
Knihovnu libdvdcss používá také přehrávač VLC.
13. Nainstalujte skype
Skype může být pro některé uživatele volitelná aplikace. Pro videokonference fungují hangouty Google docela dobře. Ale když chcete telefonovat, videohovory, textový chat vše z jediné desktopové aplikace, skype nemá v Linuxu žádnou alternativu.
Získejte skype z následující adresy URL. Vyberte Ubuntu ze seznamu distribucí a stahování by mělo proběhnout automaticky
http://www.skype.com/en/download-skype/skype-for-computer/Nebo si stáhněte instalační soubor pomocí wget pomocí následujících příkazů.
# download with wget $ wget http://download.skype.com/linux/skype-ubuntu-precise_4.2.0.13-1_i386.deb # install with gdebi $ sudo gdebi skype-ubuntu-precise_4.2.0.13-1_i386.deb
Skype je nyní ve vlastnictví společnosti Microsoft, která jej nevyvíjí tak dobře jako verze pro Windows. Důvodem je pravděpodobně velikost uživatelské základny, která je na Linuxu malá. Ale stále jej používáme tak, jak je.
14. Nainstalujte Dropbox
Stáhněte si deb soubor Ubuntu z https://www.dropbox.com/install. Ujistěte se, že jste vybrali správnou architekturu (64bit/32bit). Stáhne se 100kB instalační deb soubor. Instalační program poté stáhne kompletní aplikaci dropbox a nainstaluje ji.
Nainstalujte soubor deb pomocí gdebi
$ sudo gdebi dropbox_1.6.0_amd64.deb
Najděte zástupce Dropboxu v nabídce K> Internet a spusťte jej. Požádá o stažení démona dropboxu, který nainstaluje celou věc.
Konečná instalace trvá několik minut, poté by měla být připravena k použití.
15. Nainstalujte rozevírací terminál Yakuake
Yakuake je skvělá rozbalovací terminálová aplikace pro KDE. Po stisknutí klávesy zobrazí/skryje terminál, což usnadňuje přístup k příkazovému řádku.
$ sudo apt-get install yakuake
Nyní spusťte yakuake z nabídky "K> System". Yakuake zaregistruje klávesu F12 jako zkratku pro zobrazení terminálu.
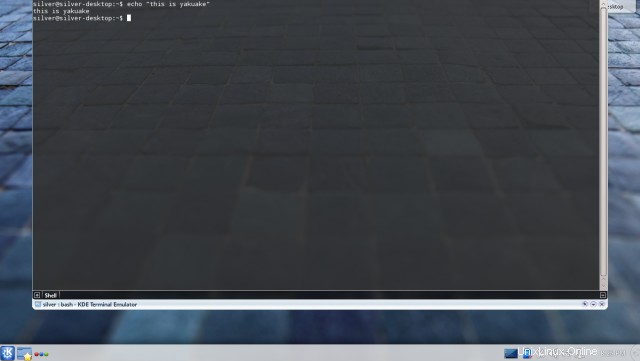
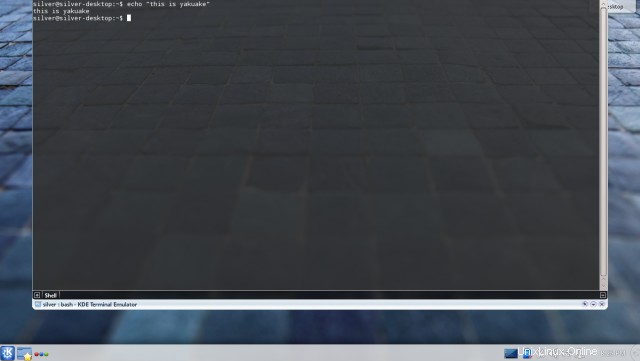
16. Upravte písma
Kubuntu používá fonty Ubuntu, které nevypadají vůbec hezky ve srovnání s jinými fonty, jako je Droid Sans. Distribuce jako Xubuntu a Elementary OS již používají Droid Sans jako výchozí písmo na ploše.
Někdy zpět jsem vyvinul jednoduchou metodu, jak vyladit vzhled písem, aby vypadaly neobyčejně. Zahrnuje používání písem Droid a Noto a konfiguraci vyhlazování pomocí souboru .fonts.conf.
Postupujte podle tohoto článku zde
Jak získat nádherně vypadající písma na Ubuntu
17. Nainstalujte další ovladače
Pro určitý hardware, jako jsou grafické karty Nvidia a AMT a bezdrátové čipové sady Broadcom, poskytuje úložiště ubuntu balíčky pro instalaci proprietárních ovladačů. Toto jsou oficiální ovladače od příslušných dodavatelů a umožňují hardwaru pracovat mnohem lépe než s bezplatnými ovladači s otevřeným zdrojovým kódem.
Pro nejlepší výkon hardwaru se doporučuje nainstalovat proprietární ovladače.
Pokyny k instalaci ovladačů nvidia naleznete v tomto příspěvku -
Jak nainstalovat nejnovější ovladače Nvidia na Ubuntu 14.04 Trusty Tahr
18. Nainstalujte si plugin java prohlížeče
Plugin prohlížeče Java je nezbytný pro spouštění apletů v prohlížečích. Většina moderních webových stránek již nepoužívá java applety, ale příležitostně na nějaké můžete narazit.
Chcete-li nainstalovat plugin java prohlížeče, vše, co musíte udělat, je nainstalovat následující balíček
$ sudo apt-get install icedtea-plugin
Instaluje openjdk-7-jre (běhové prostředí Java) a další potřebné balíčky. Nyní by měl Java plugin fungovat okamžitě ve Firefoxu a Google Chrome. Můžete to vyzkoušet na http://javatester.org/version.html.
19. Udělejte do oddílů zapisovatelný
To je opravdu ta nejlepší věc, kterou můžete udělat po instalaci jakékoli linuxové distribuce. Systém oprávnění linuxu neumožňuje zapisovat do jiných oddílů bez oprávnění root.
Většinu času se přistihnete, že otevíráte správce souborů pomocí sudo/gksudo/kdesudo. Na ploše je dost rozumné mít další oddíly jako zapisovatelné, abyste k nim měli volný přístup.
Open Dolphin (or your favorite file browser) with root privileges and go into the hard drive partition/usb drive. Right click > Properties > Permissions tab, give View+Modify privileges to owner, group and others.
Zaškrtněte políčko „Použít změny na všechny podsložky a jejich obsah“, abyste se ujistili, že nová oprávnění jsou použita všude uvnitř.
Pokud je určitý oddíl již obsazen soubory, musíte spustit následující příkaz ke změně oprávnění u všech souborů na tomto oddílu
$ sudo chmod -Rv a+w /media/<uuid>
Poslední část (/media/
20. Nabídka Homerun Kicker
Homerun Kicker je plazmový widget, který otevírá nabídku pro vyhledání a spouštění aplikací podobných normální nabídce K, která již existuje. Homerun Kicker je vylepšená verze, která má vyhledávací pole a samostatný seznam zkratek pro spouštění oblíbených aplikací.
Nainstalujte homerun spuštěním následujícího příkazu.
$ sudo apt-get install plasma-widget-homerun-kicker plasma-widget-homerun
Nyní klikněte pravým tlačítkem na spodní panel a přejděte na Možnosti panelu> přidat widgety. Vyhledejte homerun a přidejte widget s názvem „Homerun Kicker – verze Homerunu bez celé obrazovky“. Mělo by to vypadat takto
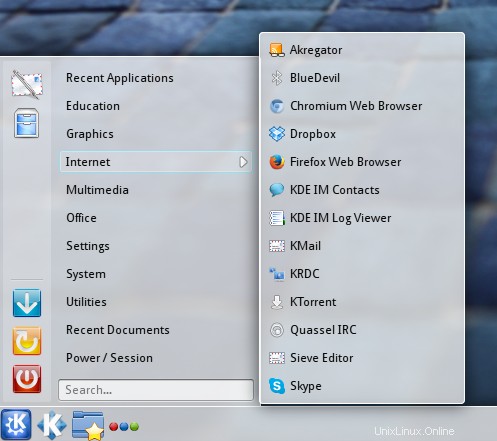
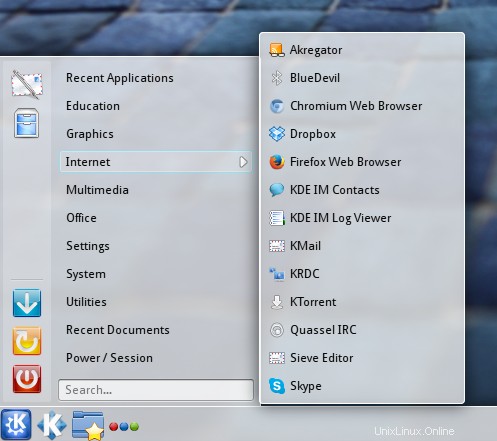
Shrnutí
Nyní by se váš systém Kubuntu měl cítit mnohem uživatelsky přívětivější. Přestože jsme provedli jen některé z nejzásadnějších vylepšení, můžete udělat mnohem více. Chcete-li získat další softwarové aplikace, podívejte se na správce balíčků muon nebo synaptic a nainstalujte si je podle svých potřeb.
Vyzkoušejte nástroj Nastavení systému pro konfiguraci pracovní plochy všemi možnými způsoby, včetně předvoleb aplikací, nastavení národního prostředí, vizuálního vzhledu, konfigurace hardwaru, nastavení sítě atd. KDE je skvělé v přizpůsobení.
A pokud víte o dalších skvělých věcech, které mohou vylepšit Kubuntu, dejte nám vědět do pole pro komentáře níže.