Xubuntu 14.04
Xubuntu je skvělé distro, které kombinuje skvělý desktop Xfce se skvělým Ubuntu. Představuje konvenční pracovní plochu s příjemným a bohatým uživatelským rozhraním. Je to rychlé a méně náročné na zdroje ve srovnání s variantami ubuntu Gnome shell, unity a kde.
Xubuntu 14.04 právě vyšlo ve stejný den s Ubuntu 14.04. Takže pokračujte v instalaci, pokud dáváte přednost méně KDE a nelíbí se vám unity desktop ubuntu. Po dokončení instalace proveďte několik nezbytných úprav a instalací uvedených níže, aby byla ještě lepší.
1. Aktualizujte systém
První věc, kterou musíte udělat, je aktualizovat váš systém pomocí online úložišť. Spusťte tedy následující příkazy.
$ sudo apt-get update $ sudo apt-get upgrade
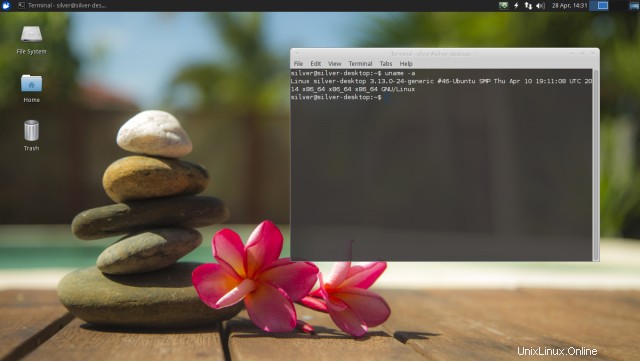
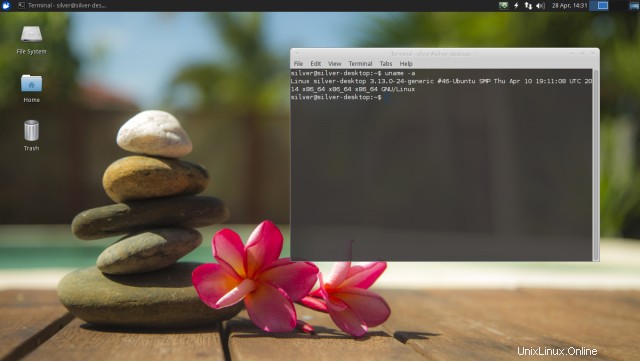
2. Nainstalujte Aptitude, Synaptic a Gdebi
Centrum softwaru Ubuntu je tam, ale synaptic je rychlejší, jednodušší a jednodušší. Příkaz aptitude je skvělá alternativa apt-get. Příkaz gdebi je velmi užitečný při ruční instalaci souborů deb. Automaticky stahuje závislosti z úložiště.
$ sudo apt-get install aptitude synaptic gdebi-core
3. Nainstalujte prohlížeč Chromium
Firefox již existuje a dalším skvělým prohlížečem je Chromium, open source alternativa k Google Chrome. Pokud to chcete, získejte to od synaptic.
$ sudo apt-get install chromium-browser
Pokud potřebujete, přejděte v prohlížeči Google Chrome na stránku http://www.google.com/chrome/ a stáhněte si soubory deb pro svůj systém. Nebo si je stáhněte pomocí níže uvedených příkazů.
# 64 bit download and install $ wget https://dl.google.com/linux/direct/google-chrome-stable_current_amd64.deb $ sudo gdebi google-chrome-stable_current_amd64.deb # 32 bit download and install $ wget https://dl.google.com/linux/direct/google-chrome-stable_current_i386.deb $ sudo gdebi google-chrome-stable_current_i386.deb
4. Nainstalujte flash player
Google Chrome má vestavěný přehrávač Adobe Flash Player, takže jej nemusíte instalovat samostatně. Nejnovější plugin Adobe Flash nyní běží v Google Chrome pomocí Pepper API. Pepřové rozhraní umožňuje pluginům běžet zcela uvnitř prohlížeče bez jakékoli závislosti na základním OS. To znamená, že v prohlížeči Google Chrome vždy získáte aktualizovaný zásuvný modul Flash.
Zkontrolujte verzi pluginu a soubory otevřením následující adresy URL v prohlížeči Google Chrome
chrome://plugins
Klikněte na "Podrobnosti" vpravo nahoře a poté na stránce vyhledejte flash.
Adobe Flash Player (2 files) - Version: 13.0.0.182 Shockwave Flash 13.0 r0 Name: Shockwave Flash Description: Shockwave Flash 13.0 r0 Version: 13.0.0.182 Location: /opt/google/chrome/PepperFlash/libpepflashplayer.so Type: PPAPI (out-of-process)
libpepflashplayer.so označuje flash player založený na Pepper API. Vidíme, že je nainstalována nejnovější verze (13.0.0.182 v době psaní tohoto příspěvku).
Pro Chromium prohlížeč nainstaloval balíček pepperflash. Stáhne prohlížeč Chrome a rozbalí soubory pepperflash a nainstaluje jej pro chrom.
$ sudo apt-get install pepperflashplugin-nonfree
Pro Mozilla Firefox potřebujeme nainstalovat nativní flash player plugin pro linux.
$ sudo apt-get install flashplugin-installer
Ve Firefoxu otevřete adresu URL "about:plugins" a zkontrolujte podrobnosti o nainstalovaných pluginech. Vyhledejte blesk. libflashplayer.so označuje nativní přehrávač Flash.
Nyní, když nativní přehrávač Flash již nedostává aktualizace (kromě aktualizací zabezpečení). Verze 11.2.202.350 byla poslední verze. Více podrobností zde.
5. Nainstalujte Gnome System Monitor
Systémový monitor gnome je jednoduchý nástroj, který zobrazuje procesy, využití zdrojů (procesor, paměť, síť) a využití disku. Lepší než nástroj Správce úloh, který je součástí xfce.
$ sudo apt-get install gnome-system-monitor
6. Nainstalujte sadu Office
Xubuntu se dodává s kancelářskými aplikacemi jako Abiword, Gnumeric a Document viewer. Ty však nestačí, když potřebujete kompletní kancelářský balík. Získejte LibreOffice.
$ sudo apt-get install libreoffice
7. Nainstalujte přehrávač VLC
VLC player je vynikající videopřehrávač, který dokáže přehrávat četné video/audio formáty a dvd.
$ sudo apt-get install vlc
8. Nainstalujte multimediální kodeky
Chcete-li zlepšit multimediální funkce na xubuntu, nainstalujte další kodeky z balíčku "xubuntu-restricted-extras". Tyto kodeky umožňují multimediálním aplikacím přehrávat mnohem více audio/video formátů. Říká se jim „omezené“, protože datové formáty zpracovávané těmito kodeky jsou majetkem a chráněny patentovými zákony v některých zemích.
$ sudo apt-get install xubuntu-restricted-extras libavcodec-extra
9. Přehrávání šifrovaných dvd
Knihovnu libdvdcss (součást projektu VideoLAN) lze použít k přehrávání disků DVD zašifrovaných pomocí "Content Scramble System" (CSS). Chcete-li jej nainstalovat, nejprve nainstalujte balíček libdvdread4 a poté použijte instalační skript.
$ sudo apt-get install libdvdread4 $ sudo /usr/share/doc/libdvdread4/install-css.sh
Knihovnu libdvdcss používá také přehrávač VLC.
10. Nainstalujte Skype
Získejte skype z následující adresy URL. Vyberte Ubuntu ze seznamu distribucí a stahování by mělo proběhnout automaticky
http://www.skype.com/en/download-skype/skype-for-computer/Chcete-li zahájit stahování přímo, klikněte sem nebo sem.
Nebo zde je přímý odkaz ke stažení souboru deb
$ wget http://download.skype.com/linux/skype-ubuntu-precise_4.2.0.13-1_i386.deb
Nainstalujte soubor deb pomocí gdebi
$ sudo gdebi skype-ubuntu-precise_4.2.0.13-1_i386.deb
11. Nainstalujte Dropbox
Navštivte https://www.dropbox.com/install a stáhněte si soubor deb pro Ubuntu. Ujistěte se, že jste vybrali správnou architekturu (64bit/32bit). Stáhne 100kb deb soubor, což je vlastně instalační program. Instalační program poté stáhne kompletní aplikaci dropbox a nainstaluje ji.
Nainstalujte soubor deb
$ sudo gdebi dropbox_1.6.0_amd64.deb
Instalace zabere jen minutu. Poté jej spusťte z nabídky Aplikace> Internet a požádá o stažení démona dropboxu, který nainstaluje celou věc. Konečná instalace trvá několik minut, poté by měla být připravena k použití.
12. Nainstalujte správce stahování Uget
Uget je jedním z nejlepších správců stahování souborů pro linux. Postrádá funkci stahování souborů ve více částech, ale je poměrně stabilní.
$ sudo apt-get install uget
13. Guake rozevírací terminál
Rozbalovací terminály jsou velmi užitečné nástroje, které umožňují přístup k příkazovému řádku stisknutím jediné klávesy. Na xubuntu můžeme nainstalovat rozbalovací terminál guake.
Postupujte podle tohoto článku - Jak nainstalovat guake (rozbalovací terminál) na Xubuntu 14.04
14. Zrychlete uživatelské rozhraní
Vytvořte soubor s názvem .gtkrc-2.0 ve svém domovském adresáři a vložte jej na následující řádky
gtk-menu-popup-delay = 0 gtk-menu-popdown-delay = 0 gtk-menu-bar-popup-delay = 0 gtk-enable-animations = 0 gtk-timeout-expand = 0 gtk-timeout-initial = 0 gtk-timeout-repeat = 0
Uložte soubor, zavřete jej, odhlaste se a přihlaste se zpět. Nyní by všechny prvky gui, jako jsou nabídky, tlačítka, měly být rychlejší.
Chcete-li Xubuntu dále urychlit, deaktivujte sazeč z „Všechna nastavení> Vyladění správce oken> karta Kompozitor“. Ušetří systémové prostředky před utrácením za efektní desktopové efekty.
15. Upravte písma
Vyvinul jsem tyto úpravy, aby písma vypadala o něco lépe na ploše a na webových stránkách. Původní příspěvek naleznete zde
Jak získat nádherně vypadající písma na ubuntu linux16. Nainstalujte další ovladače
Pokud máte hardwarové komponenty, pro které jsou k dispozici proprietární ovladače, můžete je nainstalovat, abyste dosáhli nejlepšího výkonu. Například grafická karta Nvidia funguje nejlépe s proprietárními ovladači od nvidie namísto bezplatných a open source ovladačů nouveau.
Pro ovladače Nvidia postupujte podle tohoto článku
Nainstalujte nejnovější ovladače Nvidia na Xubuntu 14.04 Trusty Tahr
Další hardwarové jednotky, jako jsou bezdrátové karty, naleznete v části Další ovladače. Klikněte na nabídku vlevo nahoře, přejděte na Všechna nastavení> Další ovladače a nainstalujte ty, které potřebujete.
17. Nainstalujte Gksudo
Gksudo je gui nástroj pro spouštění gui aplikací jako root.
$ sudo apt-get install gksu
Chcete-li spustit jakoukoli aplikaci gui s právy root, použijte gksudo
$ gksudo thunar
18. Získejte další tapety
Xubuntu postrádá dobře vypadající tapety. Ostatní distribuce jako linux mint a elementary OS mají opravdu pěkné tapety. Tak si je vezměte na plochu.
Stáhněte si základní tapety OS 0.2 zde
https://launchpad.net/elementaryos/0.2-luna/luna-wallpapers/+download/luna-wallpapers.tar.gzNyní extrahujte a zkopírujte všechny tapety v následujícím adresáři. Všimněte si, že potřebujete oprávnění root, abyste mohli zapisovat do tohoto adresáře.
$ gksudo thunar /usr/share/xfce4/backdrops
19. Udělejte do ostatních oddílů zapisovatelný
Pokud jsou na pevném disku další oddíly, většina prohlížečů souborů jako nautilus, nemo, thunar vám umožní oddíl připojit a přečíst. Kvůli omezením oprávnění však do nich nelze ve výchozím nastavení zapisovat. Takže buď otevřete pomocí gksudo pokaždé, nebo je udělejte zapisovatelnými.
Open the partition with root privileges, then right click, go to properties and change permissions. Give "Read & Write" permissions to Owner, Group and Others.
Totéž je třeba udělat pro vaše USB disky.
Pokud nějaké oddíly existovaly dříve a je na nich již mnoho souborů, musíte udělat nějakou práci navíc. Zjistěte cestu, kam je oddíl připojen. Jednoduše otevřete disk ve správci souborů a zkontrolujte umístění na liště URL. Mělo by to být něco jako /media/
Spusťte příkaz chmod v adresáři mount. Poskytne přístup pro zápis ke všem souborům a adresářům.
$ sudo chmod -Rv a+w /media/<uuid>
Nahraďte část "/media/
20. Nainstalujte rar
Správce souborů Thunar má v kontextové nabídce možnost „Vytvořit archiv“, která vám umožňuje rychle vytvářet archivní soubory v mnoha různých formátech, jako je 7z, tar atd.
Chcete-li přidat možnost vytvářet archivy rar, nainstalujte balíček rar .
$ sudo apt-get install rar
[amz-related-products search_index='All' keywords='ubuntu' unit='grid']
21. Nainstalujte plugin prohlížeče Java
Pro spouštění java appletů na webových stránkách je zapotřebí plugin prohlížeče Java. Většina moderních stránek již nepoužívá applety v jakékoli podobě, ale pro ty, které je používají, musíte mít ve svém prohlížeči nainstalovanou javu.
Instalace je celkem snadná. Stačí nainstalovat balíček s názvem icedtea-plugin
$ sudo apt-get install icedtea-plugin
Automaticky nainstaluje openjdk-7-jre a další potřebné balíčky. Po instalaci zavřete a znovu spusťte prohlížeč a otevřete http://javatester.org/version.html, abyste ověřili, že Java funguje správně. Zobrazí se aplet, který by měl být schopen načíst, pokud je správně nainstalován plugin java prohlížeče.
22. Vypněte službu Appport
Pokud se často setkáte s chybovými zprávami „Zjištěn problém se systémovým programem“, vypněte je deaktivací aplikace Apport.
Postupujte podle našeho předchozího článku – Jak opravit chybu „Zjištěn problém se systémovým programem“ na Ubuntu
23. Vyladit nastavení relace
Přejděte na „Všechna nastavení> Relace a spuštění“. Na záložce "Obecné" zaškrtněte políčko "Automaticky uložit relaci při odhlášení". Tím se znovu otevřou aplikace, které jste spouštěli dříve.
Přejděte na kartu "Splash" a vyberte úvodní pole "Simple". Při každém přihlášení Xubuntu se zobrazí úvodní obrazovka s textovou zprávou.
Další záložkou je "Automatické spuštění aplikace", kde jsou uvedeny aplikace, které je třeba spustit při každém přihlášení. Možná budete chtít zakázat konkrétní službu nebo aplikaci, pokud jste si jisti, že ji nepotřebujete.
24. Konfigurace vlastních akcí Thunar
Správce souborů Thunar má funkci zvanou vlastní akce, která vám umožňuje definovat určité příkazy a spouštět je pomocí kontextové nabídky pro libovolný soubor nebo celý adresář.
Zde je několik velmi užitečných vlastních akcí, které můžete vytvořit pro každodenní použití.
1. Upravte soubor jako root.
2. Otevřete aktuální adresář jako root.
3. Otevřete kořenový terminál v aktuálním adresáři.
Vlastní akce mohou spustit jakýkoli dostupný příkaz v daném souboru nebo adresáři. Na následujících stránkách se dozvíte více o tom, jak vytvářet užitečné akce v Thunaru.
http://docs.xfce.org/xfce/thunar/custom-actions
https://help.ubuntu.com/community/ThunarCustomActions
To bylo prozatím vše, pokud víte o dalších vylepšeních pro vylepšení Xubuntu, dejte nám vědět do pole pro komentáře níže.