Ubuntu 15.10
Po instalaci Ubuntu 15.10 (Wily Werewolf) je potřeba udělat pár věcí, aby bylo ještě lepší. Patří mezi ně instalace aktualizací, některá vylepšení konfigurace a základní programy.
Tento příspěvek vám ukáže jednoduché kroky, jak vyladit váš nový systém Ubuntu pro lepší práci s počítačem.
1. Nastavte několik dobrých serverů DNS
Nastavte DNS servery, jako je Google DNS nebo OpenDNS. Toto jsou nejlepší DNS servery a vaše připojení k internetu je rychlé a bez problémů souvisejících s DNS.
Klikněte na ikonu síťového připojení na horním panelu a nakonfigurujte aktivní připojení s následujícími servery DNS -
8.8.8.8
8.8.4.4
Poté připojení deaktivujte a znovu povolte, aby se nové nastavení projevilo.
2. Povolit partnerské úložiště Canonical
Vyhledejte na pomlčce „Software“ a spusťte název ikony „Software a aktualizace“. Přejděte na kartu „Jiný software“ a zaškrtněte políčko „Kanoničtí partneři“.
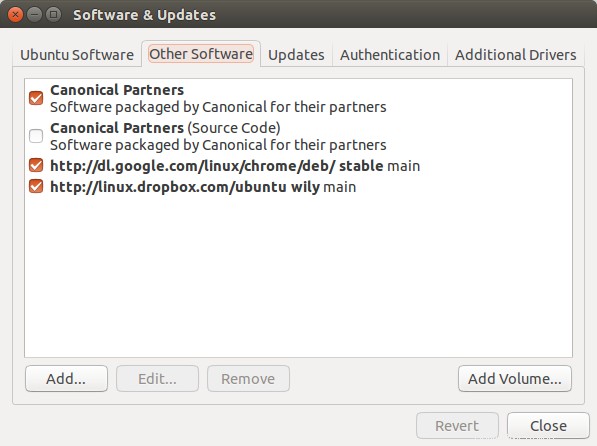
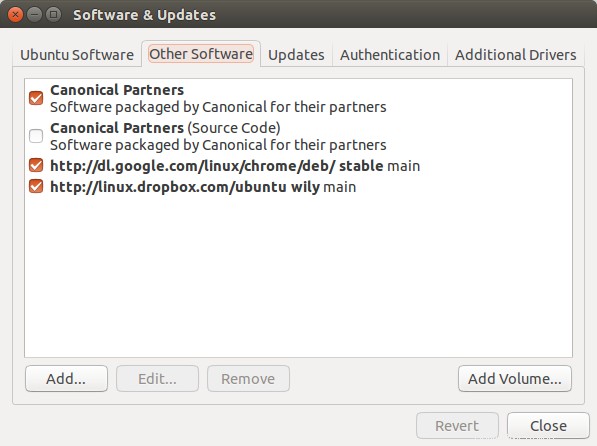
Ubuntu Canonical partnerské úložiště
To povolí kanonické úložiště partnerů, které obsahuje balíčky pro Adobe Flash Player a Skype.
3. Aktualizujte svůj systém
Stáhněte si všechny dostupné aktualizace ze softwarových úložišť, abyste měli jistotu, že je váš systém aktuální.
Spusťte Unity Dash a vyhledejte Software. Najděte ikonu s názvem „Software Updater“ a spusťte ji.
Alternativně můžete totéž udělat z terminálu. Jednoduše spusťte následující 2 příkazy v pořadí -
$ sudo apt-get update $ sudo apt-get upgrade
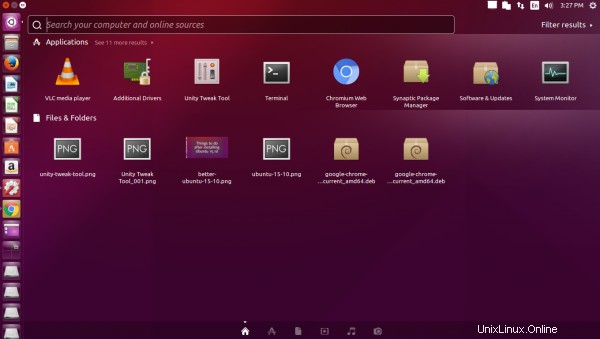
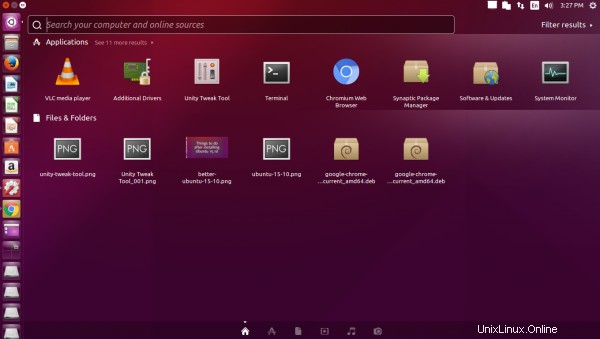
Desktop Ubuntu 15.10
4. Zakažte online vyhledávání v Unity Dash
Pro mnohé je to nepotřebná funkce a může být docela otravná. Když něco vyhledáváte v Unity Dash, zobrazí se výsledky pouze z místního systému, ale také z online míst, jako je amazon.
Chcete-li zakázat online vyhledávání, spusťte „Nastavení systému“ z pomlčky a přejděte na Zabezpečení a soukromí> karta Hledat a deaktivujte možnosti „Zahrnout výsledky online vyhledávání“.
Díky tomu bude Dash rychlejší a také ochrání vaše soukromí.
Také deaktivujte Hlášení chyb
V části Zabezpečení a soukromí přejděte na Diagnostika a deaktivujte obě zaškrtávací políčka, která říkají -
"Odesílat chybová hlášení společnosti Canonical"
"Odesílat příležitostné systémové informace společnosti Canonical"
5. Nainstalujte nástroje pro správu balíčků
Výchozím nástrojem správce aplikací na Ubuntu je Centrum softwaru. Jednoduše řečeno, je pomalý a pomalý a není oblíbený u všech.
Dřívější Synaptic Manager byl mnohem rychlejší a citlivější nástroj ve srovnání s jinými nástroji, možná proto, že je příliš jednoduchý.
$ sudo apt-get install aptitude synaptic gdebi-core
Nástroj Gdebi je vynikající nástroj pro instalaci deb souborů třetích stran spolu s nezbytnými balíčky závislostí.
6. Získejte nějaké tapety a motivy
Ve výchozím nastavení se Ubuntu dodává s několika tapetami. V repozitářích je již spousta tapet a lze je snadno nainstalovat.
Nainstalujte následující balíčky z příkazového řádku
$ sudo apt-get install ubuntu-wallpapers-* ubuntukylin-wallpapers-* ubuntustudio-wallpapers
Případně je můžete nainstalovat také z Ubuntu Software Center. Spusťte jej a vyhledejte tapetu. Klikněte na "Zobrazit technické položky" dole a zobrazí se seznam všech balíčků souvisejících s tapetami.
Najděte balíčky, které začínají názvy jako ubuntu-wallpaper-* a nainstalujte je.
Nainstalujte si další motivy, aby věci vypadaly krásnější
$ sudo apt-get install gnome-themes-* shimmer-themes
Ke konfiguraci motivu budete muset použít nástroj Unity tweak. Další krok ukazuje, jak to nainstalovat.
7. Nástroj Unity Tweak
Nástroj Unity Tweak vám umožňuje přizpůsobit a nakonfigurovat různé části plochy Unity, což jinak není možné z "Nastavení systému".
$ sudo apt-get install unity-tweak-tool
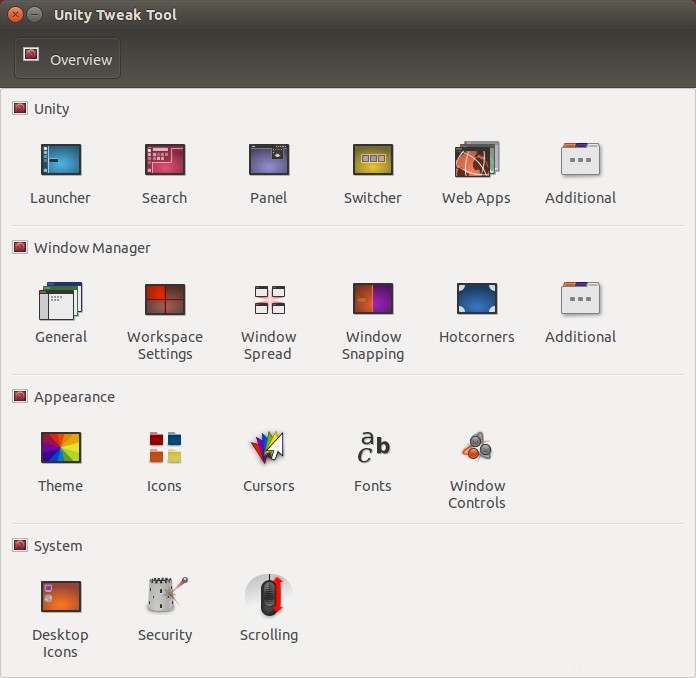
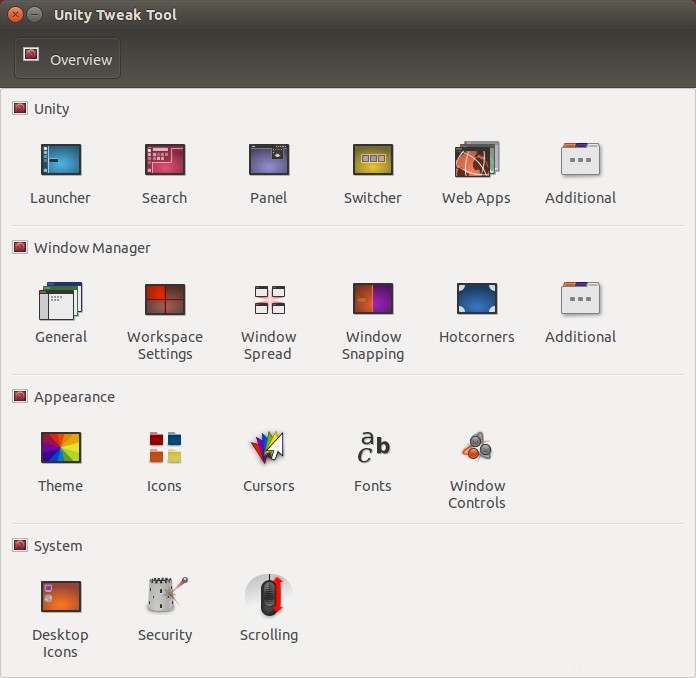
Nástroj Ubuntu unity tweak
Otevřete pomlčku a vyhledejte „Tweak“ a spusťte jej a použijte jej.
8. Nainstalujte si prohlížeče Google Chrome a Chromium
Firefox je nainstalován ve výchozím nastavení. Lze nainstalovat i jiné prohlížeče, jako je Chromium a Chrome.
Chromium, open source alternativa Chrome je v úložišti. Je většinou podobný Google Chrome, kromě několika sofistikovaných funkcí.
$ sudo apt-get install chromium-browser
Chcete-li nainstalovat Google Chrome, navštivte https://www.google.com/chrome/ a pomocí odkazu si stáhněte správný balíček pro váš systém. To je deb soubor buď 32bitový nebo 64bitový.
Nebo spusťte následující příkazy přímo v terminálu -
# 64 bit download and install $ wget https://dl.google.com/linux/direct/google-chrome-stable_current_amd64.deb $ sudo gdebi google-chrome-stable_current_amd64.deb # 32 bit download and install $ wget https://dl.google.com/linux/direct/google-chrome-stable_current_i386.deb $ sudo gdebi google-chrome-stable_current_i386.deb
9. Nainstalujte flash
Google Chrome již má vestavěný flash. Firefox a Chromium potřebují další balíčky, aby flash fungovaly.
Následující příkaz nainstaluje zásuvný modul Adobe flash z partnerského úložiště Canonical. Flash tak funguje ve Firefoxu i Chromiu
$ sudo apt-get install adobe-flashplugin
Dřívější pepperflashplugin-nonfree je nyní zastaralý. Více informací zde.
Mějte však prosím na paměti, že flash plugin firefox od společnosti adobe (pro linux) je založen na NPAPI a již není aktualizován a verze, kterou byste nainstalovali pomocí výše uvedeného příkazu, je značně zastaralá.
Chcete-li ověřit, zda flash funguje správně, navštivte http://www.adobe.com/software/flash/about/
a měli byste vidět nějaké informace o verzi flash nainstalované ve vašem prohlížeči.
10. Nainstalujte multimediální kodeky
Ubuntu se vyhýbá instalaci některých audio/video kodeků kvůli právním problémům souvisejícím s patenty. Bez těchto kodeků byste nebyli schopni přehrát mnoho běžných audio a video formátů.
Chcete-li zajistit bezproblémové přehrávání všech multimediálních formátů, nainstalujte si následující balíčky -
$ sudo apt-get install ubuntu-restricted-extras libavcodec-extra
Podpora přehrávání šifrovaných DVD
$ sudo apt-get install libdvdread4 $ sudo /usr/share/doc/libdvdread4/install-css.sh
11. VLC přehrávač
Vlc player je nejlepší video přehrávač dostupný pro Linux a dokáže nativně přehrávat mnoho multimediálních formátů bez potřeby samostatných kodeků.
$ sudo apt-get install vlc
12. Skype
Skype je k dispozici v kanonickém partnerském repo, takže jej lze nainstalovat přímo
$ sudo apt-get install skype
Nebo si můžete stáhnout nejnovější verzi Skype z http://www.skype.com/go/linux a stáhnout si instalační soubor deb pro Ubuntu a nainstalovat jej pomocí gdebi.
13. Dropbox – cloudové úložiště
Nainstalujte si dropbox, abyste mohli ukládat a synchronizovat soubory z cloudu. Stáhněte si instalační program Ubuntu deb z webu dropbox - https://www.dropbox.com/install?os=lnx a poté nainstalujte pomocí gdebi
$ sudo gdebi dropbox_2015.10.28_amd64.deb
14. Uget správce stahování
Pokud často stahujete soubory, zvláště velké, pak je uget dobrým správcem stahování pro správu všech stahování na jednom místě.
Úložiště ubuntu má zastaralou verzi uget, takže k instalaci nejnovější verze použijte oficiální ppa -
$ sudo add-apt-repository ppa:plushuang-tw/uget-stable $ sudo apt update $ sudo apt install uget aria2
15. Nainstalujte proprietární ovladače
Pokud máte v systému na svém systému grafické karty Nvidia nebo ATI a Wi-Fi čipové sady Broadcom hardware specifického dodavatele, nainstalujte si proprietární ovladače pro maximální výkon těchto hardwarových jednotek.
Vyhledejte „ovladače“ v Unity Dash a spusťte ikonu s názvem „Další ovladače“. Dialogové okno zobrazí seznam všech dalších ovladačů, které mohou být kompatibilní s hardwarem ve vašem systému.
Nainstalujte ty, které potřebujete, a poté restartujte.
16. Deluge – BitTorrent klient
Linux Mint přichází s Transmission, což je jednoduchý a efektivní torrent klient. Pokud hledáte funkčnějšího torrentového klienta, než můžete vyzkoušet deluge nebo vuze (dříve azureus) nebo qbittorrent.
$ sudo apt-get install deluge-torrent
17. Archivační nástroje
Některé proprietární archivační nástroje nejsou na Ubuntu ve výchozím nastavení nainstalovány. Jejich přidání by vašemu systému umožnilo číst další archivní formáty a extrahovat z nich soubory bez problémů.
Stačí spustit následující příkaz a provést vše najednou -
$ sudo apt-get install unace rar unrar p7zip-rar p7zip sharutils uudeview mpack arj cabextract lzip lunzip plzip
18. Guake – rozbalovací terminál
Rozbalovací terminály jsou nástroje pro zvýšení produktivity pro ty, kteří hodně používají shell. Rozbalovací terminály se objeví po stisknutí tlačítka a skryjí se, když nejsou potřeba, a běží na pozadí. Podporují také více karet.
Guake je jedna taková rozbalovací terminálová aplikace založená na GTK. Najděte jej v softwarovém centru nebo nainstalujte pomocí následujícího příkazu
$ sudo apt-get install guake guake-indicator
Pak ji spusťte z palubní desky hledáním Guakea. Po spuštění jej lze zobrazit a skrýt stisknutím klávesy F12.
Nakonfigurujte Guake tak, aby se spouštěl při spuštění
Ve výchozím nastavení není Guake nakonfigurován tak, aby se spouštěl automaticky při spuštění systému. Chcete-li tak učinit, musíte jej přidat do seznamu spouštěcích aplikací.
Otevřete pomlčku a vyhledejte Startup a spusťte ikonu s názvem "Startup Applications". Stejný příkaz je gnome-session-properties, pokud jej chcete spustit z konzole.
V dialogovém okně "Předvolby spouštění aplikací" klikněte na Přidat a přidejte novou položku. Zadejte následující podrobnosti
Jméno:Guake
Příkaz:/usr/bin/guake
Komentáře:Spustí rozbalovací terminál Guake
19. Clipit – Správce schránky
Správci schránky uchovávají záznamy o položkách zkopírovaných do schránky a umožňují uživateli k nim později přistupovat. Jinými slovy, udržuje historii textu, který uživatel zkopíruje odtud.
Na Ubuntu si můžete nainstalovat Clipit, což je pěkný správce schránky. Na systémovou lištu umístí ikonu, která zobrazuje historii schránky.
$ sudo apt-get install clipit
Existuje většina takových aplikací pro správu schránky, například Glipper.
20. Hardinfo – Systémový informační nástroj
Hardinfo je gui nástroj, který hlásí podrobnosti o různých hardwarových komponentách ve snadno čitelném formátu.
$ sudo apt-get install hardinfo
21. Pidgin
Univerzální chatovací klient Pidgin je nezbytnou aplikací, pokud chatujete na protokolech jako gtalk, yahoo a irc současně.
Nainstalujte jej pomocí následujícího příkazu -
$ sudo apt-get install pidgin
22. Nainstalujte plugin prohlížeče Java
Plugin prohlížeče Java umožňuje prohlížeči spouštět aplety Java. Nainstalujte si plugin icedtea, aby java fungovala v prohlížeči firefox.
$ sudo apt-get install icedtea-plugin
Po instalaci zavřete firefox a znovu jej otevřete a přejděte na http://javatester.org/version.html a ověřte, zda plugin java funguje.
Google Chrome a Chromium nepodporují pluginy založené na NPAPI, jako je Java, a proto na nich není možné spouštět java
23. Nainstalujte si nějaké hry
Na Ubuntu je k dispozici spousta bezplatných her, které můžete hrát právě teď. Patří mezi ně 3D závodní, arkádové a akční hry.
Některé z nejlepších jsou SuperTuxKart, Secret Maryo Chronicles a Open Arena.


Hra SuperTuxKart na Ubuntu
Všechny jsou dostupné v softwarových úložištích. Nainstalujte je z Centra softwaru nebo spusťte následující příkazy -
$ sudo apt-get install smc $ sudo apt-get install openarena $ sudo apt-get install supertuxkart
24. Nainstalujte Gksudo
Příkaz gksudo se používá ke spouštění programů gui s právy root z příkazového řádku. Ve výchozím nastavení není na Ubuntu nainstalován.
$ sudo apt-get install gksu
Nyní spusťte aplikaci gui pomocí gksudo a spusťte je jako root.
$ gksudo nautilus
25. Nainstalujte Gnome Classic desktop
Pokud se vám nelíbí plocha Unity v Ubuntu, získejte starou plochu ve stylu gnome instalací následujícího balíčku
$ apt-get install gnome-session-flashback
Existuje mnoho dalších desktopů jako KDE, Xfce, které můžete vyzkoušet.
26. Udělejte do oddílů zapisovatelný
Pokud máte jiné ext oddíly, například pro ukládání a zálohování souborů, pak je musíte nastavit tak, aby bylo možné zapisovat, abyste se vyhnuli používání práv root pokaždé.
Nejprve otevřete Správce souborů a kliknutím na oddíly je připojte. Poté spusťte nautilus jako root a přejděte na každý oddíl jeden po druhém
$ gksudo nautilus
Přejděte do adresáře oddílu. Klikněte pravým tlačítkem a přejděte na kartu Vlastnosti> Oprávnění a udělte přístup „Vytvářet a mazat soubory“ na „Skupina“ a „Ostatní“
Pro oddíly Ntfs to nemusíte dělat.
27. Zakažte protokol Ipv6, pokud jej vaše síť nepodporuje
Ubuntu a většina linuxových distribucí má standardně povoleno ipv6. Dokud však váš poskytovatel internetu nepodporuje ipv6, nebude fungovat. V takových případech může deaktivace ipv6 nabídnout trochu posílení vašeho připojení k internetu, protože váš linux by se vyhnul plýtvání časem na ipv6.
Postupujte podle tohoto předchozího příspěvku o tom, jak zakázat ipv6 na ubuntu -
Jak zakázat Ipv6 na Ubuntu, Linux Mint, Debian28. Nakonfigurujte Compiz
Vizuální efekty na ploše, jako jsou stíny a animace, spravuje Compiz. Nastavení compiz lze upravit pomocí Správce nastavení Compiz.
Nainstalujte jej pomocí následujícího příkazu -
$ sudo apt-get install compizconfig-settings-manager
Chcete-li jej spustit, vyhledejte Compiz v pomlčce nebo spusťte následující příkaz
$ ccsm
Vyhledejte Ubuntu Unity Plugin a nakonfigurujte jej.
29. Vyčištění
Po tom všem vyčistěte systém odstraněním nepotřebných balíčků. Spusťte následující příkaz v terminálu.
$ sudo apt-get autoremove
30. Získejte více aplikací
Existuje spousta dalších aplikací, které můžete získat, abyste si usnadnili život na svém čerstvém novém systému Ubuntu. Zde je malý, ale užitečný seznam některých velmi oblíbených aplikací. Najděte ty, které potřebujete.
Gnome Encfs Manager – Správce souborů a složek šifrovaných pomocí Encfs
Smplayer – Multimediální přehrávač
Clementine – Hudební přehrávače
Openshot, Kdenlive – Video editor
Audacity – Audio editor
Inkscape - Grafika a úpravy obrázků
Gparted - Editor oddílů
Gufw - Nástroj pro konfiguraci brány firewall
qBittorrent, Vuze - Torrent klienti
Gwenview - Prohlížení obrázků
Prohlížeč týmů - vzdálená plocha
Tv-maxe - zobrazení televizních kanálů
Grub Customizer - Úprava nastavení spouštěcí nabídky GRUB
Linrunner TLP - Nástroj pro správu napájení. Užitečné pro úsporu energie na laptopech
Virtualbox – Virtualizace
Kazam, recordMyDesktop – Nahrávání/screencast z plochy
Bleachbit – Uvolněte místo na disku smazáním starých/dočasných souborů.
Sýr – Fotografujte pomocí webkamera
Spoušť – Nástroj pro snímání obrazovky se spoustou funkcí