Pokud jste milovníkem macOS a nechcete za Mac utrácet mnoho peněz, nebojte se, tento článek vám pomůže změnit ubuntu 22.04 na MacOS. Linuxové distribuce jsou otevřené pro vývojáře, kteří si mohou přizpůsobit své operační systémy. Pro distribuce Linuxu je k dispozici řada přizpůsobených nástrojů, jako jsou motivy, písma a ikony. Tento článek vás naučí používat téma macOS na Ubuntu 22.04.
Jak použít motiv MacOS na Ubuntu 22.04
S přívětivým prostředím pro jeho uživatele je možné přizpůsobit Ubuntu 22.04 motivy, ikony, pozadí atd. na rozhraní Mac. Následující kroky vás dovedou k použití motivu macOS na Ubuntu 22.04.
Krok 1:Vyberte motiv MacOS
Nejprve si budete muset vybrat motiv macOS. Navštivte web Gnome tak, že přejdete na následující odkaz a vyberete si jedno ze svých oblíbených témat. Předpokládejme, že chci použít motiv Ant na mém Ubuntu 22.04. Klikněte na odkaz motivu
https://www.gnome-look.org/p/1099856. Pod názvem Motivy GTK3/4 vyberte Mravenčí motivy .
Vyhledejte odkaz na zdroj (zdroj:https://github.com/EliverLara/Ant ) a poznamenejte si to.
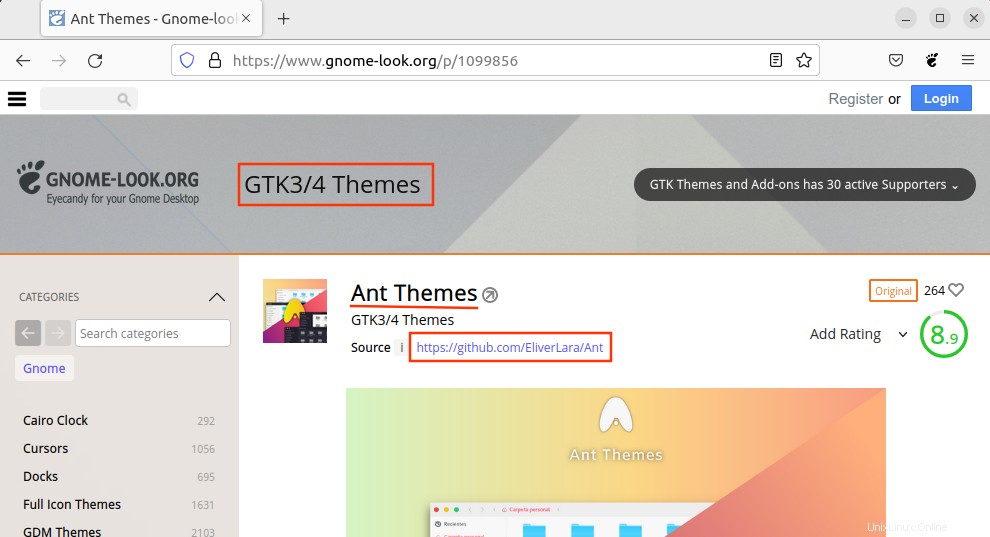
Krok 2:Naklonujte úložiště do složky /.themes
Musíte naklonovat úložiště v adresáři /.themes. Procházejte složku „/.themes“ pomocí příkazu uvedeného níže:
$ cd ~/.themes
Příkaz git clone naklonuje Mravenčí motivy k vašim ./themes složku umístěnou v Home.
$ git clone https://github.com/EliverLara/Ant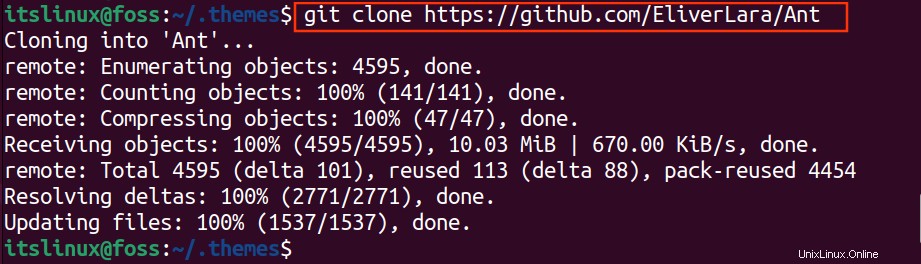
Když je vše hotovo, Mravenec složku naleznete v Home/.themes
Poznámka: V případě, že složka /.themes není k dispozici, odkryjte všechny soubory pomocí Ctrl+H nebo vytvořte novou složku se stejným názvem (.themes) .
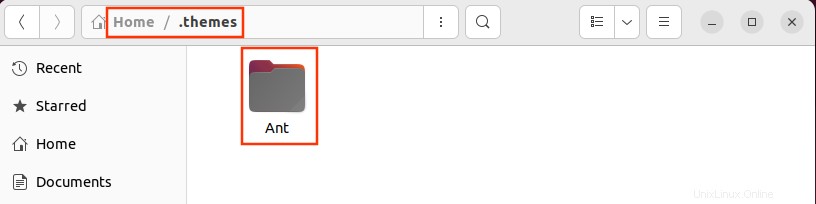
Krok 3:Vyberte sadu ikon macOS
Pro motivy ikon si vyberte svůj oblíbený motiv ikon a zkopírujte zdrojový odkaz. Klikněte na úplné motivy ikon na kartě Kategorie. V našem případě jsme vybrali téma Steve Icon.
Zkopírujte zdrojový odkaz (https://github.com/luisrguerra/steve-icon-theme )
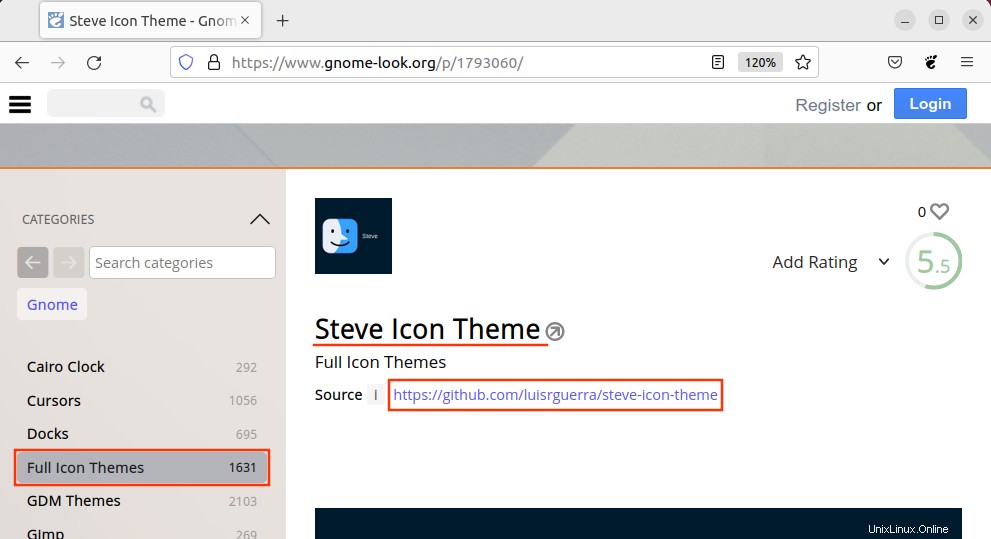
Krok 4:Naklonujte úložiště git do adresáře „/.icons“
Změňte svůj adresář na /.icons pomocí níže uvedeného příkazu.
$ cd ~/.icons
Naklonujte složku steve-icon-theme do /.icons pomocí příkazu git clone z terminálu.
$ git clone https://github.com/luisrguerra/steve-icon-theme 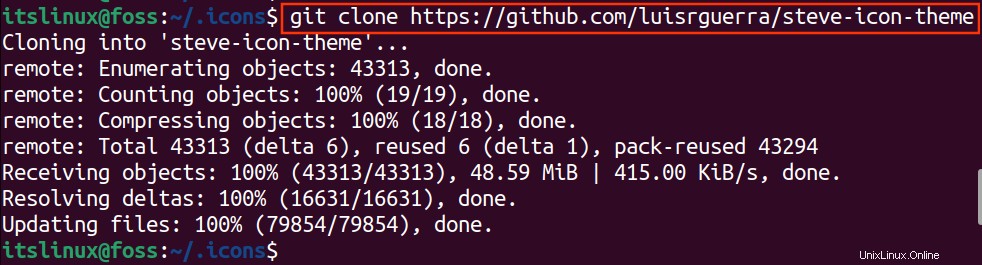
Motiv ikon naleznete v Home/.icons složka
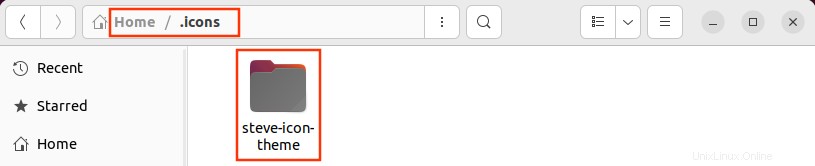
Krok 5:Instalace motivu ikon
Změňte svůj adresář na /.icons/steve-icon-theme pomocí příkazu cd, jak je ukázáno níže:
$ cd steve-icon-theme
Spusťte následující příkaz a spusťte soubor .sh skript složky motivů ikon.
$ ./install.sh all 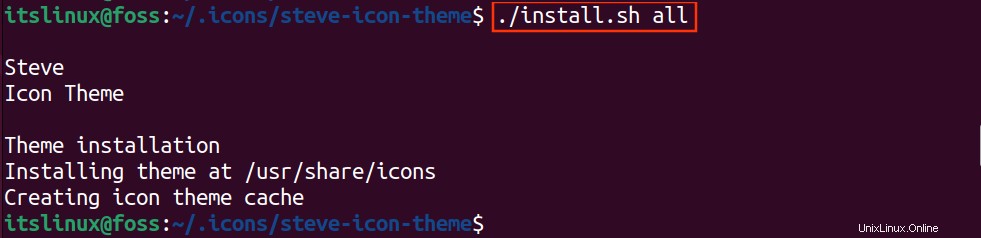
Krok 6:Nainstalujte rozšíření Gnome-Shell-Extensions
Chcete-li získat přístup a použít uživatelsky definovaná nastavení motivu/ikon, budete muset nainstalovat požadovaná rozšíření. Gnome-shell-extensions vám umožní používat nastavení uživatelského motivu. Použijte příkaz “apt install“ k instalaci rozšíření gnome.
$ sudo apt install gnome-shell-extensions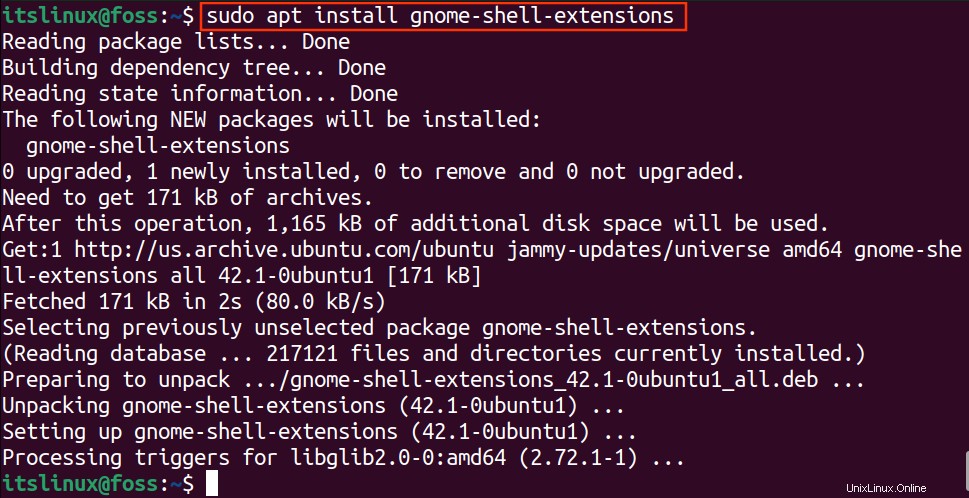
Přejděte na Aktivity Ubuntu a vyhledejte Rozšíření a otevřete aplikaci
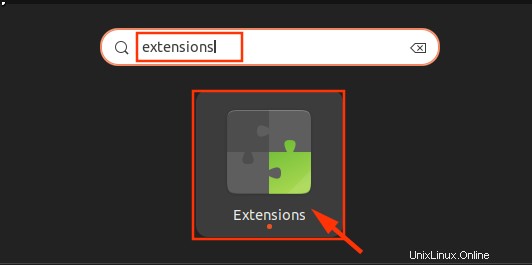
Pod Dokem přejděte do části Uživatelské motivy a Povolit přepínací tlačítko, jak je znázorněno níže.
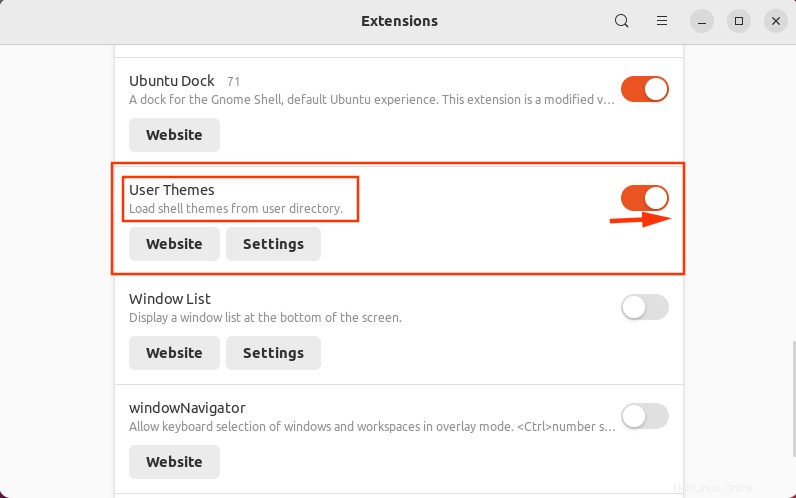
Krok 7:Nainstalujte Gnome Tweaks
Pro nastavení Tweaks nainstalujte gnome-tweaks.
$ sudo apt install gnome-tweaks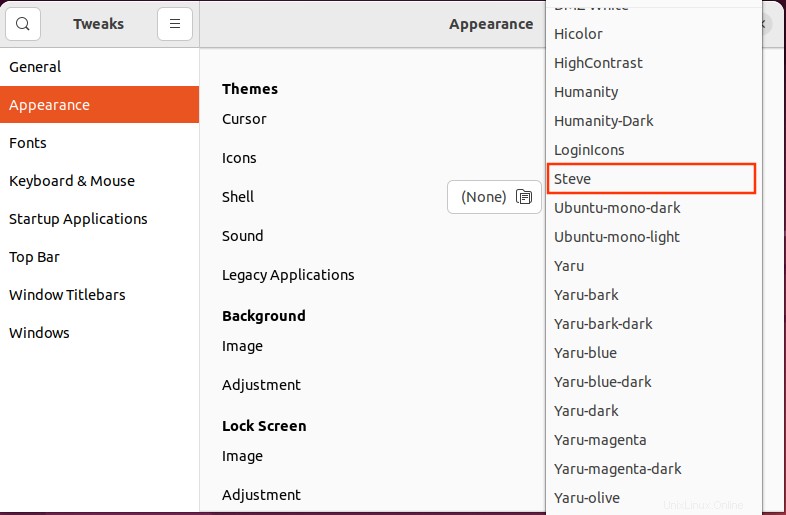
Vylepšení jsou nyní nainstalována v Ubuntu 22.04.
Krok 8:Použití ikon
Otevřete vylepšení GNOME ve vyhledávacím panelu aplikace
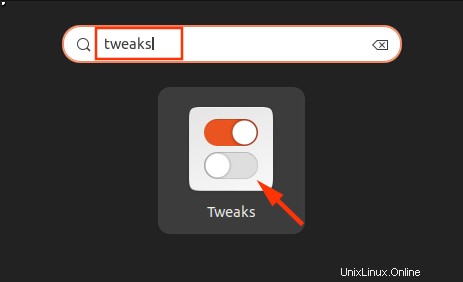
V části Vzhled kategorie, vyberte stažené ikony .
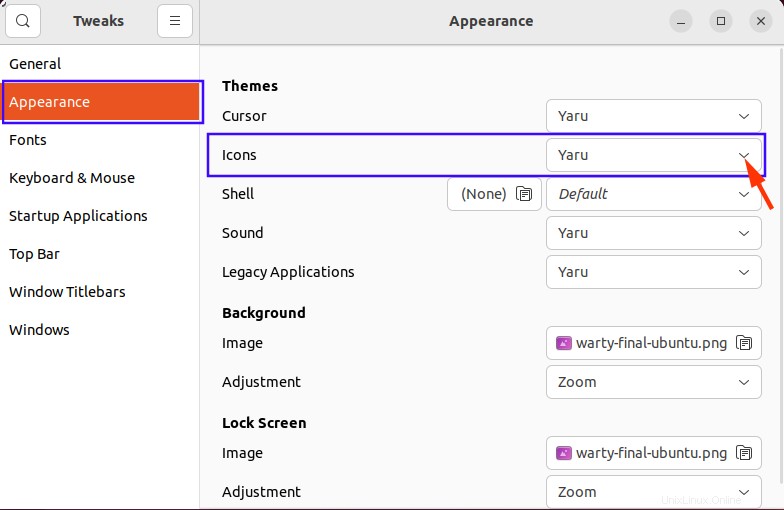
Z Ikon v rozbalovací nabídce vyberte „Steve “, jak je uvedeno níže.
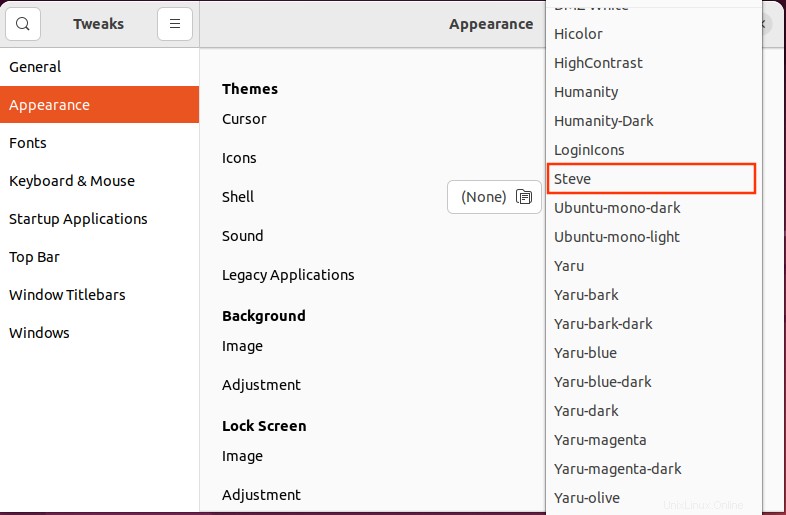
Tím jste nastavili sadu ikon.
Krok 9:Použijte motiv
Chcete-li použít motivy Ant, vyberte Starší aplikace .
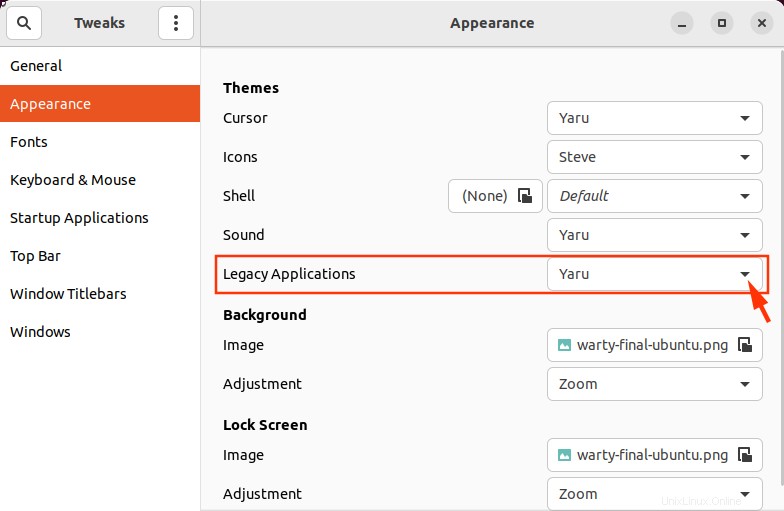
Vyhledejte Mravce motivy a vyberte. Nyní zavřete okno.
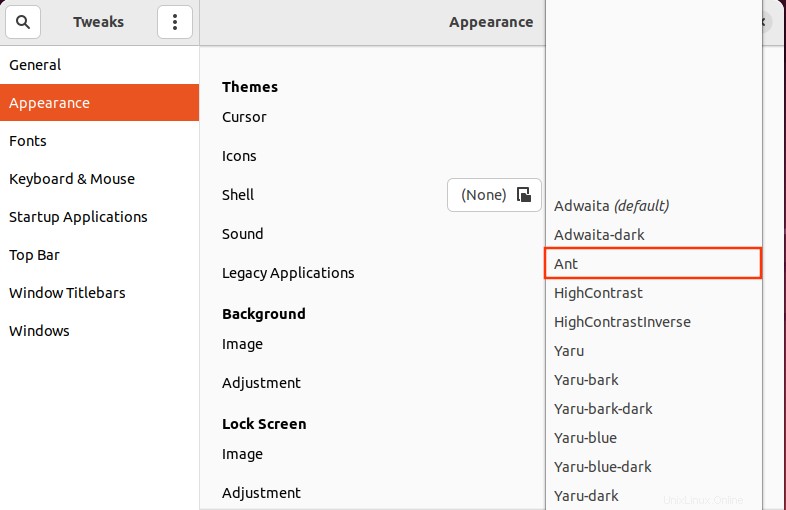
Mravenec motiv je nastaven pro vaše starší aplikace.
Krok 10:Nastavení doku
Konečně jsme vstoupili do poslední fáze. Pro Dock přizpůsobení, přejděte do Nastavení systému.
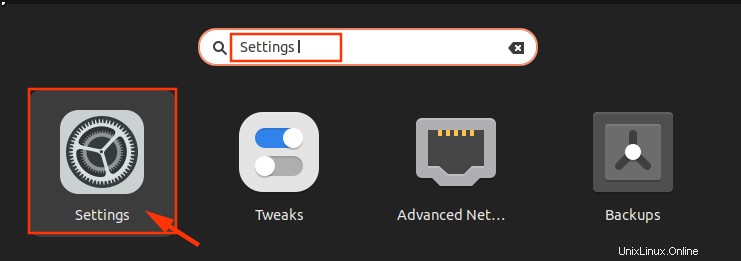
V části Vzhled přejděte do Doku a proveďte následující změny:
- Deaktivujte Režim panelu (dokovací stanice se bude rozšiřovat spíše do středu než k okraji obrazovky)
- Zmenšete velikost ikony
- Přesuňte se na „Pozice na obrazovce “ a zvolte „Dolní ”
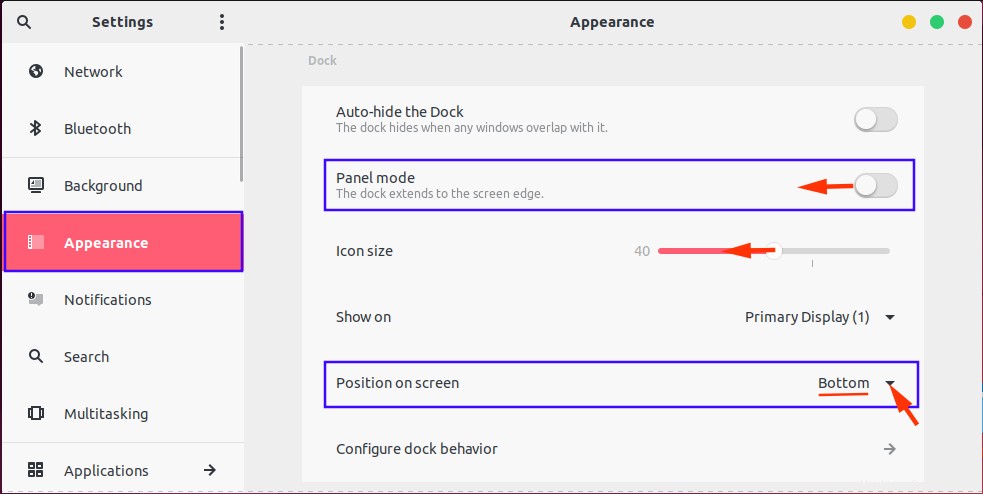
Krok 11:Změňte pozadí
Změňte pozadí v části Pozadí kartu.
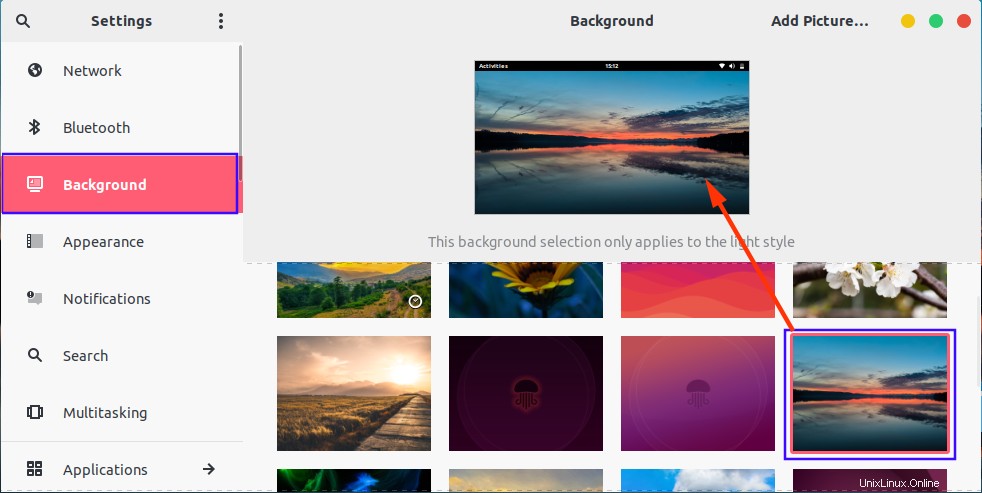
Tady to máte, všechno je v pořádku. Užijte si svůj MacOS podívejte se na Ubuntu 22.04.
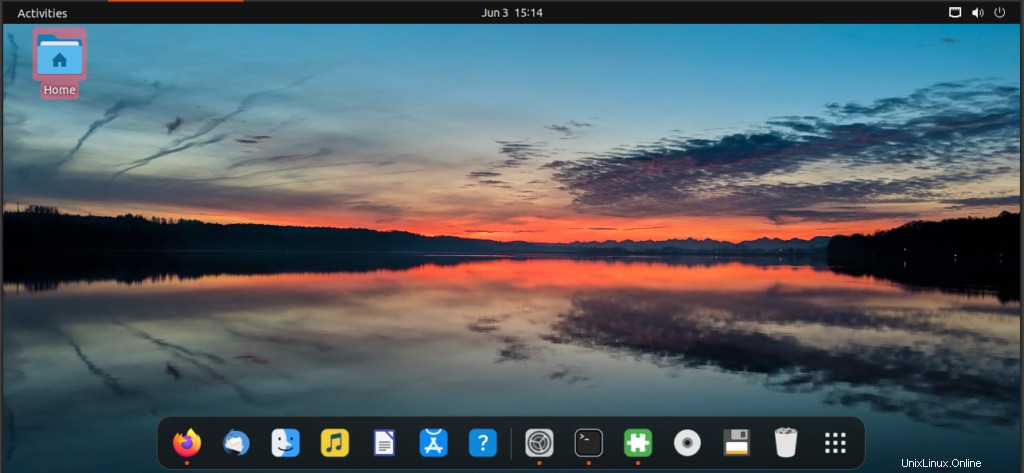
Jak odebrat motivy MacOS z Ubuntu 22.04
Motivy MacOS lze odebrat pomocí následujících příkazů. Odstraňte vylepšení gnome rozšíření pomocí příkazu autoremove.
$ sudo apt autoremove gnome-tweaks 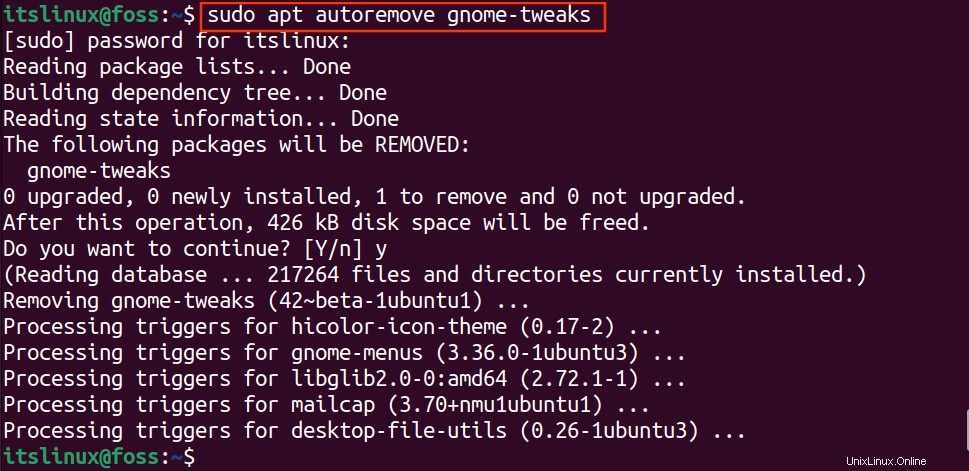
Spusťte níže uvedený příkaz pro odinstalaci gnome-shell-extensions .
$ sudo apt autoremove gnome-shell-extensions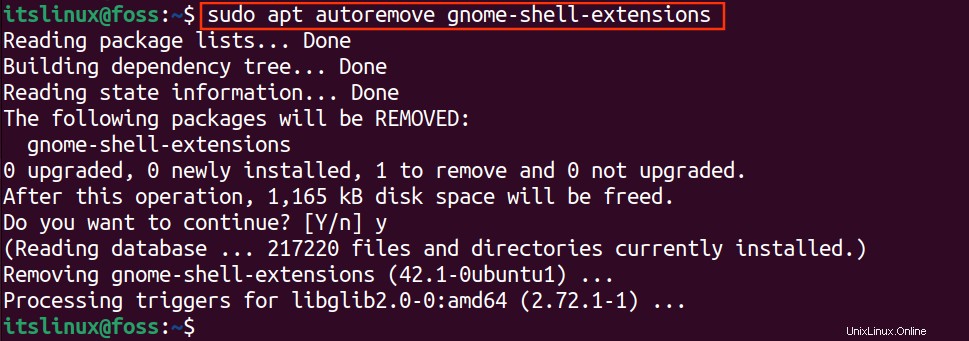
Po odstranění vylepšení a rozšíření bude automaticky odstraněna sada motivů/ikon z vašeho systému.
A je to! Naučili jste se používat a odstraňovat motiv macOS a ikony MacOS nastavené v Ubuntu 22.04
Závěr
Ubuntu 22.04 poskytuje svým uživatelům uživatelsky přívětivé prostředí. Má vynikající vlastnosti pro přizpůsobení. Motivy, písma, ikony, pozadí atd. lze snadno přizpůsobit. Tento článek poskytuje postup krok za krokem, jak získat a použít motivy a ikony MacOS na Ubuntu 22.04. Nejprve si musíte stáhnout vhodný motiv z Gnome-look a poté jej aplikujte pomocí vylepšení Gnome.