Windows 10 je slavný a široce používaný operační systém pro různé účely. Většina programátorů a uživatelů Linuxu však dává přednost Ubuntu před Windows 10. Ubuntu je navíc velmi účinný operační systém, který svým uživatelům poskytuje několik open source programů pro více platforem. Lze jej nainstalovat samostatně jako operační systém nebo na virtuální počítač.
Windows 10 podporuje podsystém Windows pro Linux pro získání různých distribucí Linuxu na Windows 10. Tento zápis poskytuje podrobného průvodce instalací Ubuntu 22.04 na Windows 10 (WSL). Tato příručka poskytuje následující výsledky učení:
- Jak povolit funkci WSL ve Windows 10
- Jak nainstalovat Ubuntu 22.04 na Windows 10 WSL
Jak nainstalovat Ubuntu 22.04 na Windows 10
Chcete-li získat Ubuntu 22.04 na Windows 10, musíte povolit funkci Windows Subsystem for Linux na Windows 10 a poté musíte nainstalovat Ubuntu 22.04 z obchodu Microsoft. Podívejme se na daný proces jeden po druhém.
Jak povolit funkci WSL v systému Windows 10
WSL (Windows Subsystem for Linux) je funkce založená na Windows pro spouštění binárních souborů Linuxu na Windows. Následující kroky vás vedou k povolení WSL ve Windows 10.
Krok 1:Otevřete ovládací panel systému Windows
Nejprve prohledejte ovládací panel a otevřete jej v systému počítače.
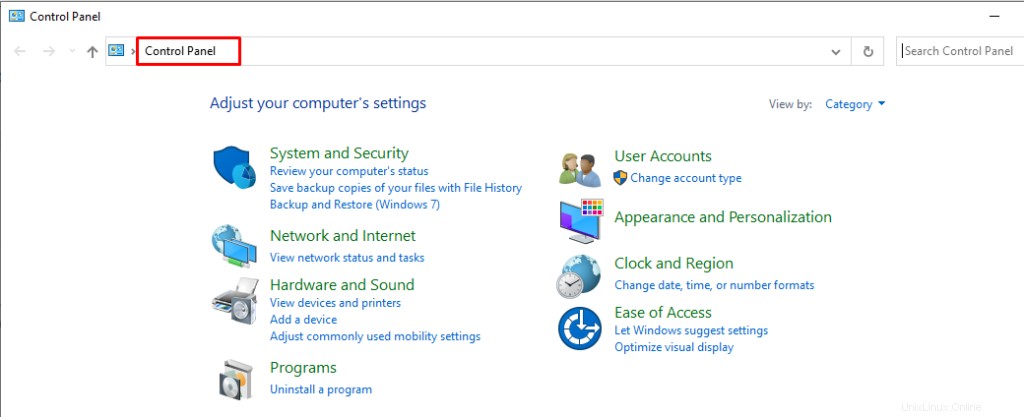
Ovládací panel je nyní otevřený.
Krok 2:Otevřete programy
V Ovládacích panelech otevřete „Programy“ .
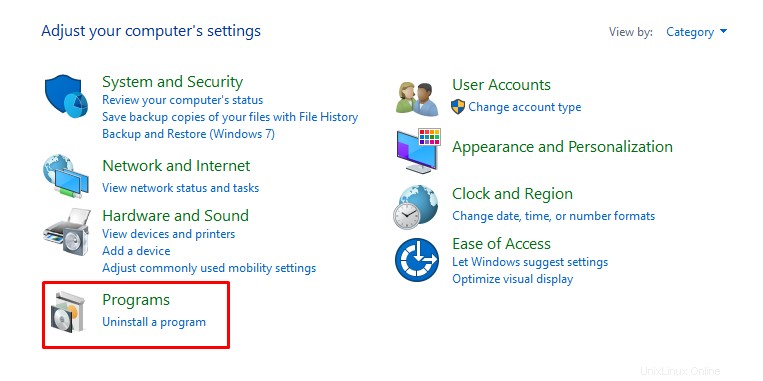
Otevře se následující rozhraní.
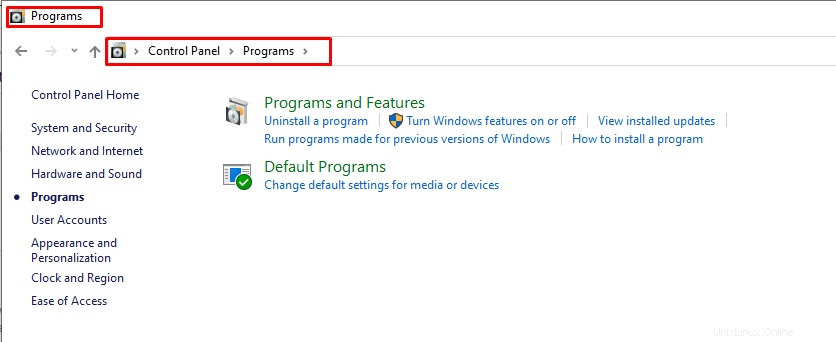
Krok 3:Vyberte funkce
V programech „Zapnout nebo vypnout funkce systému Windows“ pro výběr funkcí.
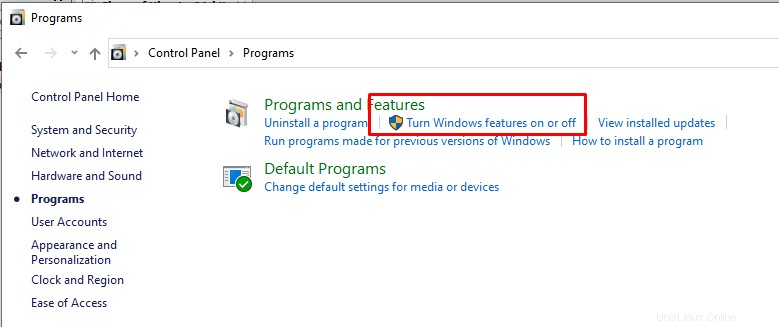
Vyberte „Windows Subsystem for Linux“ v následujícím okně. Chcete-li povolit WSL, zaškrtněte políčko a klikněte na ‚OK‘ .
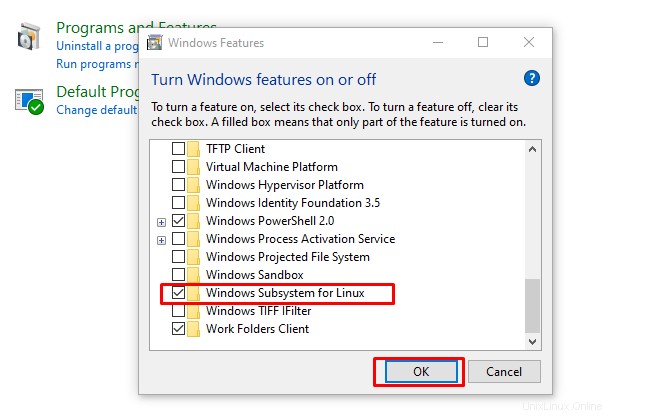
Povolí WSL.
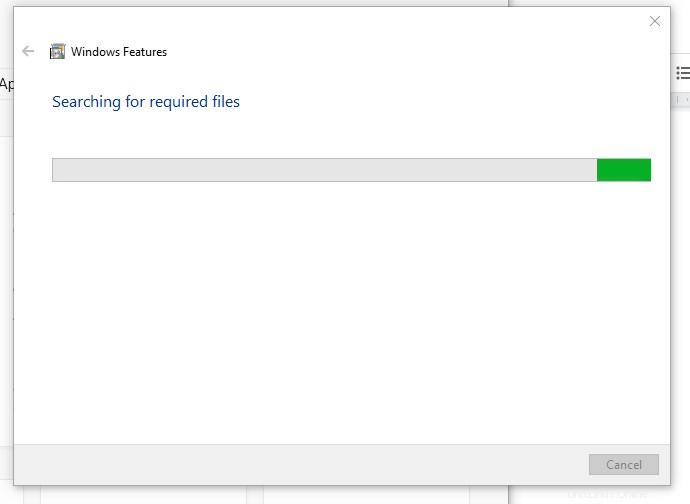
Po aktivaci WSL se zobrazí okno restartu. Chcete-li restartovat počítačový systém, klikněte na tlačítko Restartovat nyní tlačítko.
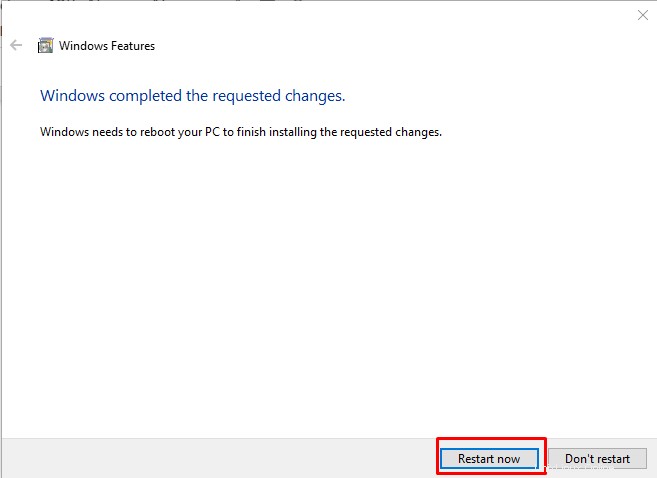
Můžete nainstalovat Ubuntu 22.04 na Windows Subsystem for Linux.
Jak nainstalovat Ubuntu 22.04 na Windows 10 WSL
Nyní si uživatel může nainstalovat Ubuntu 22.04 na Windows 10 WSL po povolení Windows Subsystem for Linux (WSL). Chcete-li získat Ubuntu 22.04 pomocí Windows 10, postupujte podle následujících kroků.
Krok 1:Otevřete Microsoft Store
Nejprve prohledejte obchod Microsoft ve vyhledávací liště okna.
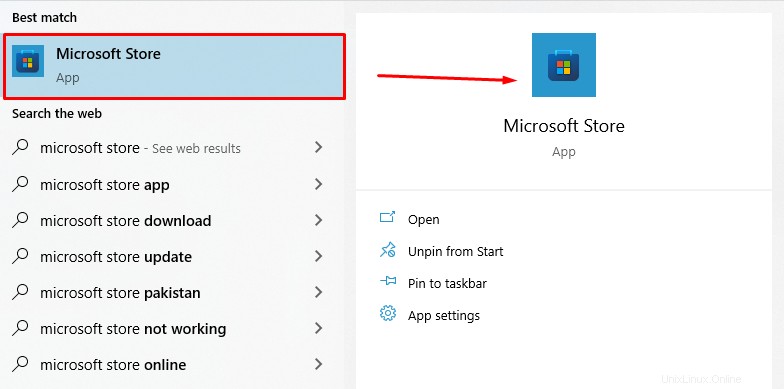
Krok 2:Nainstalujte Ubuntu 22.04 LTS
Když je otevřený obchod Microsoft, vyhledejte Ubuntu ve vyhledávacím panelu.
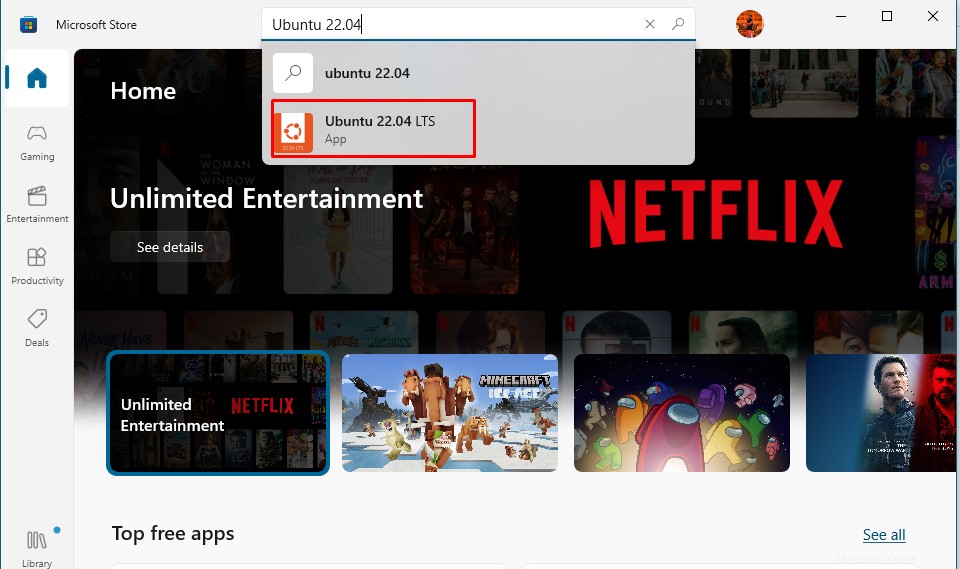
Chcete-li nainstalovat Ubuntu 22.04 na Windows 10, klikněte na tlačítko Získat knoflík. Začne se stahovat.
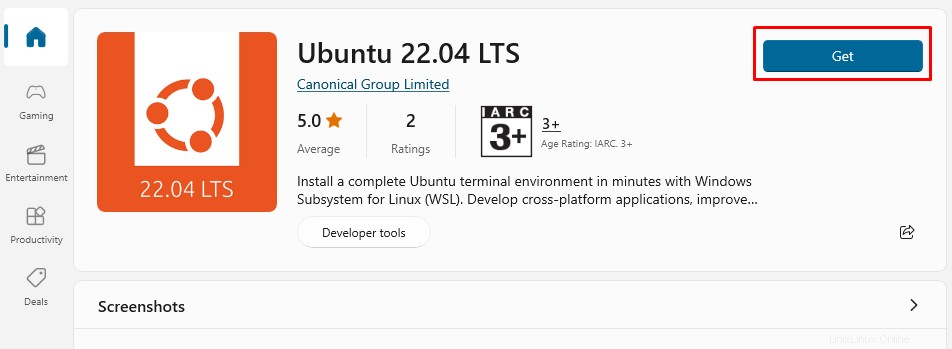
Stahování bude nějakou dobu trvat. Po dokončení budete moci spustit Ubuntu 22.04.
Krok 3:Spusťte Ubuntu 22.04
Otevřete Microsoft Store a vyhledejte Ubuntu 22.04. Klikněte na „Otevřít ” pro spuštění.
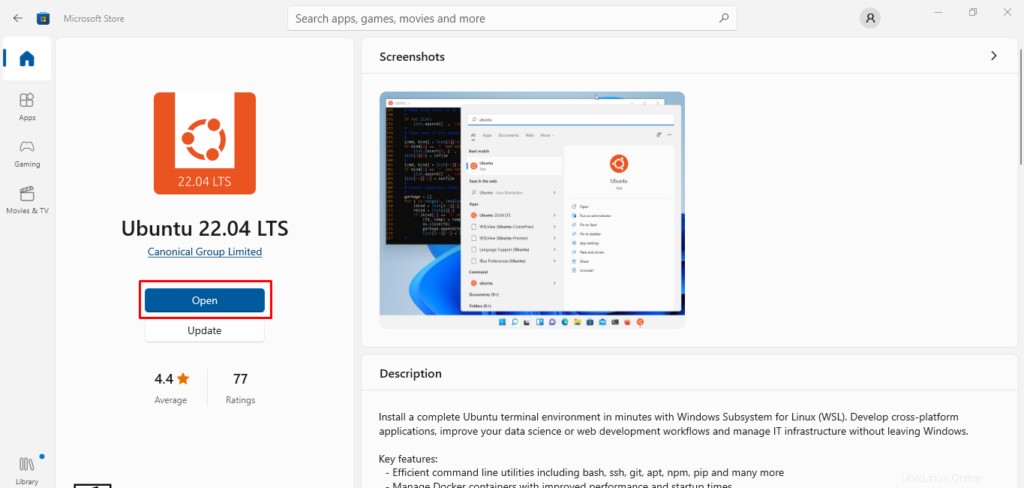
V terminálu nastavte uživatelské jméno a heslo a poté stiskněte Enter.
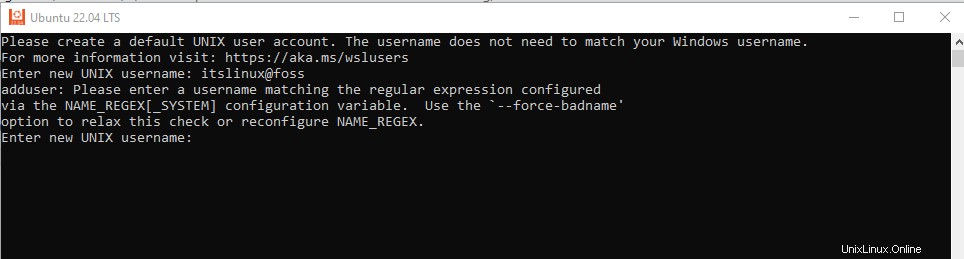
Po úspěšném přidání přihlašovacích údajů se nové rozhraní zobrazí následovně.
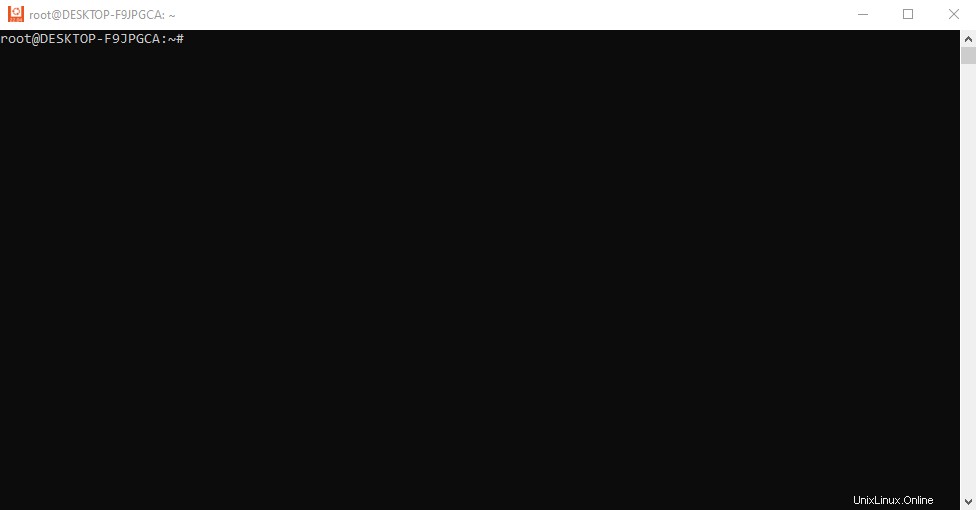
Terminál Ubuntu je otevřený a připravený k použití.
Tady to máte! nyní můžete spouštět příkazy uvnitř terminálu.
Závěr
Ubuntu 22.04 lze nainstalovat na Windows 10 pomocí funkce Windows Subsystem for Linux Windows 10. Ubuntu je velmi účinný operační systém, který svým uživatelům poskytuje několik open source programů pro více platforem. Tato kompletní příručka ukazuje, jak nainstalovat Ubuntu 22.04 na Windows 10 z obchodu Microsoft. Chcete-li získat Ubuntu 22.04 na Windows 10 WSL, musíte povolit funkci WSL.