VMware je hypervizor, jehož prostřednictvím lze provozovat více primárních operačních systémů na jednom desktopu. VMware je podporován různými operačními systémy, které zahrnují Microsoft Windows a široce používané distribuce Linuxu, tj. Ubuntu. VMware prohlašuje, že vytvoří vaši aplikaci, spustí ji za účelem testování, spravuje a zabezpečuje veškerou vaši práci pomocí služeb VMware.
Cílem tohoto zápisu učební základny je prozkoumat způsob instalace VMware Workstation Pro 16 na Ubuntu 22.04.
Jak nainstalovat VMware Workstation Pro 16 na Ubuntu 22.04
VMware je hypervizor podporovaný oběma distribucemi Linuxu, tedy Ubuntu a Microsoft Windows. Níže jsou uvedeny procedurální kroky k instalaci VMWare Workstation Pro 16 na Ubuntu 22.04.
Krok 1:Stáhněte si VMWare Workstation
Nejprve si stáhněte soubor balíčku z oficiálních stránek VMware. Chcete-li tak učinit, přejděte na následující odkaz.
https://www.vmware.com/products/workstation-pro/workstation-pro-evaluation.html 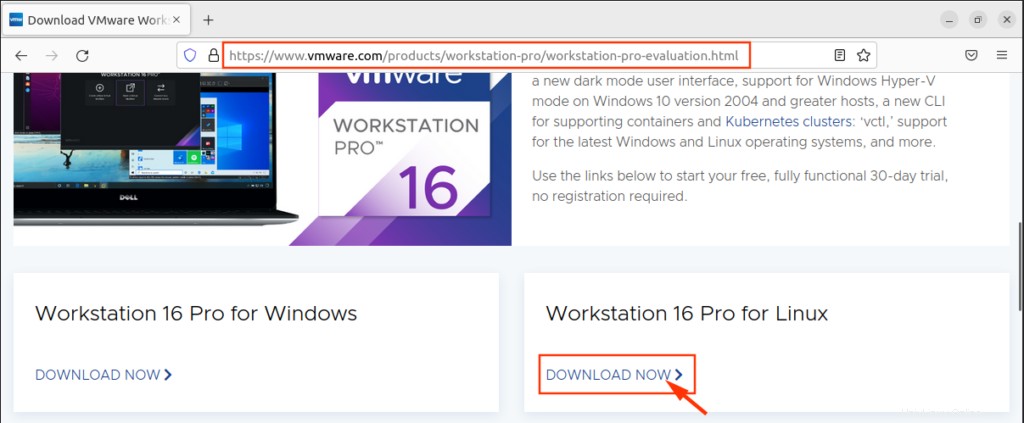
Stahování začne okamžitě.
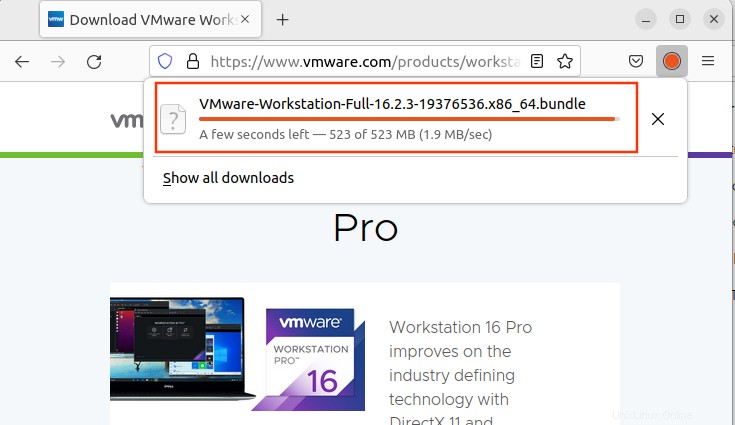
Balíček VMware najdete v Stažení složku místního disku.
Krok 2:Udělte oprávnění ke spuštění
Chcete-li se přesunout do adresáře Downloads, použijte příkaz cd, jak je napsáno níže:
$ cd Downloads/
Aby byl balíček spustitelný, musíte použít následující příkaz:
$ sudo chmod +x VMware-Workstation-Full-16.2.3-19376536.x86_64.bundle
Výše uvedený příkaz je ukončen bez jakékoli chyby, což ukazuje, že můžete balíček spustit.
Krok 3:Instalace VMware Workstation
Zkopírujte celý název balíčku spolu s příponou (.bundle) a extrahujte jej z aktuální složky.
$ sudo ./VMware-Workstation-Full-16.2.3-19376536.x86_64.bundle

Po úspěšné instalaci se výsledek zobrazí v terminálu.
Krok 4:Otevřete VMware Workstation
Otevřete Aktivity Ubuntu mřížka (WindowKey + A) a vyhledejte VMWare Workstation na vyhledávacím panelu. Klikněte na VMware Workstation otevřete Konfiguraci virtuálního počítače proces.
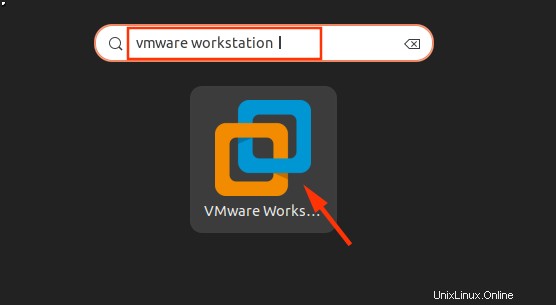
Níže uvedené dialogové okno ukazuje, že před spuštěním VMware musí být zkompilováno několik modulů.
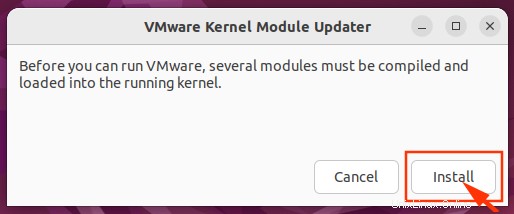
Zadejte své heslo pro ověření a stiskněte tlačítko „Authenticate“.
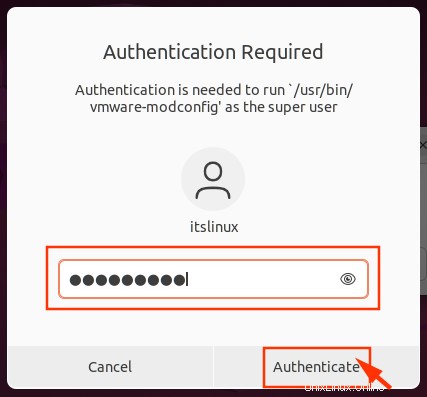
Po kliknutí na tlačítko Authenticate systém znovu načte výše uvedené dialogové okno s instalací dalšího modulu.
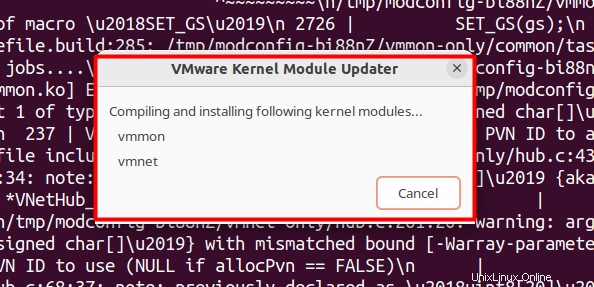
Při instalaci modulů vmmon a vmnet se můžete setkat s chybami.
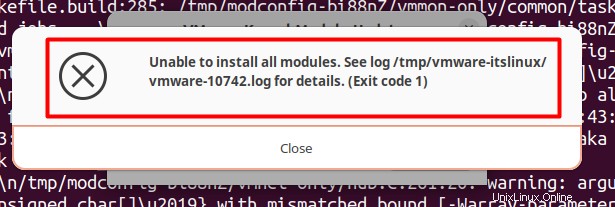
Chcete-li narazit na tuto chybu, musíte je nainstalovat ručně. Nadcházející krok 2 se týká instalace modulů vmnet a vmmon.
Krok 5 (volitelný):Nainstalujte moduly vmnet a vmmon
Tento krok je použitelný pouze v případě, že nemůžete získat moduly vmnet a vmmon. Nejprve si stáhněte hostitelské moduly VMware pomocí následujícího příkazu:
$ wget https://github.com/mkubecek/vmware-host-modules/archive/refs/tags/w16.2.3-k5.17.tar.gz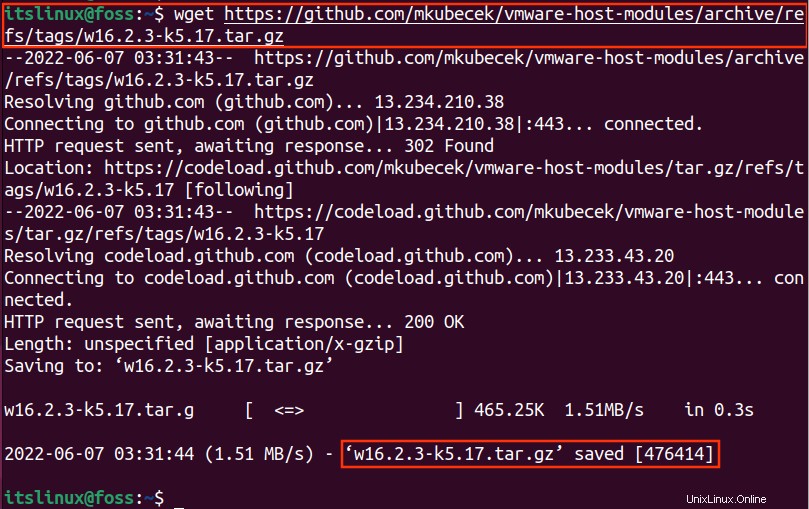
Podle výše uvedeného snímku obrazovky je balíček modulů VMware úspěšně stažen na váš místní disk.
Rozbalte stažený soubor pomocí níže uvedeného příkazu:
$ tar -xf w16.2.3-k5.17.tar.gz
Spuštěním níže uvedeného příkazu přejděte do složky modulu VMware:
$ cd vmware-host-modules-w16.2.3-k5.17
Jak můžete vidět v modrém textu , nyní jste uvnitř VMware složka modulu.
Potřebujeme převést složky vmmon-only a vmnet-only na „.tar“ formát
$ tar -cf vmmon.tar vmmon-only && tar -cf vmnet.tar vmnet-only
tar složky byly úspěšně vygenerovány bez jakékoli chyby.
Nyní zkopírujte soubor „vmon.tar“ a „vmnet.tar“ do adresáře modulu VMware:
$ sudo cp -v vmmon.tar vmnet.tar /usr/lib/vmware/modules/source/
Výše uvedené výsledky příkazu ukazují, že se tyto dvě složky přesunuly do /modules/source/ složka.
Nakonec musíte spustit níže uvedený příkaz a nainstalovat moduly VMware.
$ sudo vmware-modconfig --console --install-all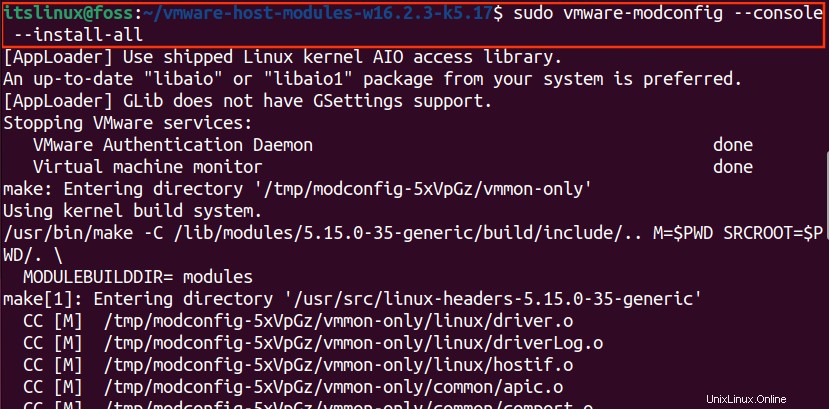
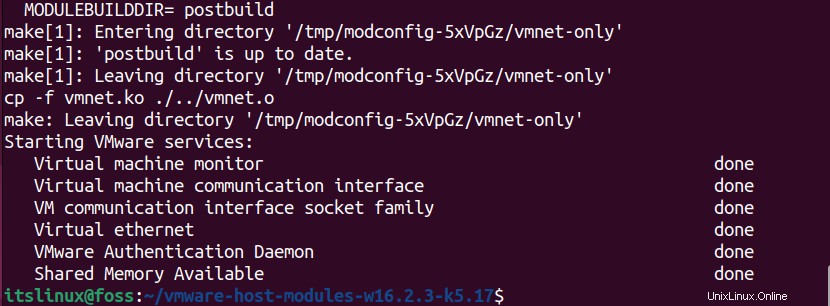
Jak ukazuje výše uvedený snímek obrazovky, vmnet-only a vmmon-only byly úspěšně nainstalovány a nakonfigurovány pomocí VMware.
V této fázi můžete pokračovat dalšími kroky.
Krok 6:Spusťte VMware
Vyhledejte pracovní stanici VMware v Ubuntu Activities a vyberte pracovní stanici VMware, jak je znázorněno na níže uvedeném snímku obrazovky.
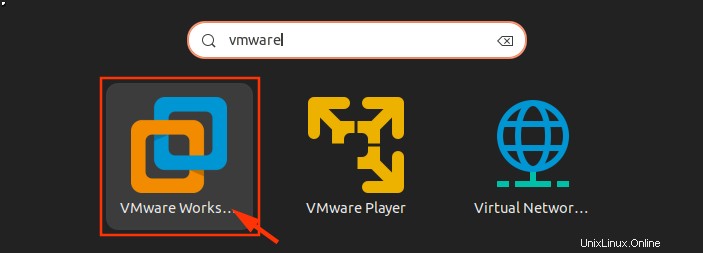
Před spuštěním VMware Workstation musíte podepsat několik licenčních smluv. Přijměte podmínky smlouvy VMware zaškrtnutím první možnosti a pokračujte tlačítkem Další tlačítko.
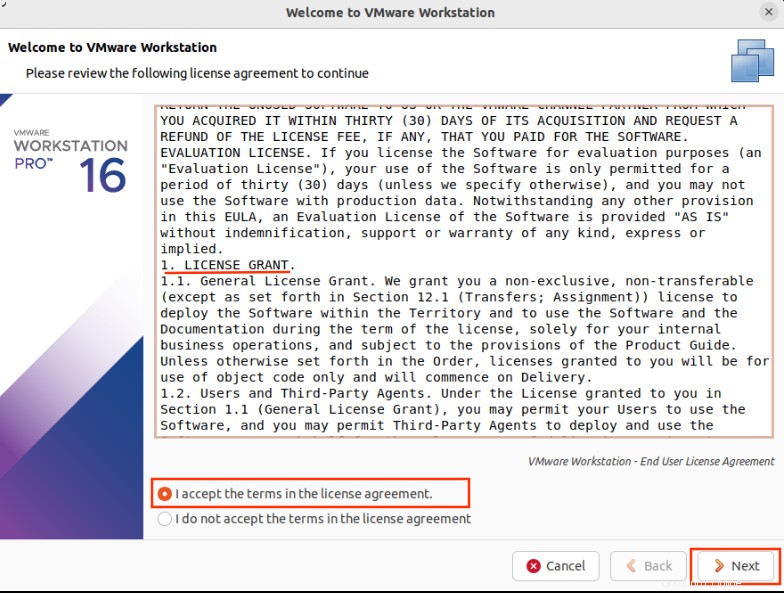
Zaškrtnutím první možnosti také přijměte licenční smlouvu s koncovým uživatelem VMware. Vyberte Další pokračujte dále.
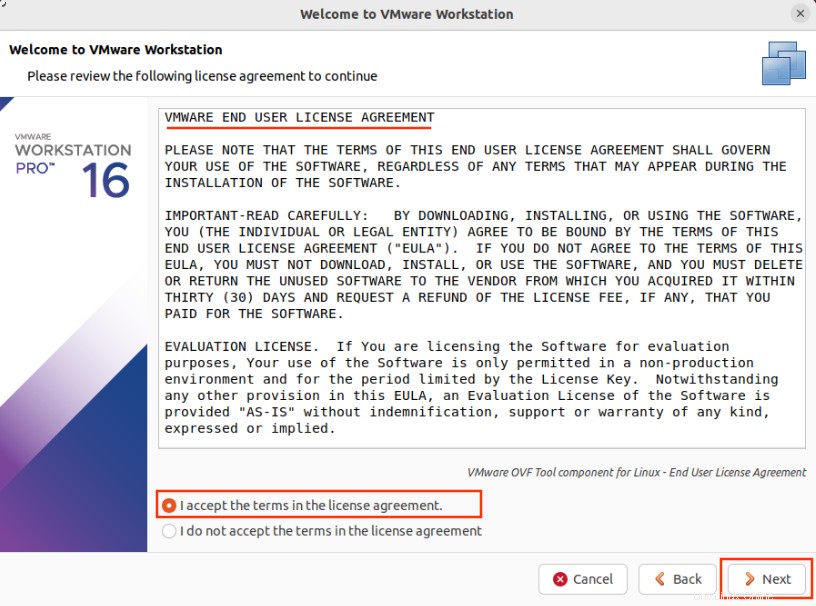
Pokud chcete zkontrolovat aktualizace při každém spuštění, klikněte na Ano jinak vyberte Ne .
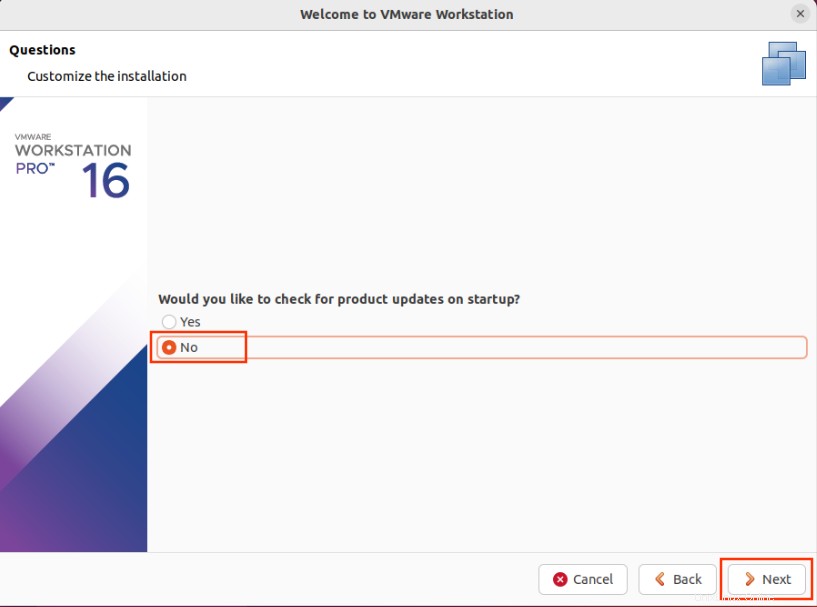
VMware chce do svých produktů začlenit zákaznickou zkušenost. Pokud chcete chybu nahlásit, zaškrtněte na Ano jinak zaškrtněte možnost Ne a pokračujte kliknutím na tlačítko Další.
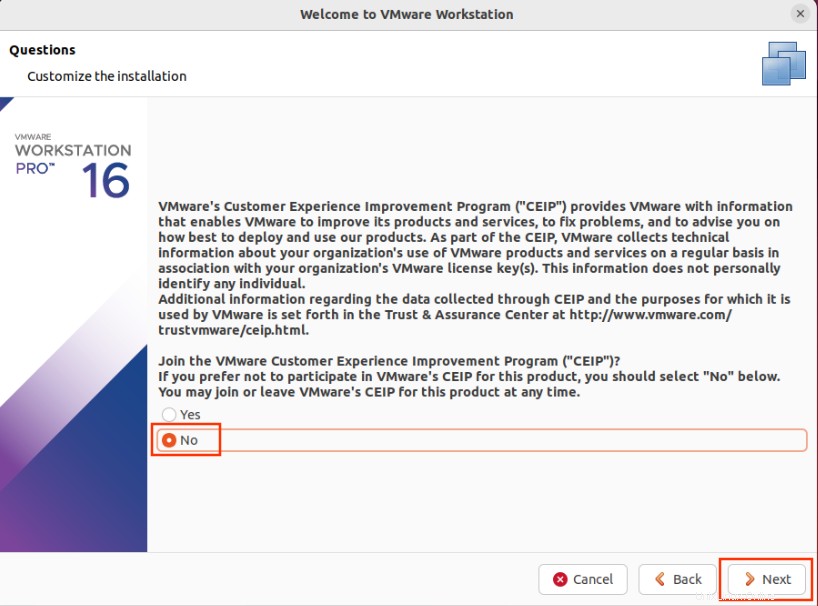
VMware není zdarma, proto budete muset zadat licenční klíč, abyste mohli využívat kompletní služby. Jakmile zadáte platný klíč, klikněte na Dokončit .
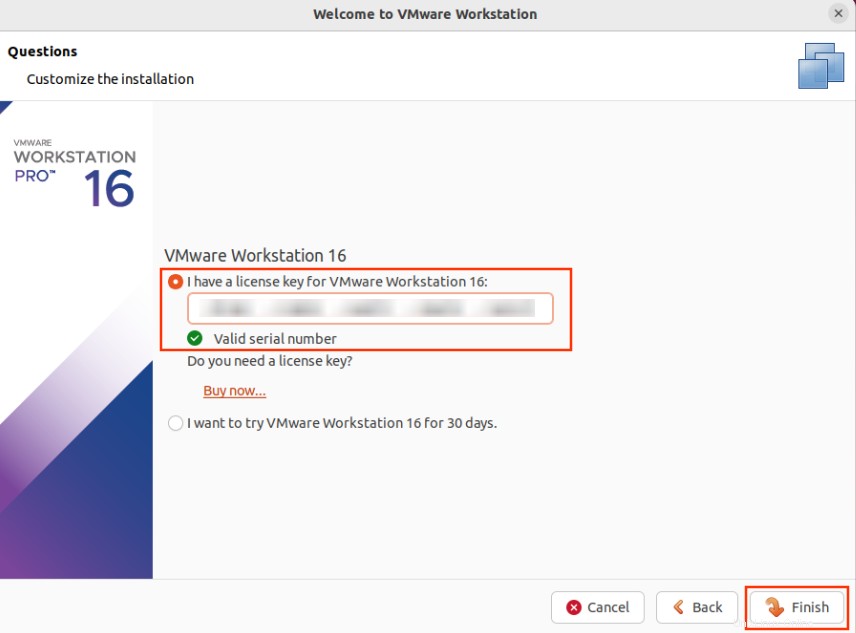
Proveďte ověření pomocí hesla.
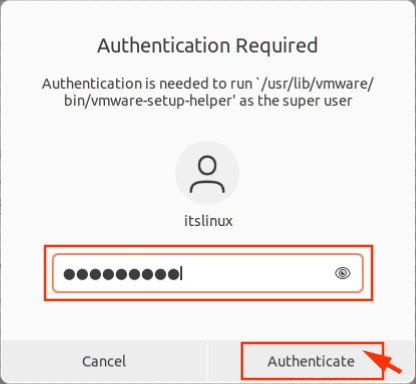
Nakonec se vás zeptá, jaký typ konfigurace virtuálního stroje chcete? Pokud chcete začít s výchozím nastavením, zaškrtněte políčko Typické (doporučeno) a klikněte na tlačítko Další.
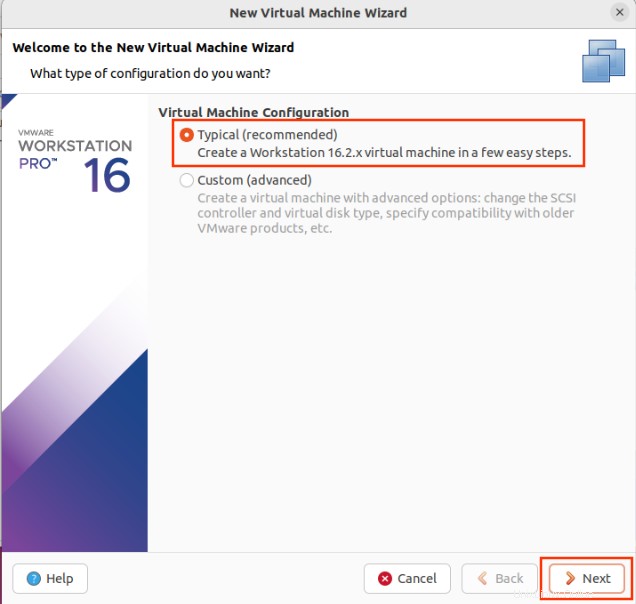
VMware se otevře s pozdravem. Poděkování lze vidět na níže přiloženém snímku obrazovky.
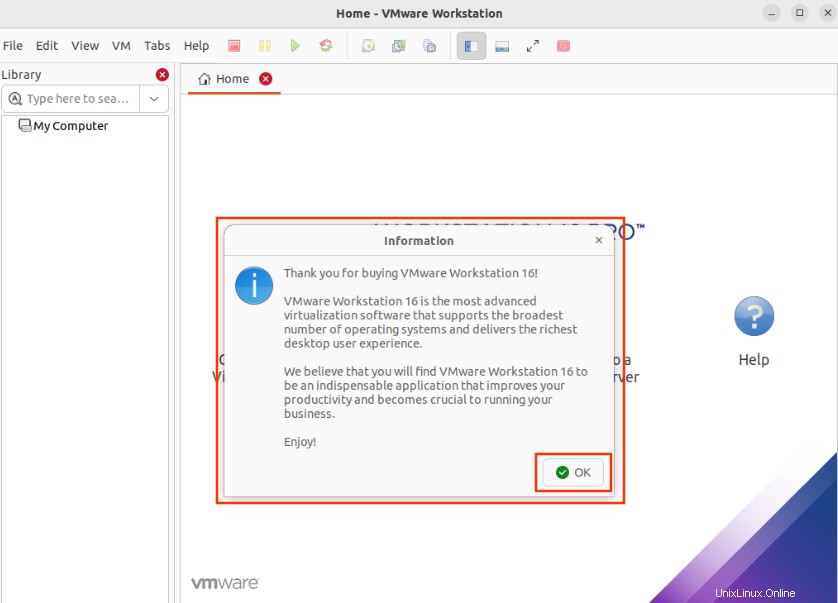
VMware Workstation Pro 16 byla úspěšně nainstalována do vašeho Ubuntu 22.04 s řadou pokročilých nástrojů pro správu dat.
Jak odebrat VMware Workstation z Ubuntu 22.04
Pro případ, že nechcete pracovní stanici VMware v operačním systému Ubuntu 22.04 spusťte z okna terminálu následující příkaz.
$ sudo vmware-installer -u vmware-workstation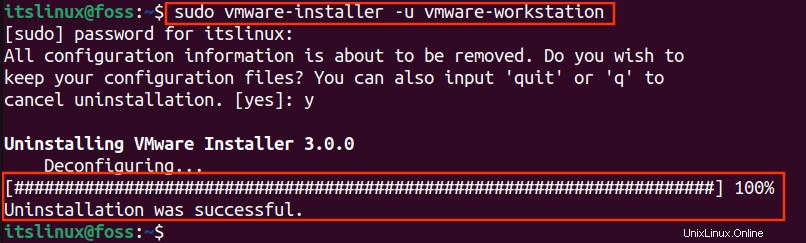
Ve výše uvedeném výstupu je vidět, že VMware byl odinstalován ze systému.
Závěr
VMware Workstation Pro 16 lze nainstalovat na Ubuntu 22.04 stažením jeho balíčku z jeho oficiálních stránek. Je podporován primárními distribucemi jako Linux a Windows. Tento článek si klade za cíl demonstrovat způsob instalace pracovní stanice VMware pro na Ubuntu 22.04. Kromě toho jsme také zajistili instalaci modulů VMware, abychom se zbavili chyby chybějícího modulu.