Arch Linux je jednou z nejpopulárnějších dnes používaných minimalistických distribucí Linuxu. Pokud chcete všestrannou linuxovou distribuci s lehkou stopou, Arch Linux vás pokryje od hlavy až k patě. Arch má však strmou křivku učení, a přestože dokumentace pro Arch Linux je obsáhlá, mnoha novým uživatelům může připadat ohromující a komplikovaná.
V tomto tutoriálu nainstalujeme základní systém Arch Linux pomocí celého disku do počítače nebo virtuálního počítače (VM).
Instalace Arch Linuxu
Předpoklady
Budete potřebovat:
- Počítač nebo virtuální počítač s alespoň 1 GB paměti RAM a 20 GB úložiště
- Software schopný vypálit disk DVD
- Prázdné DVD, na které vypálíme ISO
- Připojení k internetu
1. Stáhněte si Arch Linux ISO
Než budeme moci nainstalovat Arch Linux, musíme si stáhnout obraz ISO z webu Arch Linux. Chcete-li to provést, přejděte na https://archlinux.org/download a přejděte dolů, dokud neuvidíte seznam zrcadel, jak je uvedeno níže.
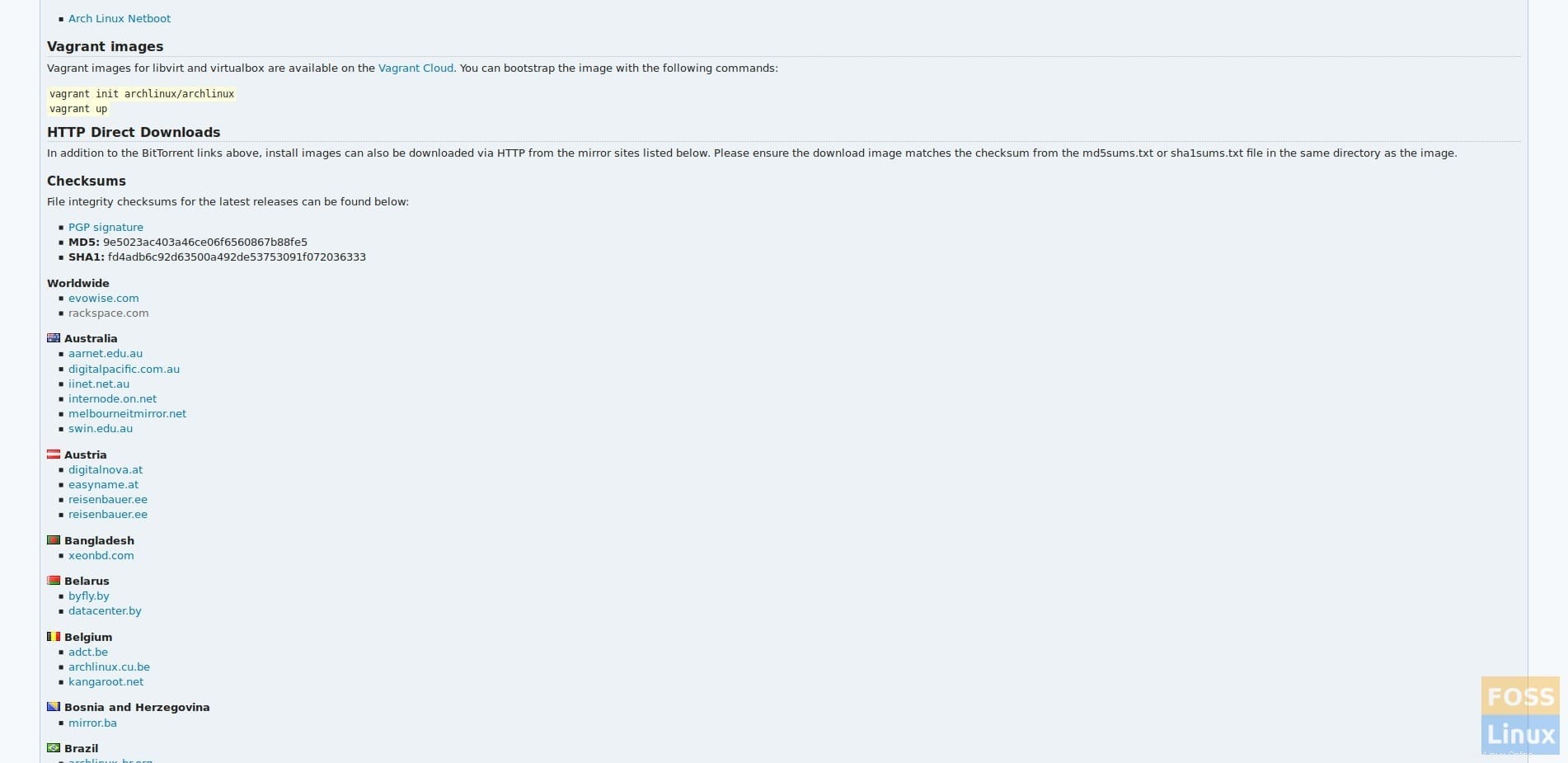
Vyberte si zrcadlo, které je vám nejblíže, a stáhněte si soubor ISO Arch Linux, který je zobrazen níže.
POZNÁMKA:Stránka, kterou vidíte, se může mírně lišit od snímku obrazovky v závislosti na zvoleném zrcadlení.

Jakmile si stáhnete Arch Linux ISO, doporučujeme ověřit jeho kontrolní součet SHA1. Pokud se získaný kontrolní součet liší od kontrolního součtu v souboru ISO, který máte, mohl být zmanipulován a neměl by být používán.
2. Vypálení ISO Arch Linuxu na DVD
POZNÁMKA:Pokud plánujete instalaci Arch Linuxu na virtuální počítač, můžete tento krok přeskočit a spustit systém přímo do obrazu ISO.
Nyní, když jsme si stáhli Arch Linux ISO, vypálíme jej na DVD. Existuje celá řada softwaru, mnoho bezplatných, které vám to umožňují, jako je Brasero, AnyBurn nebo nesvobodný PowerISO.
3. Spusťte Arch Linux
Nyní zavedeme instalační DVD (nebo přímo ISO, pokud používáte VM). Jakmile se načte, měli byste být uvítáni obrazovkou jako je ta níže.
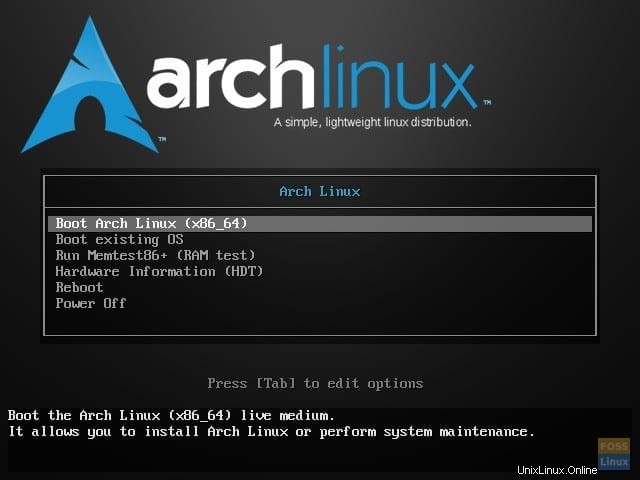
Odtud stisknutím klávesy Enter spusťte Arch Linux.
4. Nastavte rozložení klávesnice
POZNÁMKA:Pokud nechcete změnit výchozí rozložení americké klávesnice, můžete tento krok přeskočit.
Jakmile se živé prostředí spustí, můžeme v případě potřeby změnit rozložení klávesnice z výchozího rozložení pro USA. Chcete-li zobrazit všechna dostupná rozvržení, použijte:
# ls /usr/share/kbd/keymaps/**/*.map.gz
Nastavte rozložení klávesnice pomocí příkazu loadkeys:
# loadkeys KEYMAP
Kde je KEYMAP mapa kláves, kterou chcete použít.
5. Zkontrolujte připojení k internetu
K instalaci Arch Linuxu budeme potřebovat funkční internetové připojení. Pokud používáte kabelové připojení, měli byste být již připojeni k internetu. Své připojení k internetu můžete zkontrolovat pomocí příkazu ping:
# ping -c 3 google.com

Pokud chcete k instalaci Arch Linuxu použít bezdrátové připojení k internetu, prostudujte si dokumentaci konfigurace bezdrátové sítě na wiki Arch Linuxu na adrese https://wiki.archlinux.org/index.php/Wireless_network_configuration.
6. Povolit NTP
Jakmile ověříme, že máme funkční připojení k internetu, musíme povolit Network Time Protocol (NTP), aby systém mohl aktualizovat čas prostřednictvím sítě. Chcete-li to provést, spusťte:
# timedatectl set-ntp true
7. Rozdělte pevný disk
Dále musíme rozdělit pevný disk. I když existuje mnoho způsobů, jak to lze provést, pro tento tutoriál vytvoříme dva oddíly, jeden pro Arch Linux a jeden, který bude fungovat jako odkládací prostor. Chcete-li začít, použijte fdisk k zobrazení seznamu všech dostupných jednotek:
# fdisk -l
POZNÁMKA:Výstup, který získáte z fdisk, se může lišit od toho na snímku obrazovky.
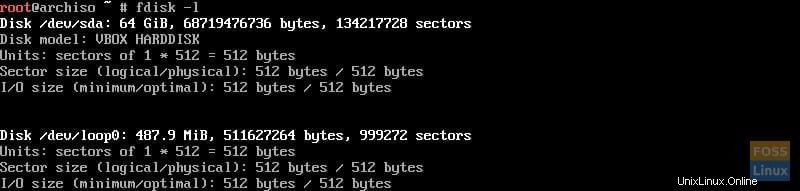
Poznamenejte si název disku, který chcete rozdělit. Nyní použijeme cfdisk, správce oddílů, k rozdělení disků:
POZNÁMKA:V cfdisk použijte k navigaci klávesy se šipkami a k výběru klávesu Enter.
# cfdisk /dev/sdX
Kde X odkazuje na písmeno disku, chcete rozdělit.
Měla by vás přivítat obrazovka s výzvou k výběru typu štítku. Ve většině případů to bude „dos“.
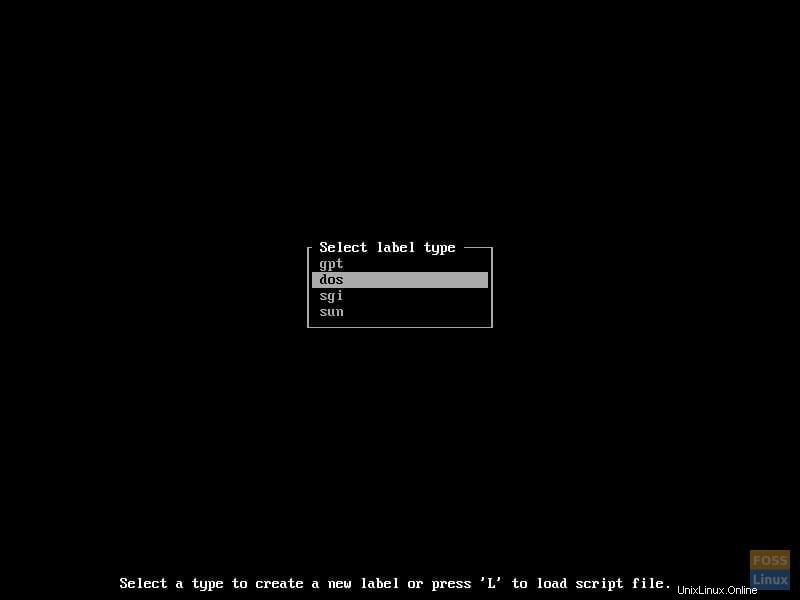
Zvýrazněte typ štítku a stiskněte enter. Měla by se zobrazit obrazovka podobná té níže.
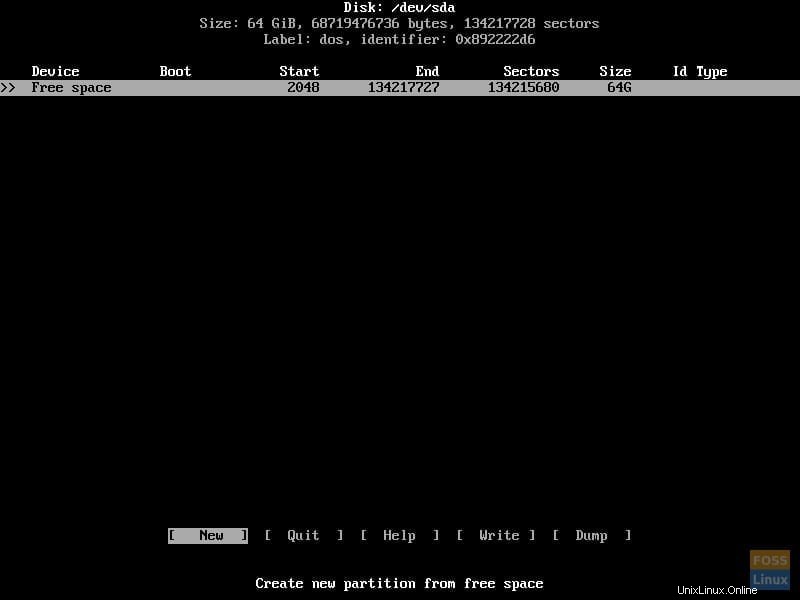
Nyní vytvoříme oddíly. Chcete-li to provést, vyberte „Nový“. Budete vyzváni k zadání velikosti oddílu. Ujistěte se, že jste ponechali dostatek místa pro vytvoření dalšího oddílu pro váš odkládací prostor, což bude dvojnásobné množství RAM.
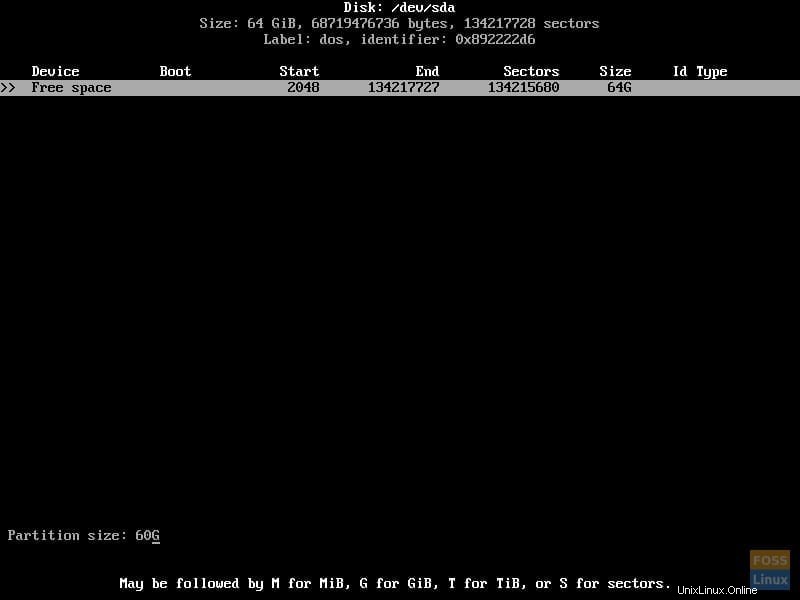
Dále budete dotázáni, zda má být oddíl primární nebo rozšířený. Vyberte „primární“.
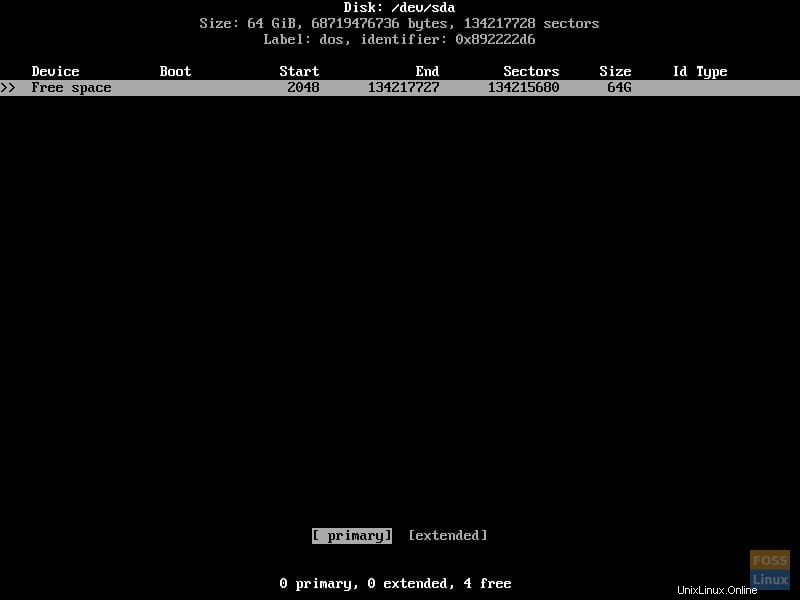
Nyní udělejte z oddílu bootovatelný výběrem „Bootable“. Vaše obrazovka by měla vypadat podobně jako ta níže.
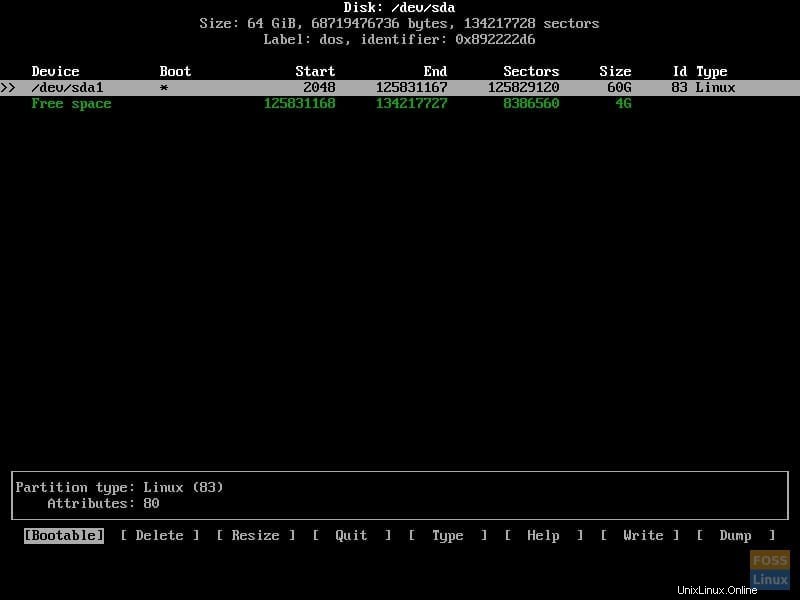
Nyní pomocí stejného procesu jako předtím, s využitím zbytku místa na disku, vytvořte další primární oddíl. Nedělejte z tohoto oddílu zaváděcí.
Typ oddílu je třeba změnit z „83 Linux“ na „82 Linux swap / Solaris“. Chcete-li to provést, vyberte „Typ“ na odkládacím oddílu a vyberte „82 Linux swap / Solaris“, jak je znázorněno níže.
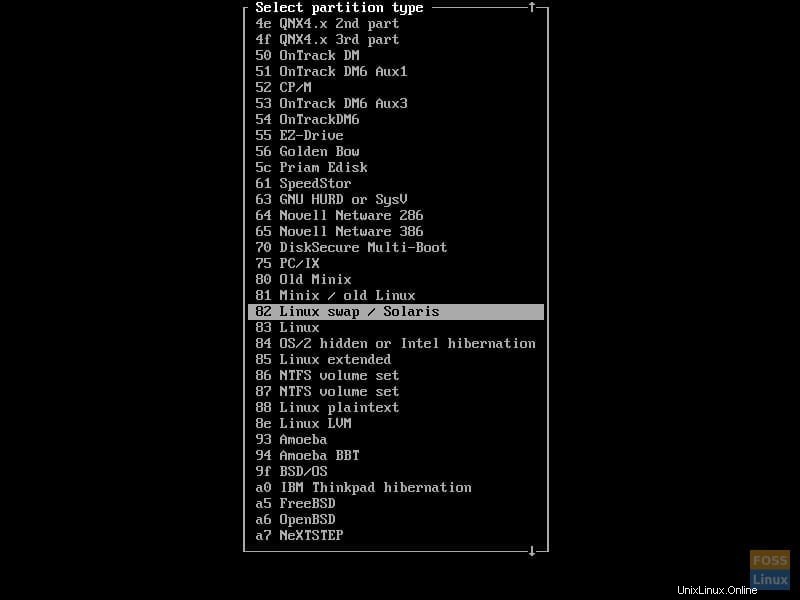
Nyní zapište změny na jednotku. Chcete-li tak učinit, vyberte „Write“ a zadejte „yes“, jak je uvedeno níže.
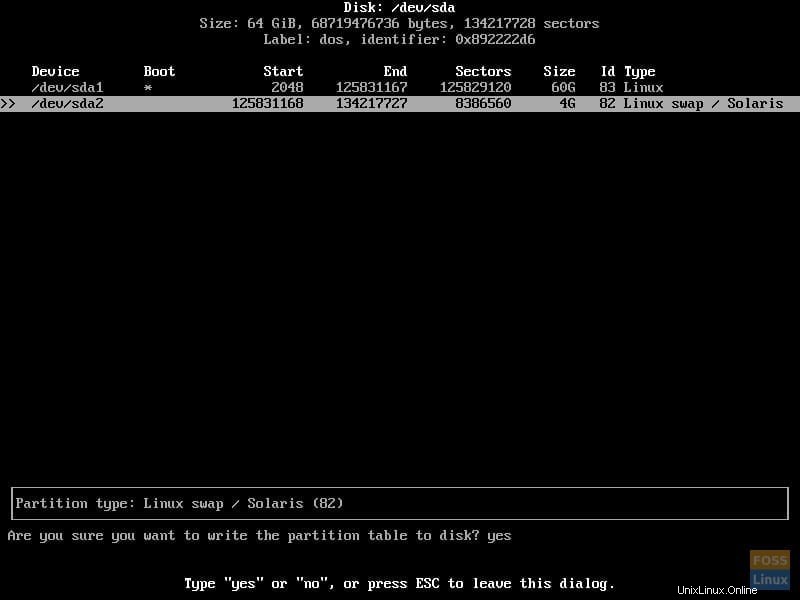
Nyní můžete ukončit `cfdisk` výběrem “Quit”.
8. Vytvořit systém souborů
Nyní, když je disk rozdělen, můžeme vytvořit souborový systém. Existuje několik možností, ale pro tento tutoriál použijeme souborový systém ext4. K vytvoření souborového systému použijte:
# mkfs.ext4 /dev/sdX1
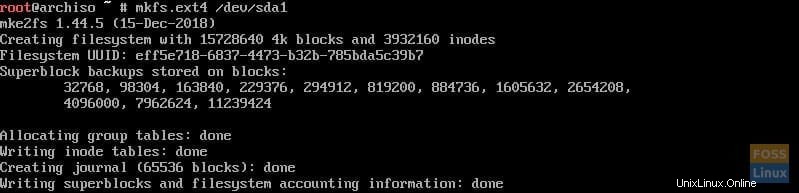
9. Vytvořit odkládací prostor
Dále vytvoříme odkládací prostor. Swap space v Linuxu je prostor na pevném disku, který funguje jako extra RAM. Chcete-li to provést, spusťte:
# mkswap /dev/sdX2

10. Připojte souborový systém a odkládací prostor
Nyní, když byl vytvořen souborový systém i odkládací prostor, musí být připojeny. K tomu použijeme následující příkazy:
# mount /dev/sdX1 /mnt
# swapon /dev/sdX2
Tyto příkazy připojí souborový systém a aktivují odkládací prostor.
11. Nainstalujte základní systém
Dále použijeme nástroj pacstrap ke stažení a instalaci všech potřebných součástí Arch Linuxu. Chcete-li použít pacstrap, spusťte:
# pacstrap /mnt base base-devel
POZNÁMKA:Tento krok může nějakou dobu trvat.
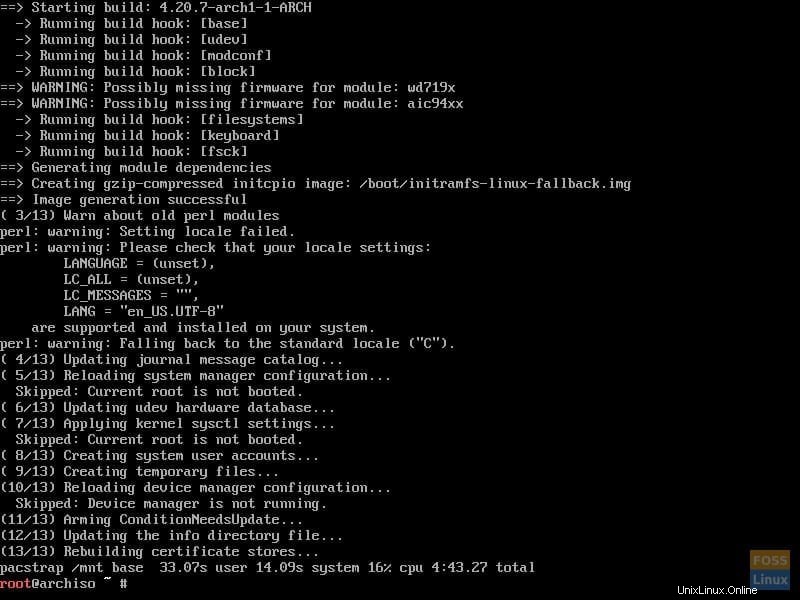
12. Vygenerujte soubor fstab
Nyní musíme vygenerovat soubor fstab. Chcete-li to provést, spusťte:
# genfstab -U /mnt >> /mnt/etc/fstab
13. Chrootujte do Arch Linuxu
Po spuštění pacstrapu provedeme chroot do nově nainstalovaného systému Arch Linux pomocí arch-chroot:
# arch-chroot /mnt

14. Nastavte časové pásmo
Pokud byl arch-chroot úspěšný, měli byste být nyní v čerstvě nainstalovaném systému Arch Linux. Odtud jej musíme nakonfigurovat. Pro začátek s konfigurací uvedeme časové pásmo. To lze provést pomocí příkazu ln:
# ln -sf /usr/share/zoneinfo/REGION/CITY /etc/localtime
Kde REGION a CITY představují vaše časové pásmo a mohou být vyplněny kartami.

Aktualizujte hardwarové hodiny pomocí:
# hwclock --systohc
15. Vygenerovat soubor národního prostředí
Nyní vygenerujeme soubor locale. Chcete-li to provést, odkomentujte „en_US.UTF-8 UTF-8“ a všechna další národní prostředí, která chcete použít v /etc/locale.gen a spusťte:
# locale-gen

16. Vytvořte konfigurační soubor národního prostředí
Dále vytvoříme konfigurační soubor národního prostředí:
# echo "LANG=en_US.UTF-8" > /etc/locale.conf
17. Vytvořte soubor názvu hostitele a povolte DHCP
V tomto okamžiku musíme vytvořit soubor hostname. Chcete-li to provést, spusťte:
# echo "HOSTNAME" > /etc/hostname
Kde HOSTNAME je název hostitele, který chcete použít pro systém.
Nyní povolte DHCP:
# systemctl enable dhcpcd
18. Nastavte heslo root
Nyní musíme nastavit heslo pro účet root pomocí passwd:
# passwd

19. Nainstalujte spouštěcí zavaděč
Nakonec nainstalujeme zavaděč. V tomto tutoriálu budeme používat zavaděč GRUB. K tomu budeme používat Pacman, správce balíčků pro Arch Linux:
# pacman -S grub os-prober
Nyní musíme nainstalovat GRUB do systému:
# grub-install /dev/sdX

A nakonfigurujte jej:
# grub-mkconfig -o /boot/grub/grub.cfg
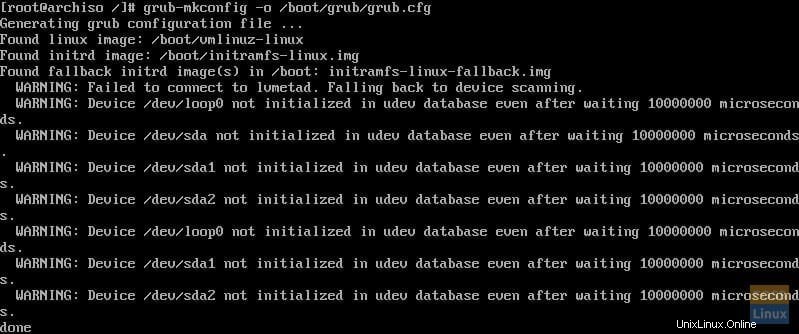
20. Ukončete a restartujte
Nyní opustíme prostředí arch-chroot:
# exit
A restartujte systém:
# reboot
21. Přihlaste se do Arch Linux
Jakmile bude systém restartován, načte se GRUB.
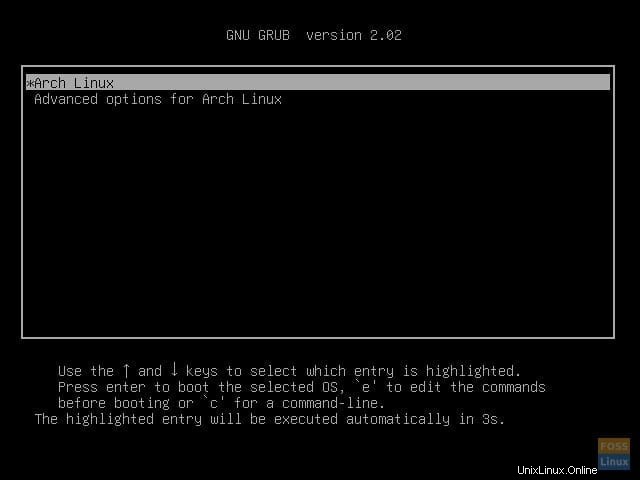
Odtud můžete stisknutím klávesy Enter zavést Arch Linux a přihlásit se ke svému novému systému Arch Linux jako root.

Závěr
Nyní máte čerstvou funkční instalaci Arch Linuxu. Arch neobsahuje mnoho softwarových balíčků ihned po vybalení, ani GUI. Arch Linux však můžete nakonfigurovat a přizpůsobit tak, aby vyhovoval vašim potřebám, ať už jsou jakékoli.