Raspberry Pi je nepochybně cestou k levnému jednodeskovému počítači. Můžete vytvářet projekty Raspberry Pi pro napájení všeho od robotů po zařízení pro chytrou domácnost.
Když byl Raspberry Pi 4 uveden na trh v roce 2019, výkon nadšence Raspberry Pi ohromil. Hlavními vylepšeními jsou výkonnější CPU, podpora USB 3.0, nativní gigabitový Ethernet a možnost výstupu 4K videa při 60 Hz na dvou monitorech. Záměrem bylo představit Raspberry Pi jako základní stolní počítač.
V poslední době nabízí Raspberry Pi 4 model s 8 GB RAM, který je lepší nejen jako desktop, ale také pro hostování databází a serverů.
Existuje mnoho operačních systémů, které lze nainstalovat na Raspberry Pi. Kromě oficiálního operačního systému Raspberry Pi (dříve známého jako Raspbian) jsme pokryli instalaci Ubuntu MATE na Raspberry Pi. A v tomto tutoriálu se budu zabývat instalací Arch Linuxu krok za krokem.
Instalace Arch Linuxu na Raspberry Pi 4
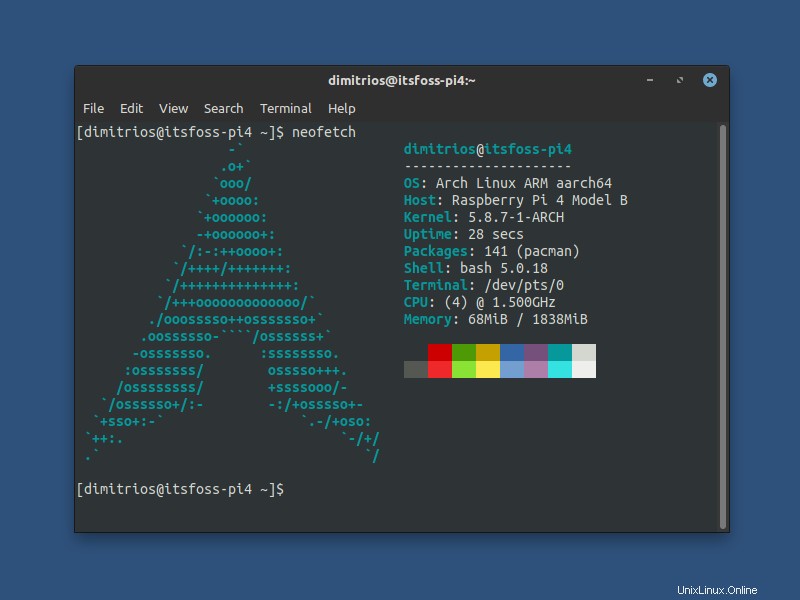
Poznámka
Arch Linux oficiálně nepodporuje architekturu ARM (používanou zařízeními jako Raspberry Pi). Existuje však samostatný projekt nazvaný Arch Linux ARM, který portuje Arch Linux na zařízení ARM. Je k dispozici v 32bitovém i 64bitovém formátu.
Hodlám to použít k získání Arch na Raspberry Pi.
Pro tento tutoriál budete potřebovat následující věci:
- Karta microSD o velikosti alespoň 8 GB.
- Systém Linux se slotem pro čtečku karet pro přípravu karty microSD pro instalaci Arch.
- Aktivní připojení k internetu.
- Zařízení Raspberry Pi s nezbytným příslušenstvím, samozřejmě.
Vzhledem k tomu, že postup instalace je čistě terminálový, měli byste mít středně pokročilé znalosti příkazového řádku Linuxu a měli byste být schopni používat terminál .
Krok 1:Vložte kartu microSD do čtečky karet
Když vložíte kartu microSD do čtečky karet, otevřete terminál a získejte root /sudo přístup a seznam blokovaných zařízení k identifikaci karty. Instalační proces je třeba provést pomocí oprávnění root.
fdisk -lMoje blokové zařízení je mmcblk0, vaše zařízení může být jiné .
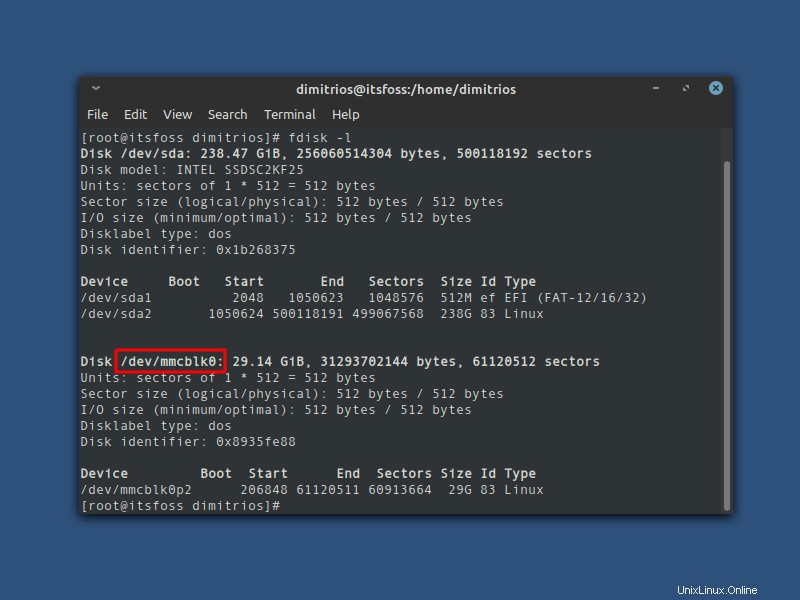
Krok 2:Naformátujte a vytvořte oddíly
Rozdělte SD kartu pomocí příkazu fdisk. Nezapomeňte nahradit název zařízení názvem vaší SD karty.
fdisk /dev/mmcblk0Na výzvu fdisk je třeba odstranit stávající oddíly a vytvořit nový.
- Typ o. Tím se vyčistí všechny oddíly na disku.
- Zadáním p zobrazíte oddíly. Chcete-li zkontrolovat, zda je nějaký oddíl stále přítomen.
- Vytvoření spouštěcího oddílu :Napište n, poté p pro primární, 1 pro první oddíl na disku, stisknutím klávesy ENTER přijměte výchozí první sektor a poté zadejte +100M pro poslední sektor.
- Zadáním t a poté c nastavte první oddíl na typ W95 FAT32 (LBA).
- Vytvoření kořenového oddílu :Napište n, poté p jako primární, 2 pro druhý oddíl na disku a poté dvakrát stiskněte ENTER, abyste přijali výchozí první a poslední sektor.
- Zapište tabulku oddílů a ukončete ji zadáním w.
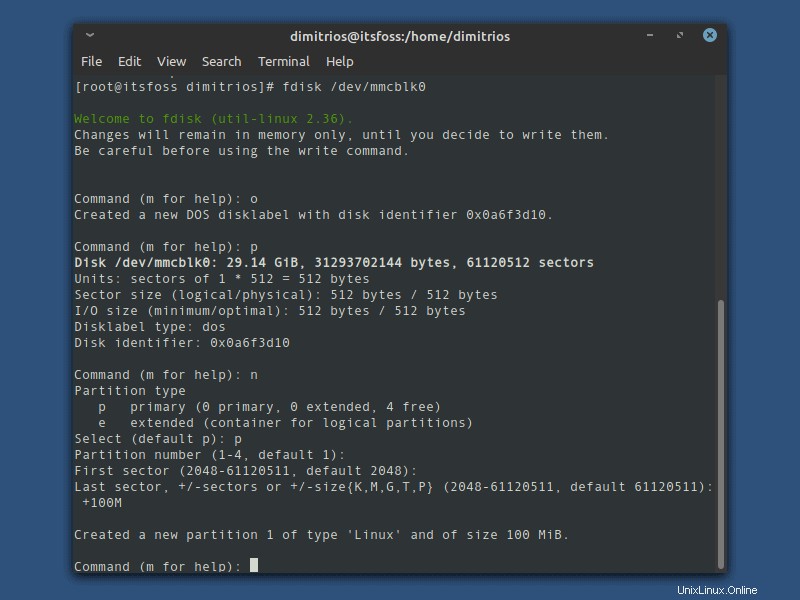
Vytvořte a připojte souborové systémy FAT a ext4
V tomto okamžiku vytvořím souborový systém pro spouštěcí a kořenový oddíl pomocí příkazu mkfs a poté jej připojím. Máte-li pochybnosti o názvech diskových oddílů, uveďte je znovu jako v prvním kroku.
mkfs.vfat /dev/mmcblk0p1
mkdir boot
mount /dev/sdX1 boot
mkfs.ext4 /dev/mmcblk0p2
mkdir root
mount /dev/sdX2 root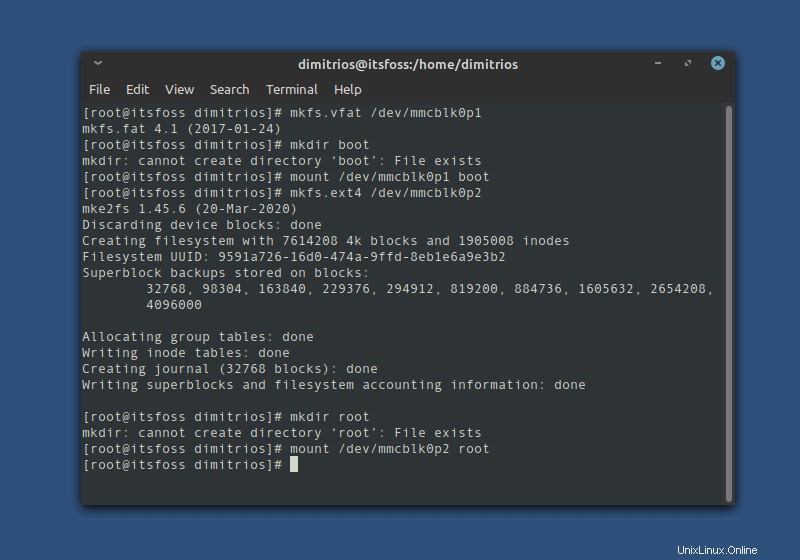
Stáhněte si a rozbalte Arch Linux pro Raspberry Pi 4
Ujistěte se, že máte přístup root (jinak může proces selhat) a spusťte následující příkazy (pomocí sudo, pokud nejste root).
wget http://os.archlinuxarm.org/os/ArchLinuxARM-rpi-aarch64-latest.tar.gz
bsdtar -xpf ArchLinuxARM-rpi-aarch64-latest.tar.gz -C root
sync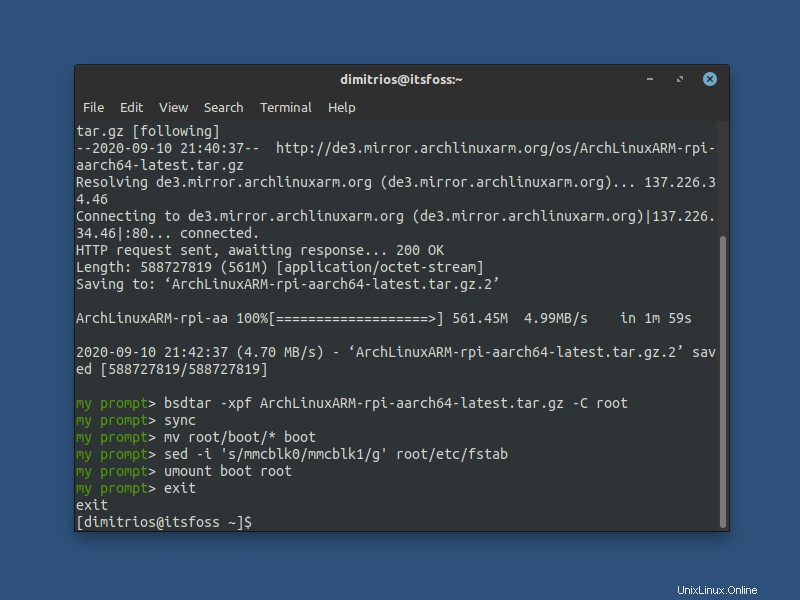
Nyní přesuňte spouštěcí soubory do spouštěcího oddílu, který jste vytvořili:
mv root/boot/* boot
sed -i 's/mmcblk0/mmcblk1/g' root/etc/fstab
umount boot rootMůže se vám zobrazit „Nepodařilo se zachovat vlastnictví“ chyby. To je normální, protože spouštěcí oddíl nevlastní nikdo.
Pokud z jakéhokoli důvodu potřebujete 32bitový formát, můžete postupovat podle níže uvedených příkazů. Vysvětlení zůstává stejné jako u 64bitového formátu.
Arch Linux ARM 32-bit
wget http://os.archlinuxarm.org/os/ArchLinuxARM-rpi-4-latest.tar.gz
bsdtar -xpf ArchLinuxARM-rpi-4-latest.tar.gz -C root
sync
mv root/boot/* boot
umount boot rootKrok 3:Vložte kartu microSD do Raspberry Pi a připojte napájecí zdroj a internet.
V tomto kroku je Arch Linux nainstalován na SD kartě a zbytek konfigurací bude proveden z Raspberry pi.
Buď můžete postupovat podle zbytku návodu, buď přímo na Raspberry Pi připojením monitoru a sady klávesnice, nebo se můžete k Raspberry Pi připojit vzdáleně přes SSH (pokud nemáte náhradní monitor, je potřeba připojit přes Ethernet k místní síti).
Pro tento tutoriál se připojím ke svému Raspberry Pi přes SSH. Chcete-li získat IP adresu Raspberry Pi, zkontrolujte zařízení připojená k vaší síti a zjistěte, které z nich je Raspberry Pi.
Připojte se přes Wi-Fi
Pokud připojení k síti Ethernet není možné, můžete se k síti WiFi připojit po přihlášení jako root pomocí následujícího příkazu. Upozorňujeme, že k prvnímu připojení k síti Wi-Fi potřebujete sadu klávesnice a monitor.
Poznámka:Jsem si vědom toho, že nabídka wifi je v původním Arch Linuxu ukončena. V tuto chvíli funguje v Arch Linux ARM.
wifi-menuJakmile najdete IP adresu svého Raspberry pi, zadejte na terminálu počítače pomocí své IP adresy následující příkaz:
ssh [email protected]_pi_ip_addressUpozorňujeme, že výchozí uživatelské jméno je alarm a výchozí uživatelské heslo je alarm . Výchozí heslo uživatele root je root .
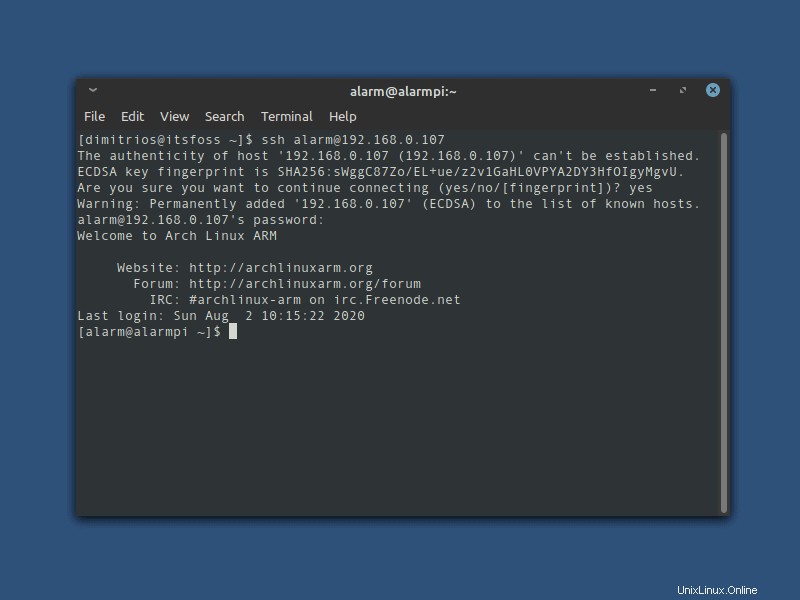
Chcete-li dokončit proces instalace, musíte inicializovat svazek klíčů pacman a naplnit podpisové klíče balíčku Arch Linux ARM:
pacman-key --init
pacman-key --populate archlinuxarmV tomto okamžiku je instalační proces dokončen a můžete upgradovat systémové balíčky jako root pomocí stejných příkazů pacman jako u počítače s architekturou x86.
pacman -SyuPokud chcete po upgradu systému restartovat Raspberry pi, jednoduše zadejte reboot v terminálu a znovu se připojte přes SSH.
Bonusové tipy po instalaci Arch Linuxu na Raspberry Pi
Aby bylo používání Arch Linuxu na Raspberry Pi 4 pohodlnější, ukážu vám několik vylepšení/doplnění, které můžete udělat.
- Připojte se přímo jako uživatel root přes SSH
- Změňte výchozí uživatelské jméno a heslo
- Přidat uživatele do sudoers
- Změňte výchozí heslo uživatele root
- Změňte název hostitele
- Nainstalujte si pomocníka AUR
Připojte se přímo jako root přes SSH
Chcete-li změnit výchozí uživatelské jméno, musíte se odhlásit a přihlásit pouze jako root.
Ve výchozím nastavení není povoleno přímé přihlášení jako root přes SSH, ale můžete to změnit.
Jako uživatel root upravte soubor sshd_config nalezený v /etc/ssh/sshd_config :
nano /etc/ssh/sshd_configOdkomentujte PermitRootLogin a vedle něj napište yes, nebo přidejte do souboru následující řádek. Můžete jej přidat kamkoli, ale je dobrým zvykem najít ověřovací blok a přidat ho tam.
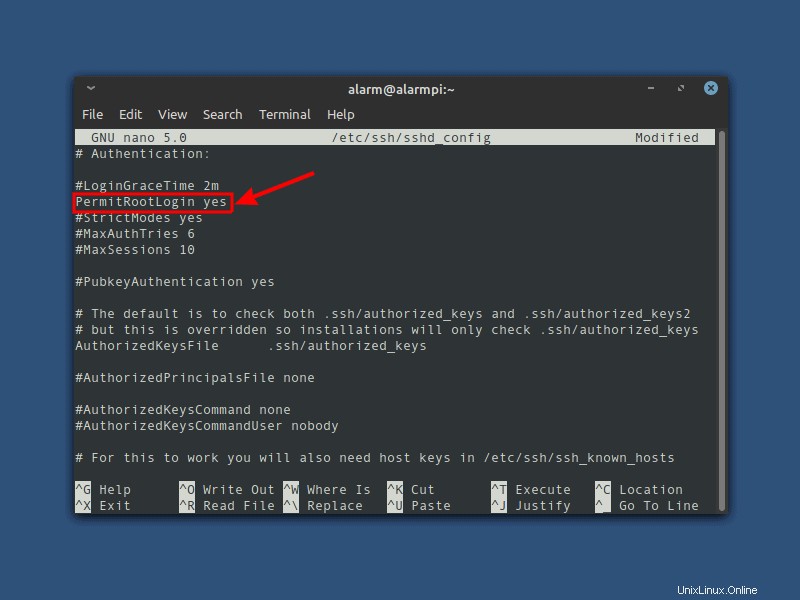
Uložte a ukončete soubor a restartujte SSH server.
systemctl restart sshdNyní zadejte dvakrát exit, čímž ukončíte root a ukončíte vzdálené připojení SSH.
Chcete-li se připojit ke svému raspberry pi jako root, použijte místo výchozího uživatelského jména a své IP adresy název root.
ssh [email protected]_pi_ip_addressPamatujte, že výchozí heslo uživatele root je root .
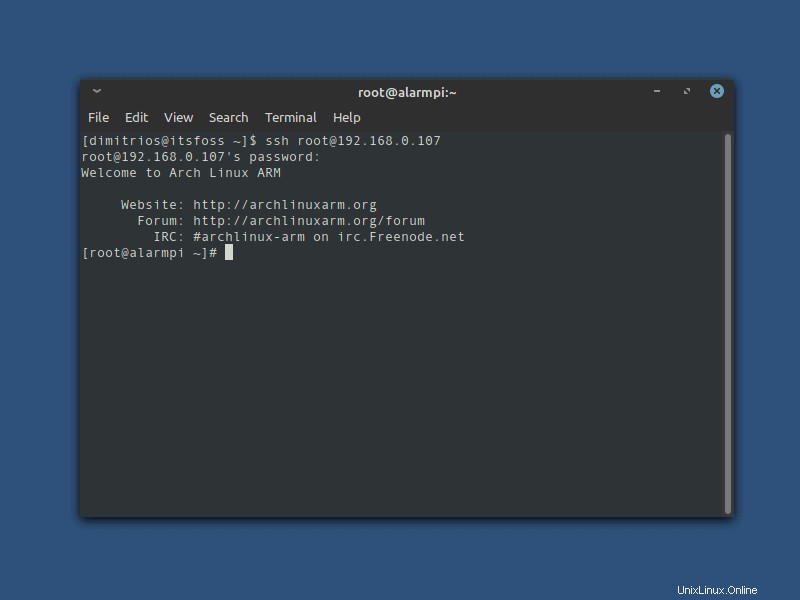
Změňte výchozí uživatelské jméno a heslo a výchozí heslo uživatele root
Chcete-li změnit výchozí uživatelské jméno a heslo, zadejte na svém terminálu následující příkazy
usermod -l new_username old_username
passwd username
usermod -d /home/new_username -m new_usernameChcete-li změnit výchozí heslo uživatele root, zadejte na svém terminálu následující příkaz
passwd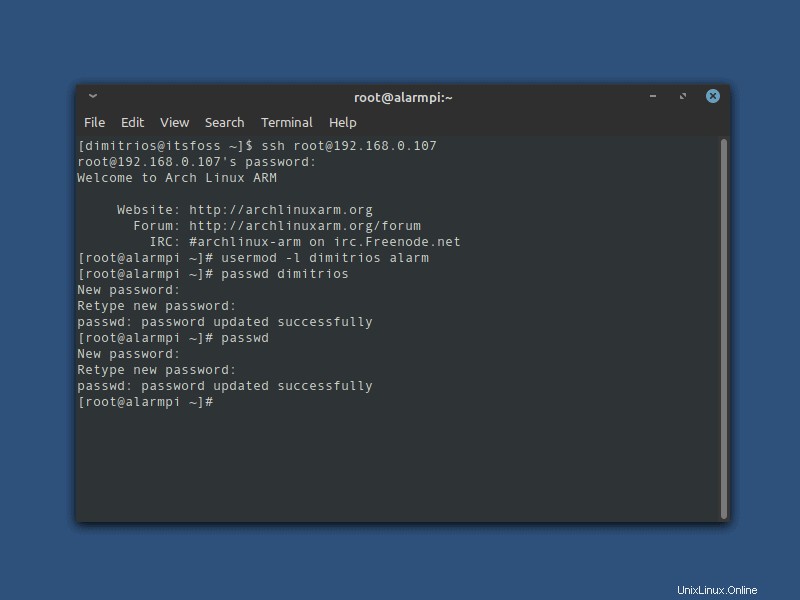
Udělte svému uživateli oprávnění sudo
Abyste mohli uživateli udělit oprávnění sudo, musíte jako předpoklad nainstalovat balíček sudo.
pacman -S sudoKonfigurační soubor pro sudo je /etc/sudoers. Měl by být vždy upravován pomocí příkazu visudo.
EDITOR=nano visudoJakmile otevřete konfigurační soubor, přidejte své uživatelské jméno podobným způsobem jako já, nejlépe pod uživatele root. Poté soubor uložte a ukončete.
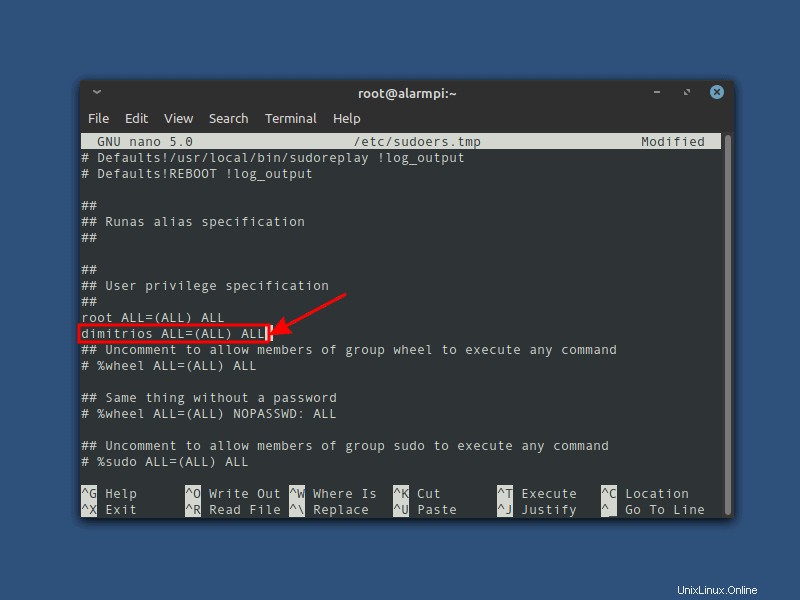
Změňte výchozí název hostitele
Chcete-li změnit název hostitele systému na Systemd distribuce, musíte použít hostnamectl příkaz, jak je znázorněno:
hostnamectl set-hostname New_HostnameNyní zadejte exit, chcete-li ukončit relaci SSH a znovu se přihlásit pomocí svého nového uživatelského jména a nového uživatelského hesla.
ssh [email protected]_pi_ip_addressNainstalujte si pomocníka AUR
Mnoho uživatelů preferuje Arch Linux nebo distribuci založenou na Arch Linuxu pro velké Arch User Repository. Balíčky AUR můžete použít na stroji s instrukční sadou ARM, ale ne všechny jsou kompatibilní s touto architekturou.
Nejprve se ujistěte, že máte nainstalovaný balíček git a skupinu base-devel.
sudo pacman -S git base-develNyní můžete nainstalovat libovolný balíček z AUR, který se vám líbí, nebo pomocí AUR Helper podobným způsobem, který je také balíček v AUR. Moje osobní volba je yay, ale můžete si nainstalovat, co chcete.
git clone https://aur.archlinux.org/yay.git
cd yay
makepkg -siZávěr
Jako uživatel Arch Linuxu a fanoušek RISC vypadá kombinace Arch na Raspberry Pi jako možný scénář mého budoucího stolního počítače. Alternativním řešením, ale s předinstalovaným desktopovým prostředím by mohla být distribuce Manjaro ARM.
Prozatím používám své Raspberry Pi pro jiné než desktopové úkoly a jsem dobře zvyklý na Ubuntu Server, který považuji za opravdu dobrou volbu pro Raspberry Pi. Téměř zanedbatelná spotřeba energie z Raspberry Pi z něj dělá ideální serverový stroj.
Zajímají vás projekty Raspberry Pi? Ujistěte se, že se přihlásíte k odběru našeho zpravodaje a zanechte své myšlenky v sekci komentářů.