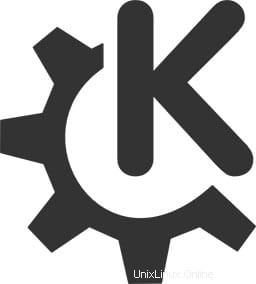
V tomto tutoriálu vám ukážeme, jak nainstalovat KDE Plasma Desktop na AlmaLinux 8. Pro ty z vás, kteří nevěděli, KDE je Open Source Desktop Environment navržené tak, aby poskytovalo bezpečnost, soukromí a klid. Poskytuje uživatelům Linuxu na různých distribucích alternativní grafické rozhraní pro přizpůsobení jejich desktopového prostředí a aplikací pro vylepšení každodenního použití.
Tento článek předpokládá, že máte alespoň základní znalosti Linuxu, víte, jak používat shell, a co je nejdůležitější, hostujete svůj web na vlastním VPS. Instalace je poměrně jednoduchá a předpokládá, že běží v účtu root, pokud ne, možná budete muset přidat 'sudo ‘ k příkazům pro získání oprávnění root. Ukážu vám krok za krokem instalaci prostředí KDE Plasma Desktop na AlmaLinux 8. Můžete postupovat podle stejných pokynů pro Rocky Linux.
Předpoklady
- Server s jedním z následujících operačních systémů:AlmaLinux 8.
- Abyste předešli případným problémům, doporučujeme použít novou instalaci operačního systému.
non-root sudo usernebo přístup kroot user. Doporučujeme jednat jakonon-root sudo user, protože však můžete poškodit svůj systém, pokud nebudete při jednání jako root opatrní.
Nainstalujte KDE Plasma Desktop na AlmaLinux 8
Krok 1. Nejprve začněme tím, že zajistíme, aby byl váš systém aktuální.
sudo dnf update sudo dnf install epel-release sudo dnf --enablerepo=epel group sudo dnf --enablerepo=raven-extras install breeze-gtk-common sudo dnf config-manager --set-enabled powertools
Krok 2. Instalace KDE Plasma Desktop na AlmaLinux 8.
Ve výchozím nastavení není KDE Plasma k dispozici v základním úložišti AlmaLinux. Nyní spusťte následující příkaz k instalaci KDE Plasma do vašeho systému AlmaLinux:
sudo dnf groupinstall "KDE Plasma Workspaces" "base-x"
Dále nastavte výchozí cílový systém na grafický pomocí příkazu níže:
echo "exec /usr/bin/startkde" >> ~/.xinitrc sudo systemctl set-default graphical
Poté restartujte systém pomocí následujícího příkazu:
reboot
Krok 3. Přístup k KDE Plasma na AlmaLinux.
Po úspěšné instalaci se nyní přihlaste do svého systému pomocí nového grafického uživatelského rozhraní KDE Plasma desktopového prostředí. Na přihlašovací obrazovce klikněte na ikonu „nastavení“ vedle „Přihlásit se“. ” a vyberte Plasma.
Blahopřejeme! Úspěšně jste nainstalovali KDE. Děkujeme, že jste použili tento návod k instalaci prostředí KDE Plasma Desktop na váš systém AlmaLinux 8. Pro další nápovědu nebo užitečné informace vám doporučujeme navštívit oficiální KDE webové stránky.