Název KDE pochází z „K Desktop Environment“ . Pro ty, kteří nejsou obeznámeni s KDE Desktop, je to bezplatné desktopové prostředí s otevřeným zdrojovým kódem. Poskytuje uživatelům Linuxu na různých distribucích alternativní grafické rozhraní pro přizpůsobení jejich desktopového prostředí a aplikací pro vylepšení každodenního použití.
V případě Fedory je to Gnome. Kromě grafických vylepšení a změn je to také lehké, rychlé a plynulé prostředí s vynikajícím výkonem ve srovnání s nativními desktopy dodávanými s některými distribucemi Linuxu. Vzhledem k tomu, že Fedora 35 má nejnovější Gnome 41, bude volba celkově záviset na osobních preferencích.
Na konci tutoriálu se naučíte, jak nainstalovat prostředí KDE Desktop Environment na váš systém Fedora 35.
Předpoklady
- Doporučený operační systém: Fedora Linux 35
- Uživatelský účet: Uživatelský účet s přístupem sudo nebo root.
Aktualizujte operační systém
Aktualizujte svou Fedoru operační systém, abyste se ujistili, že všechny existující balíčky jsou aktuální:
sudo dnf upgrade --refresh -yVýukový program bude používatpříkaz sudo a za předpokladu, že máte status sudo .
Chcete-li ověřit stav sudo na vašem účtu:
sudo whoamiUkázkový výstup zobrazující stav sudo:
[joshua@fedora ~]$ sudo whoami
rootChcete-li nastavit stávající nebo nový účet sudo, navštivte náš tutoriál o Přidání uživatele do Sudoers na Fedoře .
Chcete-li použít rootový účet , použijte k přihlášení následující příkaz s heslem uživatele root.
suInstalovat KDE Plasma Desktop
Instalace KDE je poměrně snadná a prvním krokem je otevřít terminál a použít následující příkaz:
sudo dnf groupinstall "KDE Plasma Workspaces"Příklad:
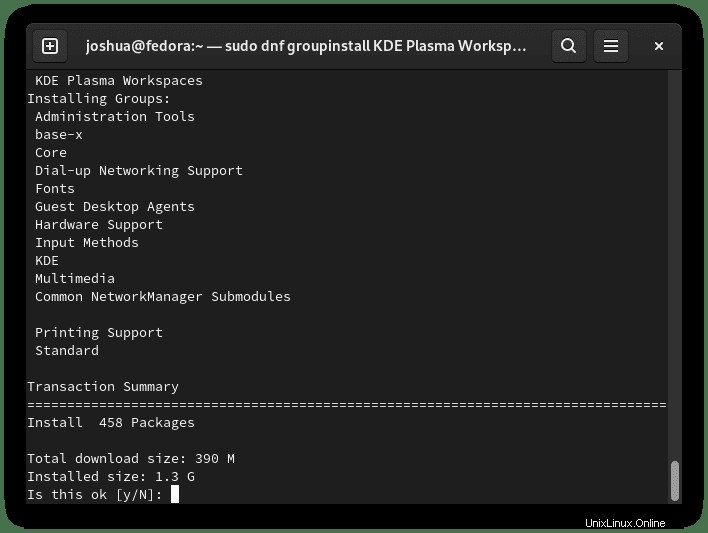
Zadejte Y a poté stiskněte klávesu ENTER pokračujte v instalaci.
Celková velikost stahování je těsně pod 400 MB a další prostor potřebný po instalaci je přibližně 1,3 GB, což je standard pro jakékoli jiné desktopové prostředí.
Instalace vše zvládne. Vše, co musíte udělat, je pro dokončení. Po dokončení restartujte systém.
sudo rebootPrvní pohled a ověření plazmové plochy KDE
Jakmile restartujete svůj systém Fedora, dostanete se na přihlašovací obrazovku, která vypadá podobně jako předtím. Ve výchozím nastavení se však instalace nezměnila na desktopové prostředí na Plasma. Volitelně si můžete vybrat X11 nebo Wayland. Vzhledem k pokrokům v podpoře Wayland je to více doporučeno, ale pokud narazíte na problémy, přejděte zpět na X11.
Chcete-li vyvolat možnosti prostředí pracovní plochy, klikněte na tlačítko se symbolem ozubeného kola v pravém dolním rohu.
Příklad:
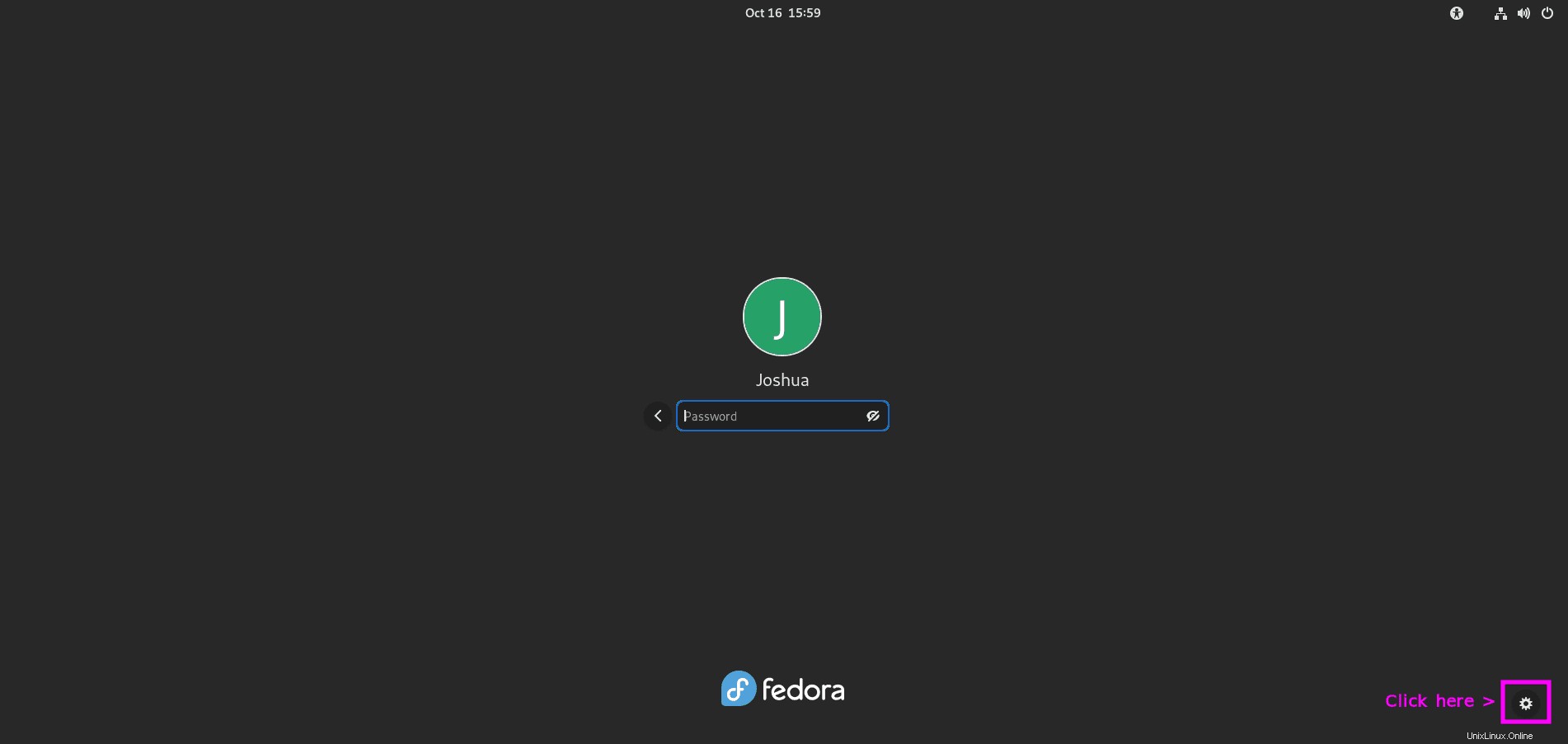
Dále změňte z výchozího GNOME buď na Plasma Wayland (doporučeno) nebo Plasma X11.
Příklad:
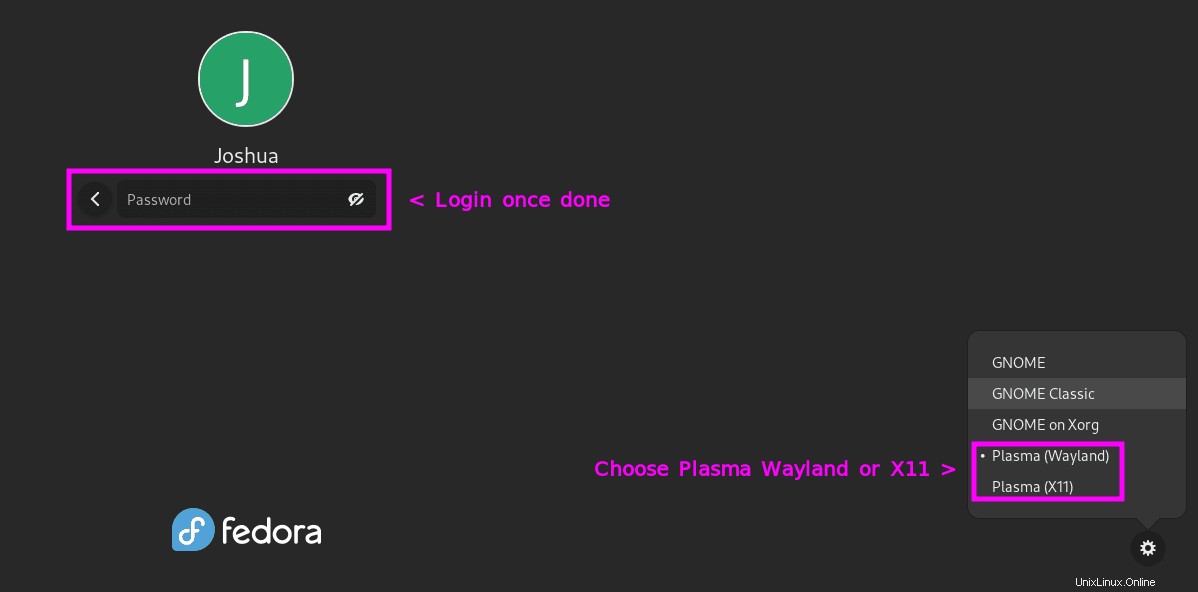
Po přihlášení si všimnete několika změn uživatelského rozhraní. Hlavní panel je nyní podobný hlavnímu panelu typu více oken spolu s více integracemi v pravém horním rohu služeb, kde je zobrazení času. Pro uživatele procházející z prostředí Windows to bude mnohem přívětivější.
Příklad:
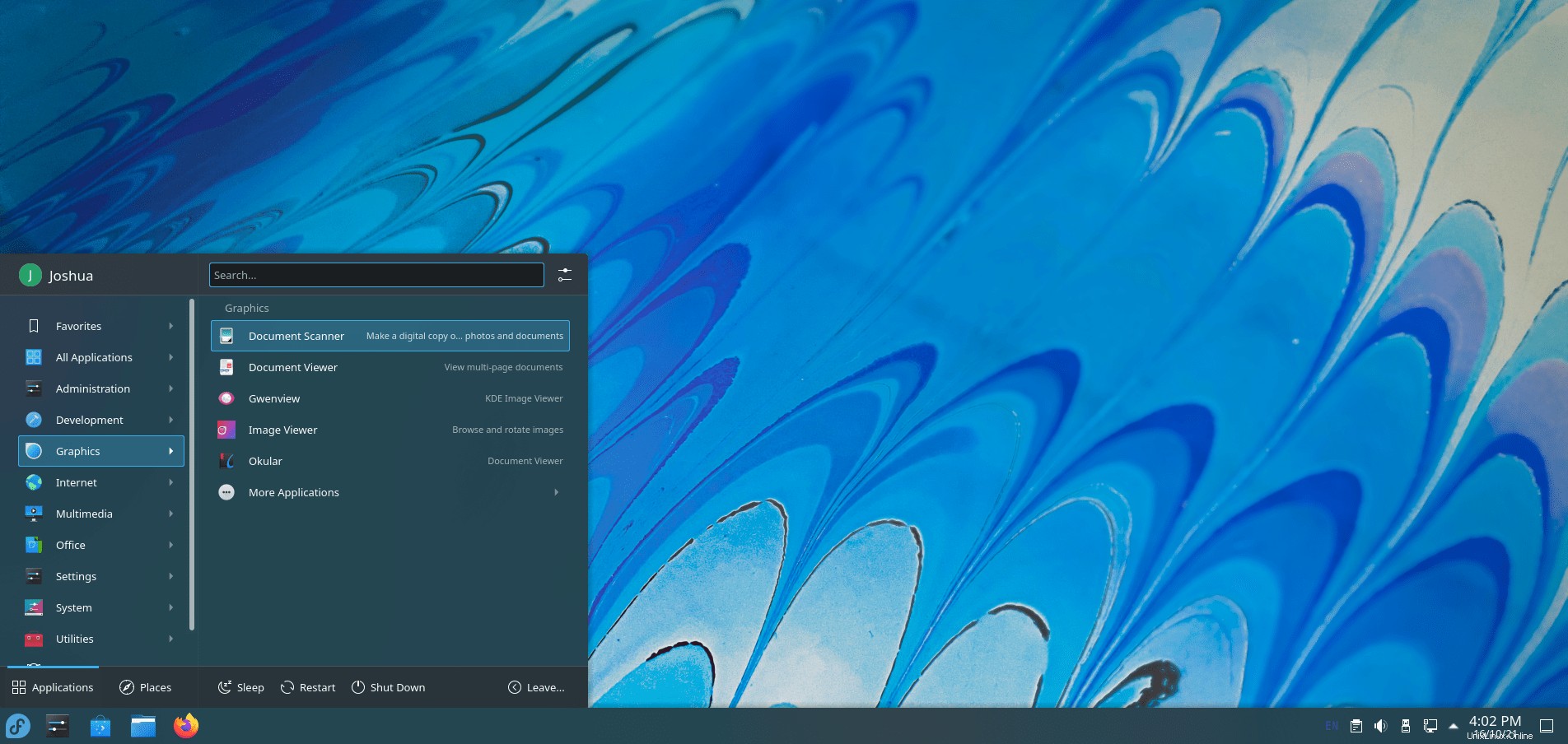
Chcete-li potvrdit instalaci, vyhledejte „Systémové informace“ pro potvrzení podrobností o operačním systému KDE a Fedora 35. Dalším užitečným balíčkem k instalaci je Neofetch . Chcete-li nainstalovat tento balíček, použijte ve svém terminálu následující příkaz.
sudo dnf install neofetch -yPo instalaci spusťte ve svém terminálu následující příkaz.
neofetchPříklad výstupu:
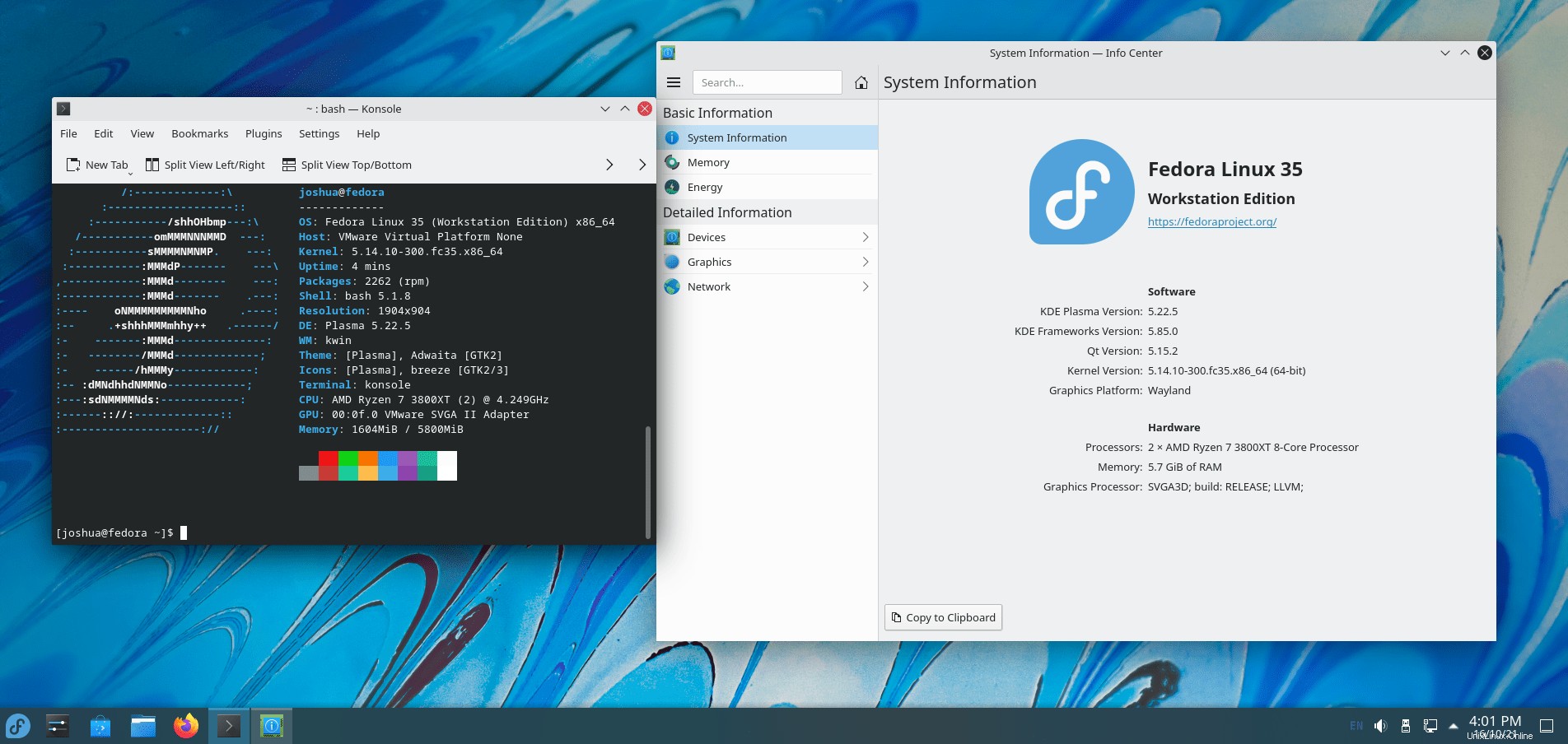
Jak ukázal výše uvedený výstup, úspěšně jste nainstalovali KDE Plasma 5.22 na Fedoru 35.
Jak aktualizovat KDE Plasma Desktop
Pro budoucí aktualizace pro KDE Plasma desktop a balíčky Fedora 35 spusťte standardní příkaz dnf.
sudo dnf updateKdyž jsou aktualizace k dispozici, je upgrade stejný.
sudo dnf upgradeJak odebrat (odinstalovat) KDE Plasma Desktop
Odstranění desktopových prostředí může být komplikované. Nejlepší radou je vždy ponechat alternativní desktopová prostředí a přepínat mezi nimi, zálohovat si data a provést novou, čistou instalaci původního operačního systému (Fedora 35). Ve srovnání s jinými distribucemi je Fedora o něco lepší, ale přesto se tím nenechte zmást.
Chcete-li odstranit všechny stopy KDE, použijte následující příkaz.
sudo dnf groupremove -y "KDE"Po dokončení restartujte prostředí počítače pomocí následujícího příkazu terminálu.
sudo rebootKdyž se vrátíte na přihlašovací obrazovku, těsně před instalací KDE bude vybráno výchozí nastavení GNOME. Přihlášení a vše by se mělo vrátit do normálu, nenechte se však šokovat, pokud nastanou problémy. Během tutoriálu na čerstvou instalaci Fedory 35 se zdálo, že odstranění KDE obnoví vše do normálu bez jakýchkoli vedlejších účinků.