Kroky pro instalaci a konfiguraci serveru VPN na Windows 2008 R2 se v porovnání s Windows 2003 do určité míry změnily. I když instalace VPN serveru na Windows 2008 serveru není vůbec obtížná. Nejprve musíte nainstalovat RRAS přes správce serveru jako 'Role'.
Kroky k instalaci služeb Nezbytné pro provoz serveru VPN
Krok 1 – Přejděte do „Správce serveru “
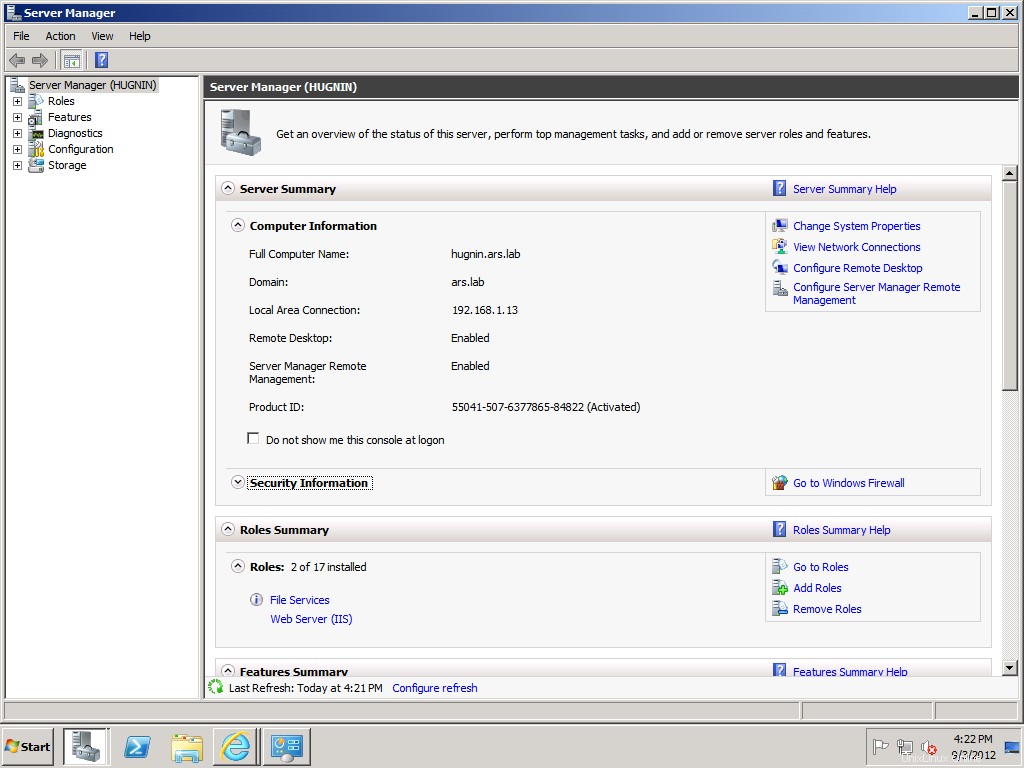
Krok 2 – Hledejte možnost s názvem „Akce “, klikněte na něj a pokračujte v Přidání rolí
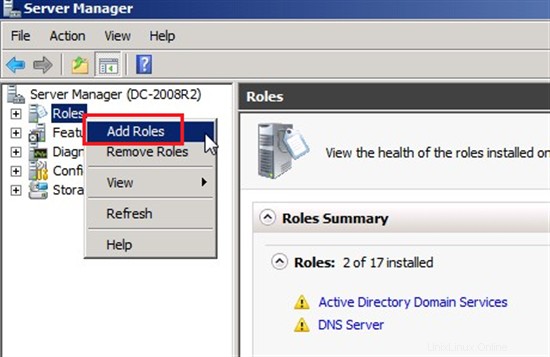
Krok 3 – Zobrazí se vám průvodce instalací. Je vhodné nejprve projít požadavky a teprve poté pokračovat kliknutím na Další.
Krok 4 – Po kliknutí by se mělo zobrazit pole s názvem „Výběr rolí serveru “, zde musíte zaškrtnout políčko u možnosti „Služby síťových zásad a přístupu “ a stiskněte „Další ” pro pokračování.
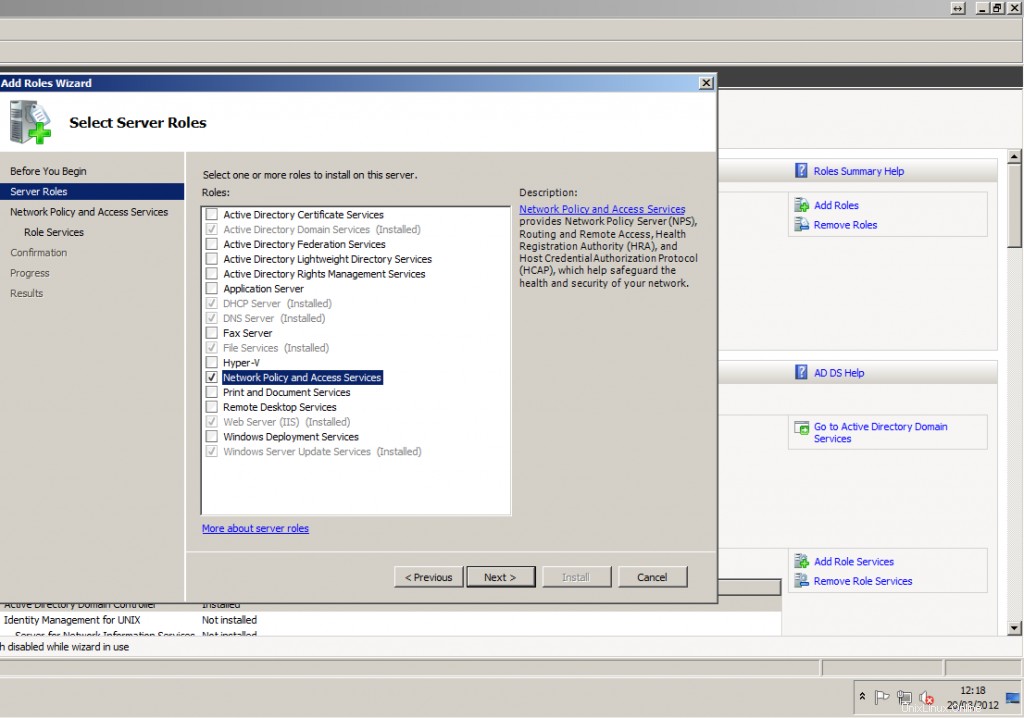
Krok 5 – Dále musíte zaškrtnout políčko u možnosti s názvem „Služby směrování a vzdáleného přístupu “. Po zaškrtnutí políčka dvě podpolíčka, jmenovitě „Služba vzdáleného přístupu “ a „Směrování “, musíte je také zaškrtnout a stisknout tlačítko Další pokračujte.
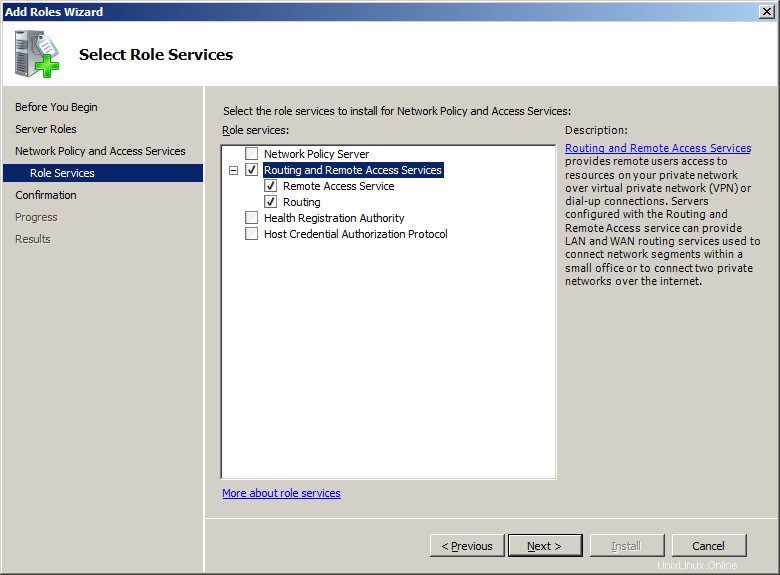
Krok 6 – Poté budete požádáni o „Potvrdit výběr instalace“ , zde bude uveden souhrn čehokoli, co bylo vybráno k instalaci, vše si můžete zkontrolovat zde.
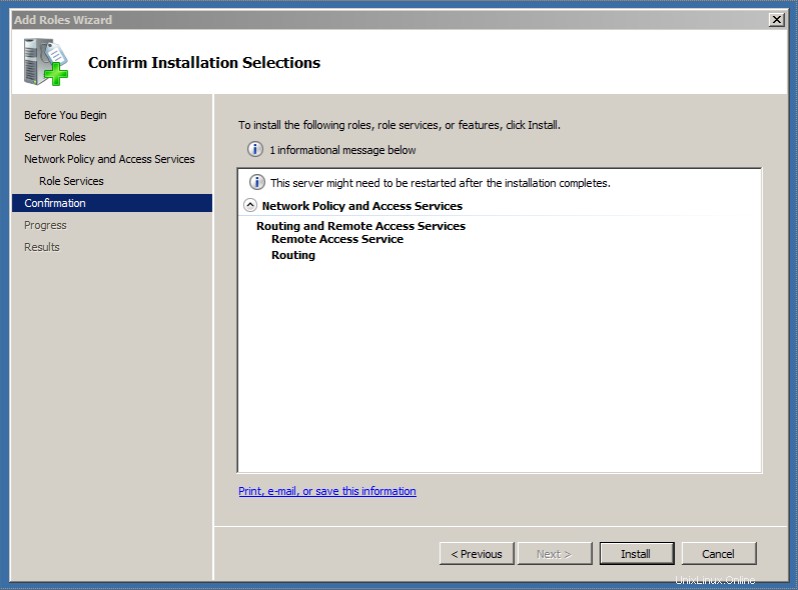
Krok 7 – Pokud je vše podle očekávání, můžete pokračovat kliknutím na „Instalovat " knoflík. Po dokončení procesu instalace můžete zavřít průvodce nastavením.
Krok 8 – Nyní se očekává, že se vrátíte do Správce serveru, kde musíte kliknout pravým tlačítkem na „Konfigurovat a povolit směrování a vzdálený přístup “ a stiskněte tlačítko Další tlačítko.
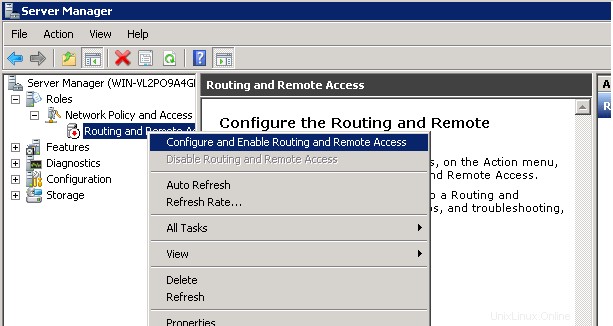
Krok 9 – Klepněte na Další v okně „Průvodce směrováním a vzdáleným přístupem “.
Krok 10 – Vyberte „Vlastní konfigurace “ a stiskněte „Další “
Krok 11 – Zaškrtněte políčko „Přístup VPN “ a stiskněte „Další “
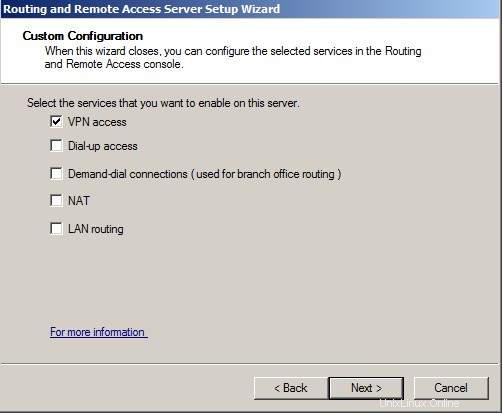
Krok 12 – Klikněte na „Dokončit “ a klikněte na „Spustit službu “
Tím je postup dokončen, budete přesměrováni na hlavní obrazovku Správce serveru. Nyní můžete vidět, že R Výlety a vzdálený přístup jsou v provozu .
Nyní můžete změnit nastavení brány firewall tak, aby povolila porty nezbytné pro provoz serveru VPN. Následující požadované porty:
Port 1723 TCP
Port 47 GRE
Tím je dokončen proces instalace serveru VPN na Windows 2008 Server. Pokud potřebujete pomoc, kontaktujte naše oddělení podpory prostřednictvím našeho 24×7 Live Chat nebo pošlete e-mail na adresu [email protected] ze svého registrovaného e-mailového ID. se všemi potřebnými detaily.
POZNÁMKA: Povolujeme pouze provoz VPN serveru na službách, jako je virtuální privátní server, polodedikovaný server, cloudový hosting a vyhrazené servery. Chcete-li získat cenovou nabídku na servery, kontaktujte prosím naše obchodní oddělení.
Líbí se vám tento příspěvek?
Sdílejte na svém profilu na sociální síti (Facebook, Twitter a Google+) a získejte paušální 10% opakovanou slevu na náš hosting VPS a dedikované servery.
Pošlete nám sdílený odkaz na adresu:[email protected] nebo si promluvte s naším operátorem živého chatu kliknutím na posuvník „Živý chat“ na levé straně této stránky a my vám obratem poskytneme slevový kupón!