Tato příručka vám ukáže, jak nakonfigurovat webovou poštu Gmail (nikoli aplikaci Gmail na zařízeních Android), aby automaticky načítala e-maily odeslané na e-mailový účet hostovaný na našem hostingu Plesk. Také vám ukáže, jak nakonfigurovat Gmail pro odesílání e-mailů prostřednictvím vašeho hostitelského účtu.
Líbí se vám vzhled Gmailu, ale nejste největším fanouškem toho, že vám velká korporace čte poštu, aby vám mohla lépe sloužit reklamy? Vyzkoušejte naše přiložené řešení webové pošty!
Poznámka:Po úvodním importu e-mailů z vašeho hostovaného účtu Websavers jsou servery Gmail nakonfigurovány tak, aby stahovaly zprávy pouze každou hodinu. Pokud je nám známo, neexistuje způsob, jak to změnit, je to nevýhoda používání bezplatné e-mailové služby. Pokud si nepřejete mít toto zpoždění při přijímání e-mailů, měli byste místo toho použít Websavers Webmail nebo si nastavit svůj e-mailový účet přímo v poštovní aplikaci dle vašeho výběru. Kliknutím sem zobrazíte průvodce pro všechny podporované poštovní aplikace.
Co budete potřebovat
- Vaši e-mailovou adresu a heslo. Pokud jste si ještě nevytvořili e-mailový účet v Plesku, udělejte to nejprve a až budete hotovi, ohlaste se zde. Zde je návod!
- Důrazně doporučujeme, abyste se před zahájením tohoto procesu ujistili, že se můžete úspěšně přihlásit k webové poště Websavers. Potvrzením, že náš webmail funguje, potvrzujete, že máte správnou kombinaci e-mailové adresy a hesla a že e-mail obecně funguje.
- Název vašeho serveru (hostitele). To najdete ve svém účtu Websavers přihlášením do našeho Klientského centra a kliknutím kamkoli (nebo na tlačítko Nastavení) na vašem hostingovém plánu v seznamu aktivních služeb. Bude to vypadat nějak takto:nutmeg.websavers.ca , ačkoli koření/bylina bude pro váš účet pravděpodobně jiná.
Krok 1:Přihlaste se a přejděte do Nastavení účtu a importu
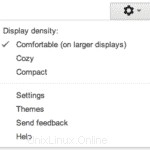
Začněte přihlášením ke svému účtu Gmail. Jakmile se přihlásíte, hledejte ikonu ozubeného kolečka/kolečka v pravém horním rohu (viz snímek obrazovky vlevo).
Klikněte na ikonu a poté vyberte Nastavení (4. možnost zdola).
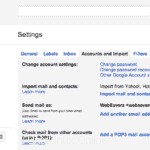
Když se otevře podokno nastavení, vyberte čtvrtou kartu s názvem „Účty a import“
Prohledejte možnosti na této stránce, dokud neuvidíte „Zkontrolovat poštu z jiných účtů (pomocí POP3)“, poté klikněte na odkaz vpravo, který říká „Přidat poštovní účet POP3, který vlastníte“.
Krok 2:Zadejte podrobnosti o hostovaném poštovním účtu
Ve vyskakovacím okně zadejte svou e-mailovou adresu hostovanou v programu Websavers a poté klikněte na Další krok.
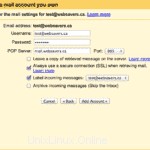
Zde jsou věci trochu podrobnější:
- Pro své uživatelské jméno nezapomeňte zadat svou úplnou e-mailovou adresu
- Zadejte heslo a poté zadejte název hostitele serveru pro server POP. Informace o tom, jak tyto informace získat, naleznete výše v části „Zde je to, co budete potřebovat“.
- Ujistěte se, že zobrazuje rozevírací seznam Port nastavený na 995.
- Zaškrtněte políčko „Při načítání pošty vždy používat zabezpečené připojení (SSL)“
- Ujistěte se, že není zaškrtnuta možnost s názvem „Ponechat kopii stažených zpráv na serveru“, abyste zajistili, že se vaše poštovní schránka na serveru Websavers nezaplní a nezačnou vracet zprávy.
- Rád označuji příchozí zprávy štítky, abych věděl, že pocházejí z mého hostovaného e-mailu a nejen z běžných zpráv Gmailu, ale to je zcela na vás!
- Archivace příchozích zpráv obvykle není preferována.
Stiskněte tlačítko Přidat účet.
Je možné, že v tomto okamžiku obdržíte chybu. Ujistěte se, že vyplňujete podrobnosti přesně tak, jak je popsáno výše. Pokud můžete potvrdit, že je vše tak, jak je popsáno, pak by chyba měla naznačovat pouze to, že náš server rychlost omezuje připojení Gmail. Je v pořádku pokračovat i s touto chybou.
Krok 3:Nakonfigurujte Gmail pro odesílání pošty pomocí e-mailového účtu Websavers
Kroky nastavení se nyní zeptají, zda chcete používat Gmail k odesílání e-mailů nebo používat server poskytovatele hostingu.
I když můžete k odesílání e-mailů používat Gmail, budete muset nakonfigurovat svůj DNS SPF záznam tak, aby Gmail mohl odesílat e-maily jménem vaší domény podle kroku 2 tohoto článku znalostní báze, jinak některé z vašich odchozích e-mailů nedorazí. Jedná se o poněkud složitý postup, takže jednodušším řešením je poslat e-mail pomocí svého hostingového účtu. Zde je postup:
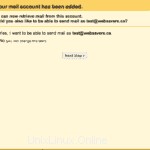
Vyberte možnost, která říká „Ano, chci mít možnost posílat poštu jako {vaše e-mailová adresa}“ a klikněte na tlačítko Další krok.
Na další stránce zadejte své jméno a znovu stiskněte Další krok (ostatní nastavení lze ponechat na výchozích hodnotách).
-
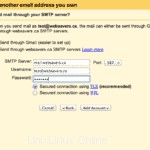 Vyberte možnost „odeslat prostřednictvím serverů SMTP vašedoména.com“
Vyberte možnost „odeslat prostřednictvím serverů SMTP vašedoména.com“ - Zadejte název hostitele serveru (stejné, jaké jste zadali výše pro konfiguraci POP) jako váš server SMTP. Ponechte výchozí port 587. Pokud již není 587, změňte jej.
- Ujistěte se, že jste jako uživatelské jméno uvedli svou úplnou e-mailovou adresu a znovu zadejte své e-mailové heslo.
- Ponechte vybrané výchozí „Zabezpečené připojení pomocí TLS“.
Krok 4:Potvrďte konfiguraci
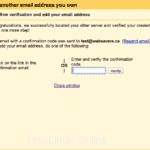
Google vás nyní požádá o potvrzení nastavení.
Aby bylo jasno, Google vás žádá o potvrzení druhé poloviny tohoto průvodce – odchozí e-mail. Za tímto účelem odešle potvrzovací e-mail na váš hostovaný účet, ale protože Gmail nyní tento e-mail načítá (jako součást předchozího kroku), pokud nastavíte věci podle tohoto průvodce, můžete okno jednoduše zavřít, vraťte se do doručené pošty a vyhledejte potvrzovací e-mail. Zobrazení může trvat až 15 minut. Pokud to v Gmailu nenajdete, přihlaste se do webové pošty; měli byste to najít tam.
Jakmile najdete potvrzovací e-mail ve své doručené poště Gmailu, kliknutím na odkaz potvrďte, že máte přístup k účtu.
Gratulujeme! Nyní můžete přijímat a odesílat e-maily na / ze svého účtu Gmail pomocí hostovaného e-mailu.
Odstraňování problémů
Není možné otestovat, zda import POP funguje odesláním zprávy z Gmailu na váš hostovaný účet Websavers. Gmail vidí, že zpráva je již ve vaší poštovní schránce Odeslané, a po připojení k serveru Websavers zprávu zahodí jako duplikát. Proto musíte pouze otestovat, zda připojení Gmail POP funguje, odesláním zprávy na účet z nesouvisející e-mailové adresy.
Je důležité si uvědomit, že zprávy se vám nemusí zobrazovat okamžitě ve vaší doručené poště Gmailu z několika důvodů:
- Může trvat až 24 hodin, než Gmail načte vše zprávy z účtu, zejména když již bylo ve složce doručené pošty mnoho zpráv. Počkejte prosím 24 hodin, než u nás otevřete lístek podpory.
- Gmail umístí všechny zprávy do vaší doručené pošty podle data a času, kdy byly odeslány. To znamená, že je neuvidíte v horní části doručené pošty, ale spíše promíchané s existujícími e-maily. Znamená to také, že pokud poslední zpráva přijatá v e-mailu hostovaném v programu Websavers dorazila před třemi dny, budete se muset ve své doručené poště podívat do bodu, který zobrazuje zprávy před třemi dny.
- Pokud jste povolili možnost s názvem „Archivovat příchozí zprávy (přeskočit doručenou poštu)“, nebudou se zprávy zobrazovat ve vaší doručené poště. Chcete-li je zobrazit, musíte se podívat do části Všechny zprávy.
Pokud jste během nastavování nechali možnost „Označit příchozí zprávy štítkem“, jak je doporučeno, pak nejjednodušším způsobem, jak potvrdit, že dostáváte zprávy v Gmailu, je vyhledat tento štítek na levém postranním panelu (pravděpodobně se jmenuje stejně jako vaše e-mailová adresa hostovaná Websavers) a klikněte na ni. Gmail by vám pak měl zobrazovat pouze zprávy z tohoto účtu a žádné e-maily odeslané na vaši adresu Gmail.
Po uplynutí 24 hodin (abyste se ujistili, že Gmail měl čas načíst všechny zprávy), odešlete zkušební zprávu na e-mailovou adresu hostovanou v programu Websavers. Zprávu byste měli najít ve svém účtu Gmail do 1 hodiny.
TIP :Při používání načítání POP z Gmailu nemůžete používat naši funkci školení o spamu protože trénink vyžaduje přesouvání zpráv do složek, které POP nevidí.