Tato příručka předpokládá, že již máte nastavený poštovní účet v našem ovládacím panelu Plesk a znáte své poštovní heslo. Pokud jste tak neučinili, před pokračováním postupujte podle našeho průvodce vytvořením e-mailového účtu v Plesku.
1. Otevřete Mozilla Thunderbird
Pokud ještě nemáte Thunderbird nainstalovaný, navštivte jejich stránky a stáhněte si jej a nainstalujte. Pokud používáte verzi Thunderbirdu, která je starší než v17, nezapomeňte provést aktualizaci, než budete pokračovat, protože tato příručka byla aktualizována a nebude odpovídat tomu, co vidíte v dřívějších verzích. Po stažení a instalaci lze Thunderbird nalézt jako ikonu na ploše s názvem „Mozilla Thunderbird“ nebo v nabídce Start v části „Všechny programy/Mozilla Thunderbird/Mozilla Thunderbird“.
2. Přidat nový účet
Při prvním spuštění Thunderbirdu budete vyzváni k vytvoření nového účtu. Pokud jste již spustili Thunderbird a nezobrazuje se vám Průvodce účtem, zvolte Nástroje> Nastavení účtu> Přidat účet.
3. Nakonfigurujte svou identitu
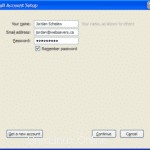
Do poskytnutých polí zadejte své jméno, e-mailovou adresu a heslo.
4. O zbytek se postará Thunderbird
Naštěstí pro nás Thunderbird ví, jak komunikovat s vaším e-mailovým účtem hostovaným Websavers, a nastaví vše automaticky za vás.
Pokud jste již viděli naši konfiguraci e-mailu, budete překvapeni, když zjistíte, že vaše úplná e-mailová adresa *není* použita jako uživatelské jméno. Thunderbird automaticky zjistí, že je vyžadována úplná e-mailová adresa, a po kliknutí na Hotovo ji změní.
Jak vidíte, pole Server příchozí a odchozí pošty by již měla být nastavena na mail.yourdomain.com. Automaticky také nakonfiguruje váš účet pro zabezpečení STARTTLS.
Pak možná budete chtít upravit konfiguraci a nahradit mail.yourdomain.com názvem hostitele serveru, jak je popsáno v naší poštovní referenční příručce zde. I když mail.yourdomain.com bude fungovat (s upozorněním SSL na neshodu, kterou za vás Thunderbird někdy přijímá), když tento certifikát SSL v budoucnu nahradíme, může to začít způsobovat problémy. Použití názvu hostitele serveru zabrání těmto typům problémů, protože název hostitele bude odpovídat certifikátu SSL.
Zjistili jsme, že nedávné verze Thunderbirdu se již v některých případech správně nekonfigurují. Doufáme, že to bude brzy opraveno. V těchto případech prosím použijte k opravě nastavení poštovní referenční příručku.
5. Nastavte Adresář serveru na INBOX
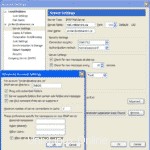
Pokud ještě nevidíte okno nastavení účtu, klikněte pravým tlačítkem na název nově vytvořeného účtu (vaš[email protected]) vlevo a vyberte Nastavení. V okně nastavení účtu zvolte „Nastavení serveru“ přímo pod názvem vašeho e-mailového účtu. V pravém dolním rohu klikněte na tlačítko Upřesnit, aby se zobrazilo dialogové okno, které jsem překryl v levé dolní části snímku obrazovky.
Zadejte INBOX v adresáři IMAP Server Directory a poté dvakrát klikněte na OK.
6. Restartujte Thunderbird
Úplně zavřete Thunderbird a poté jej znovu otevřete, aby se všechna nastavení projevila.