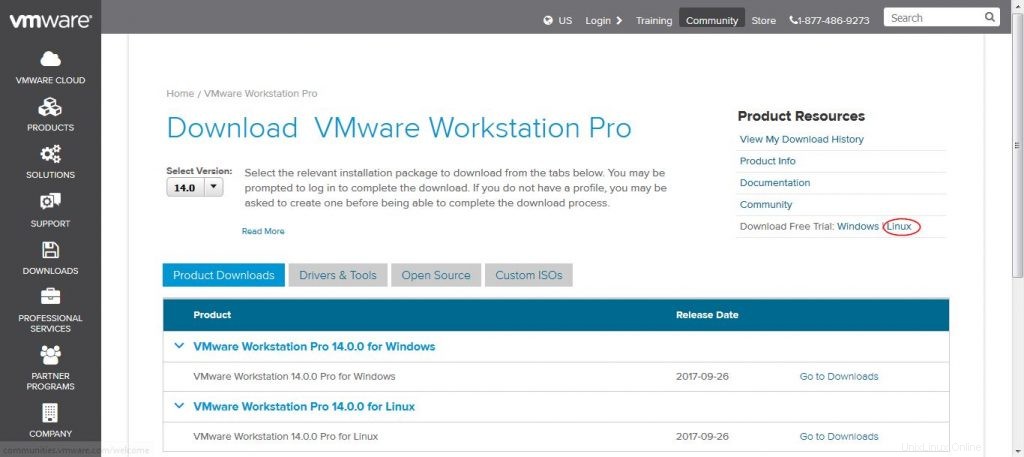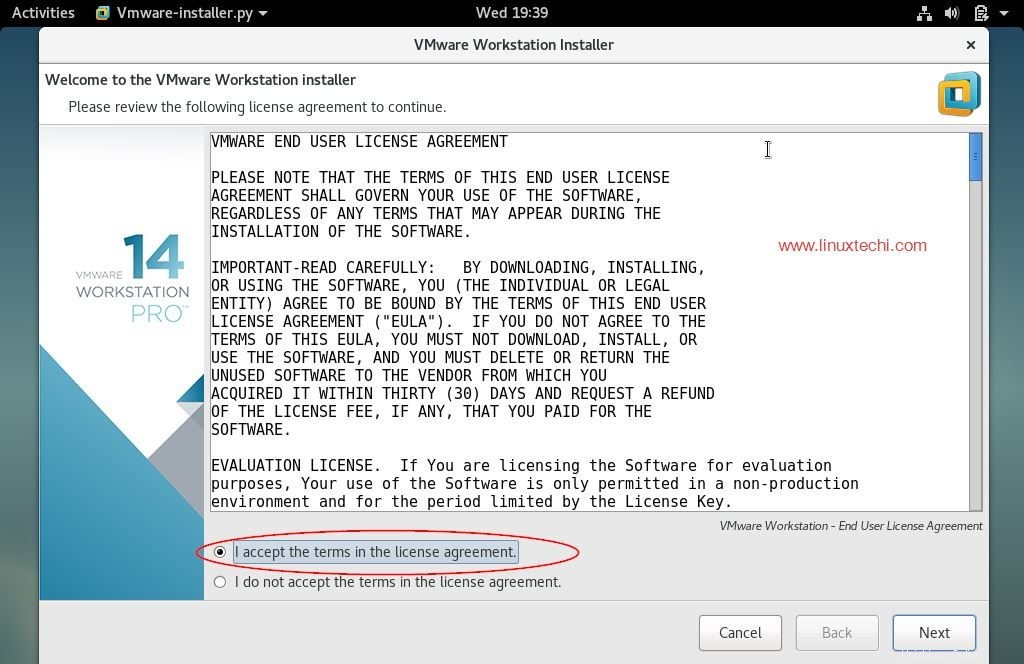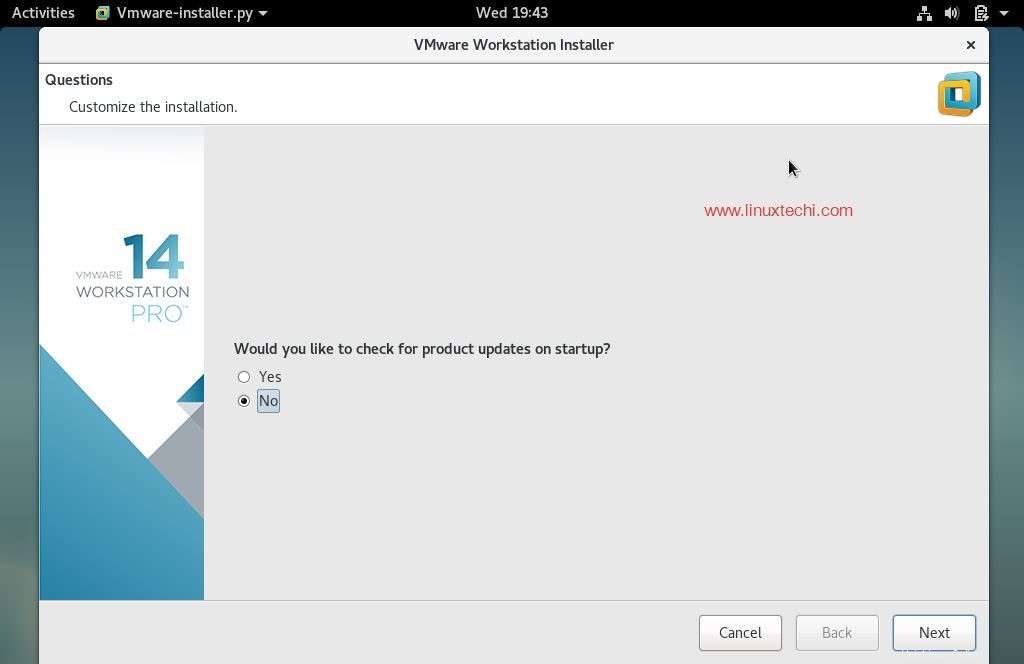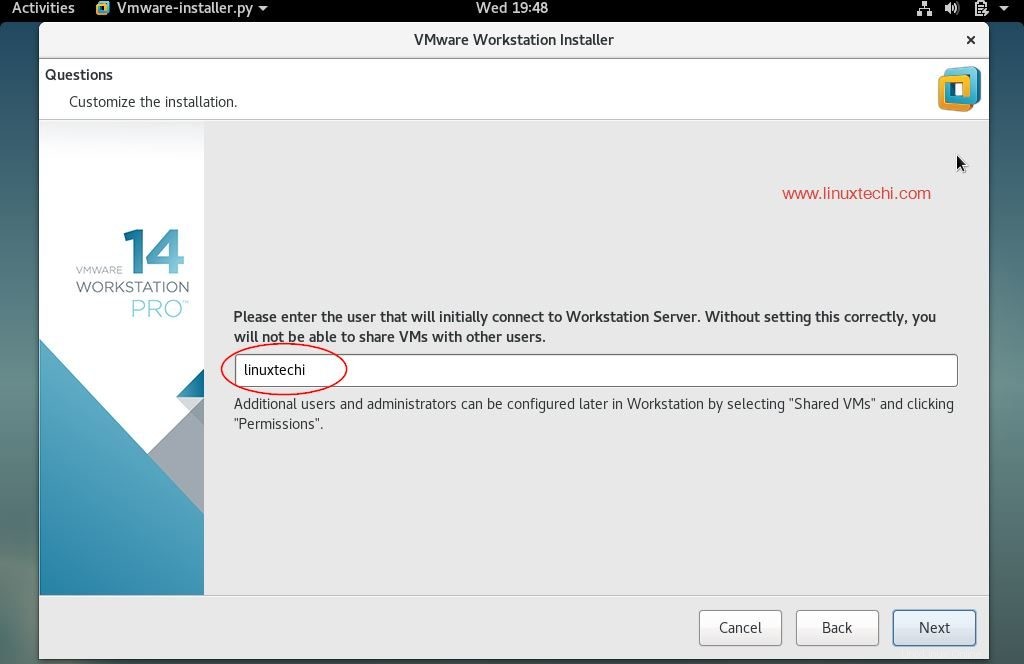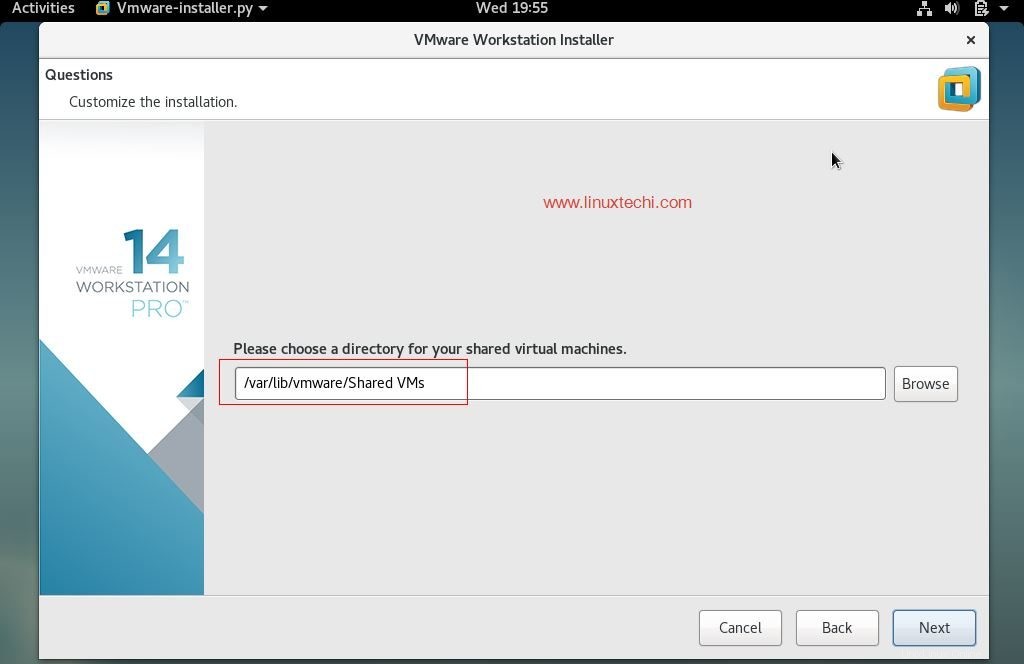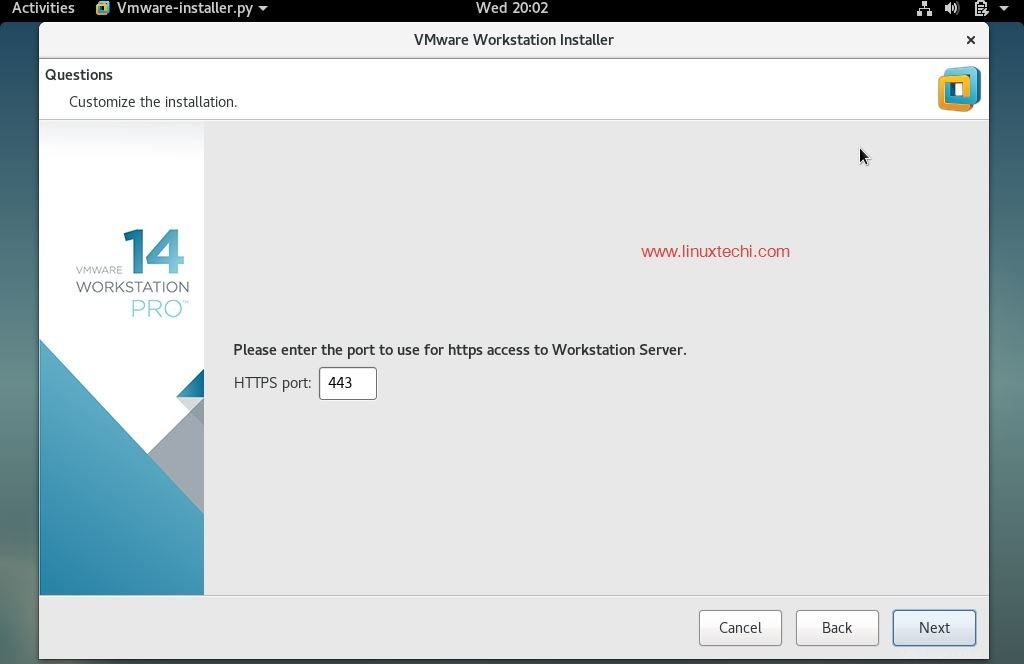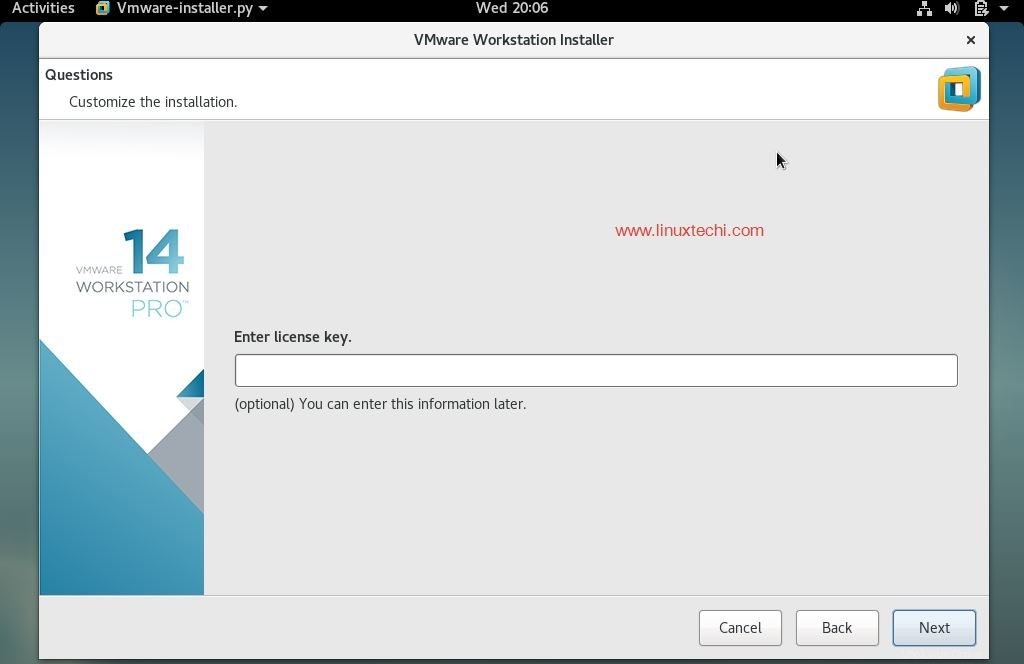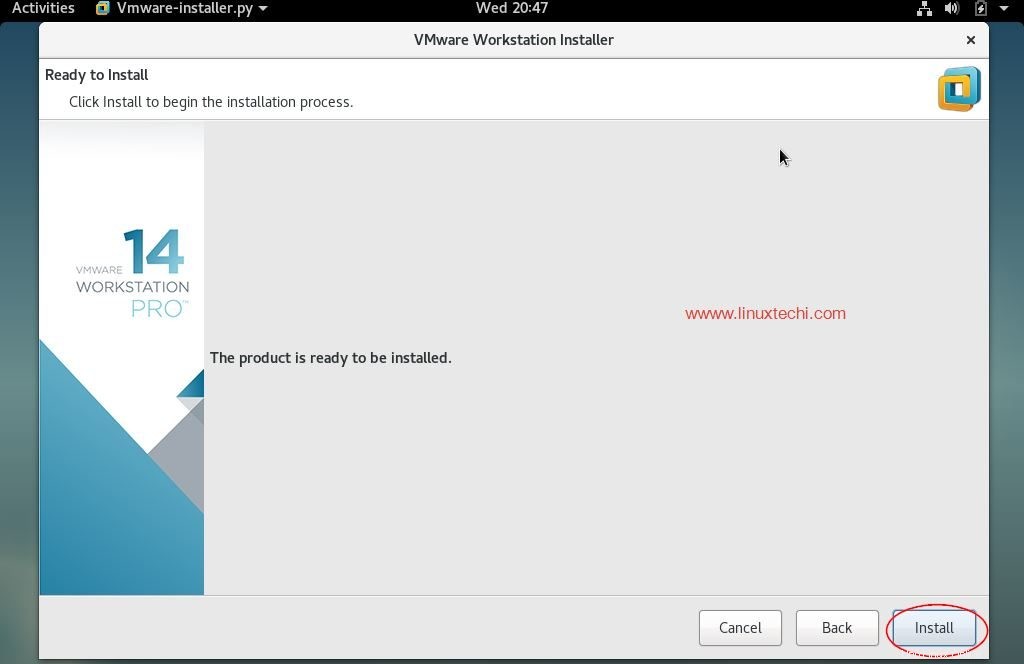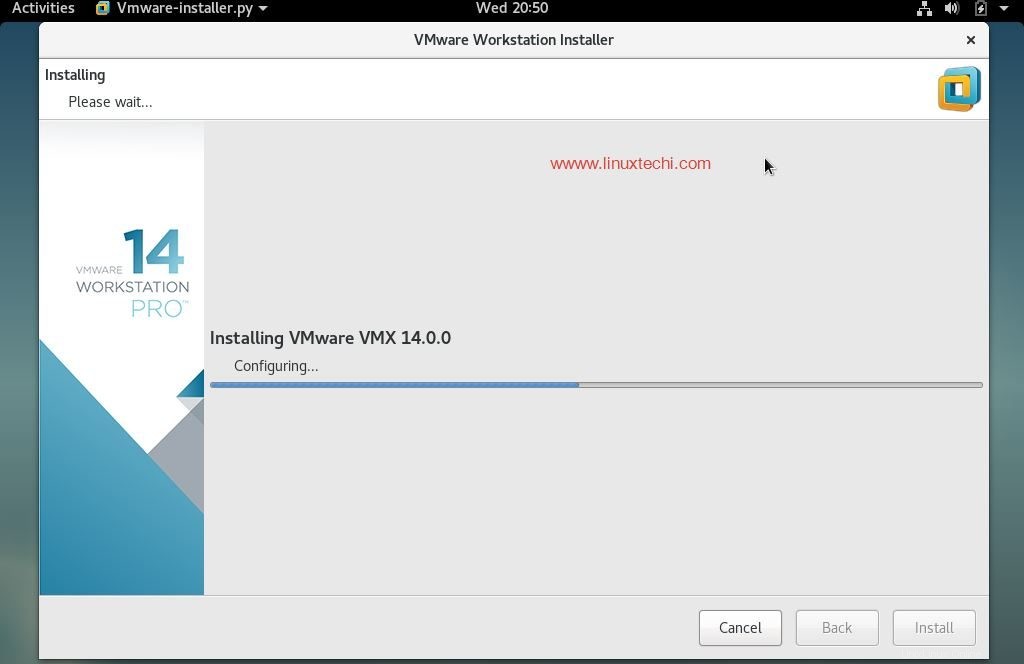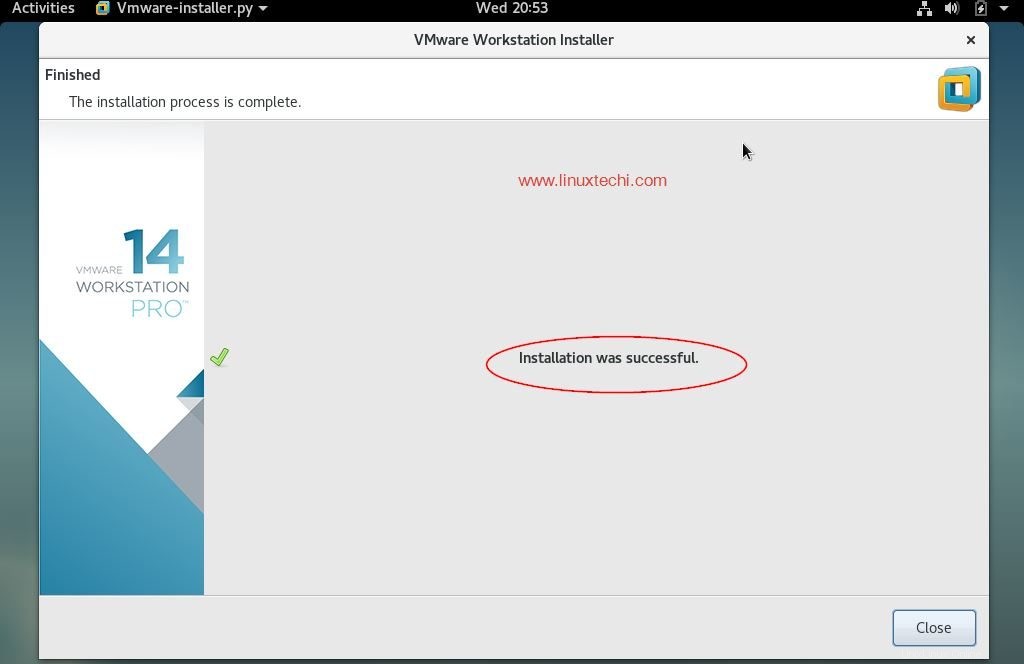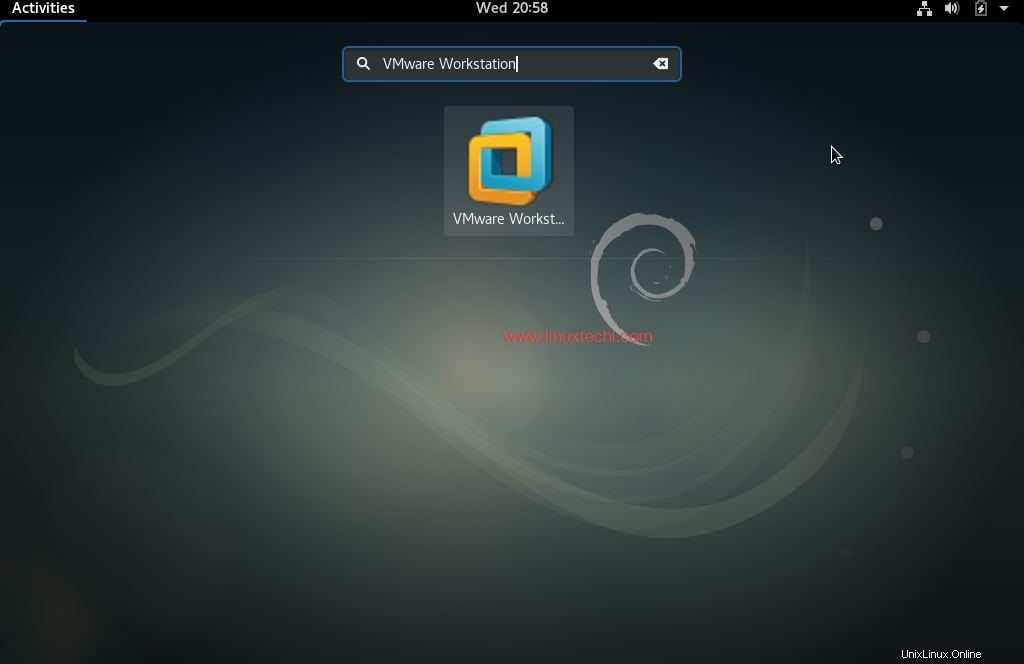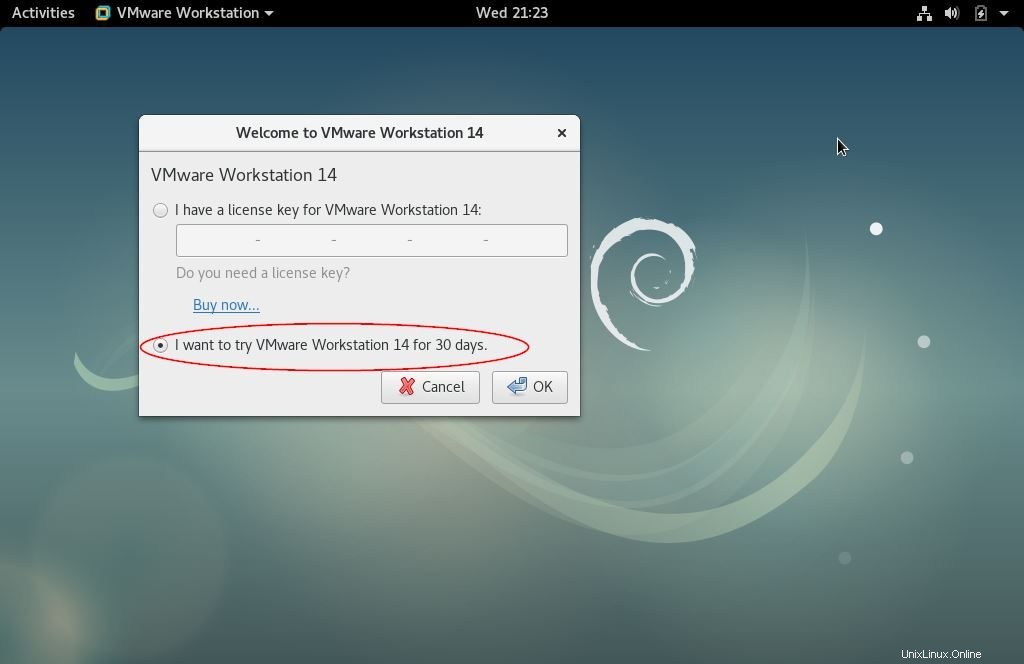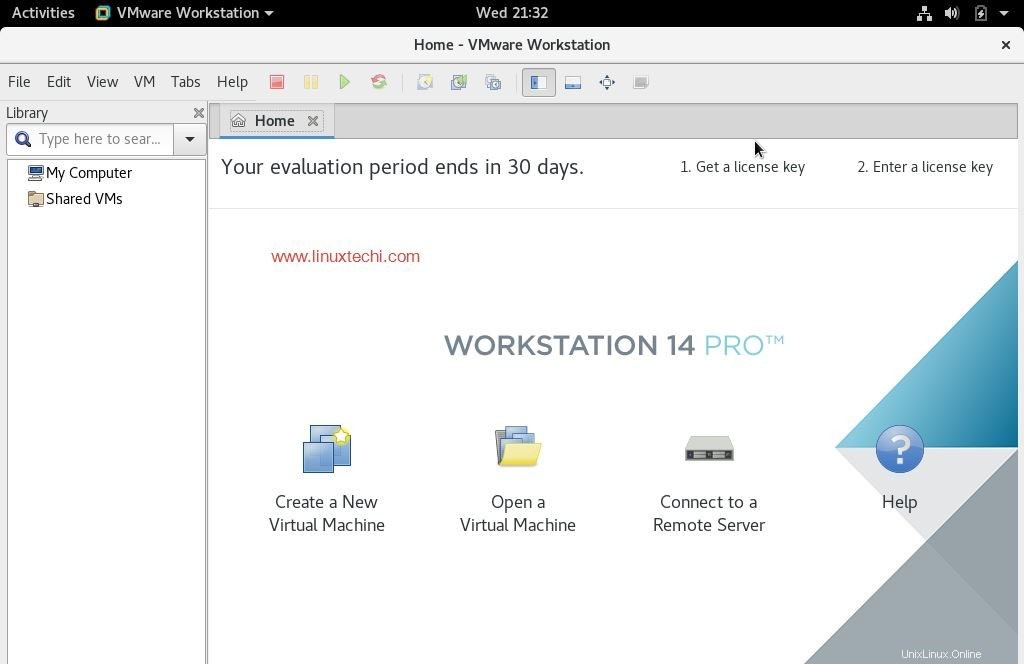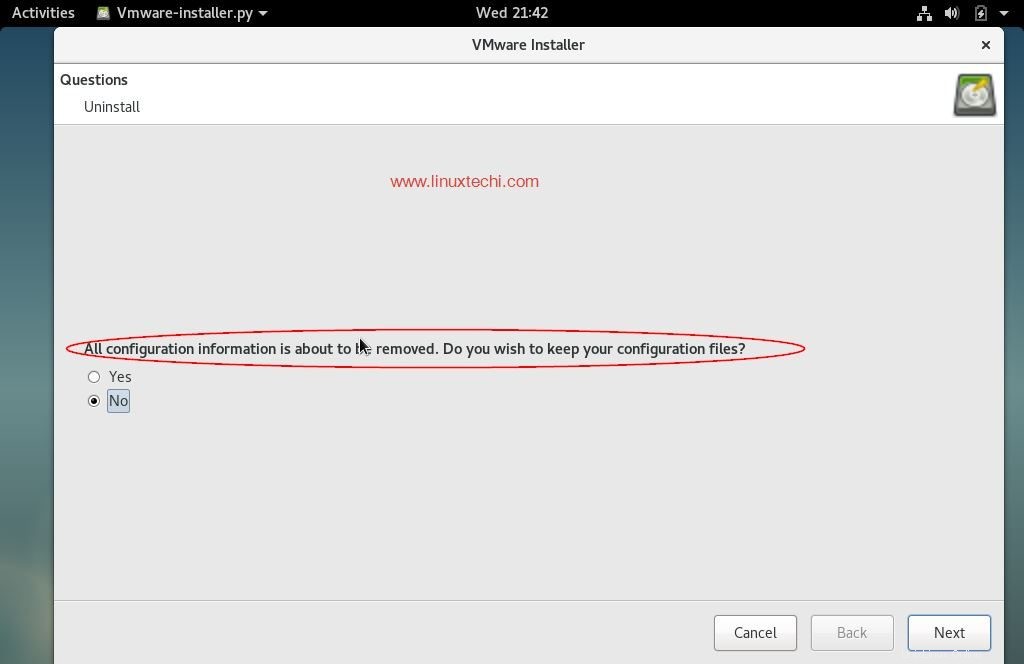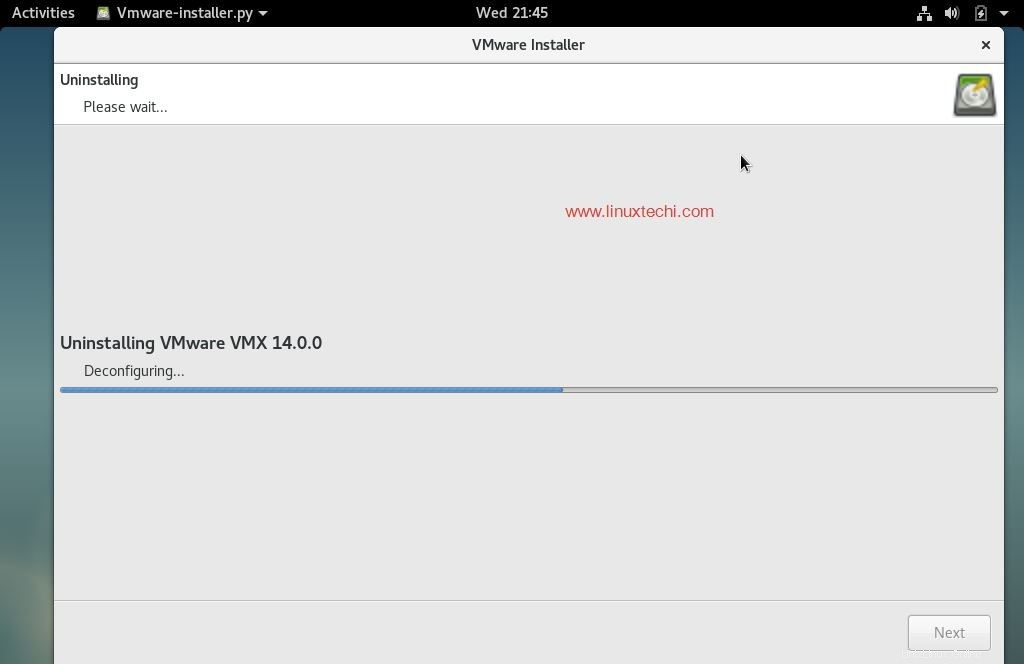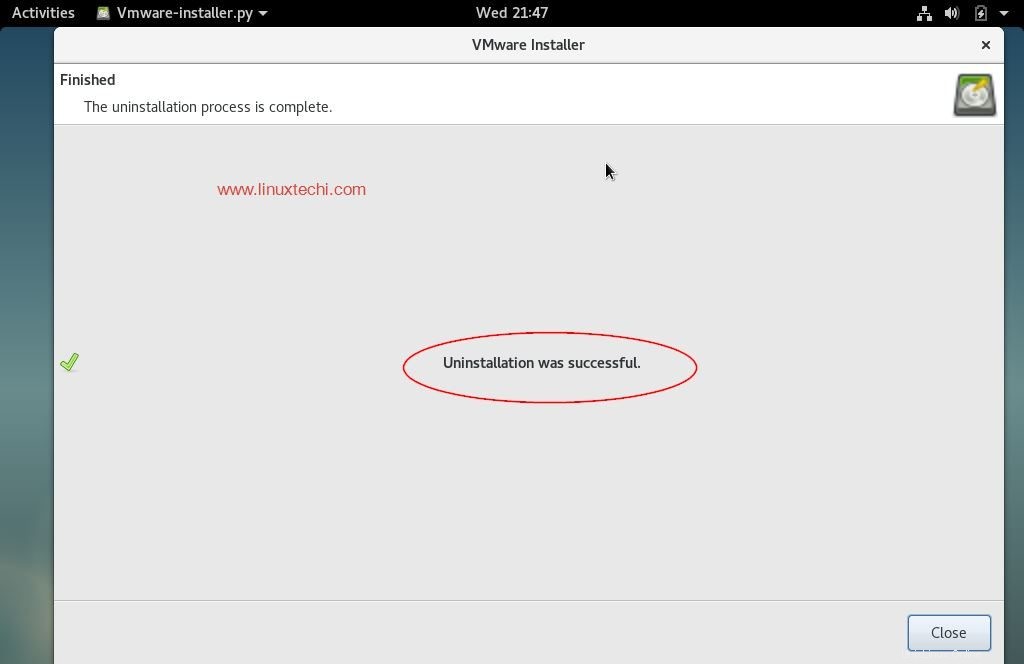Dobrý den, technici, VMware Workstation je jedním z nejlepších virtualizačních nástrojů používá se na úrovni desktopů Windows a Linux. Společnost VMware nedávno vydala svou nejnovější verzi Workstation 14 Pro pro systémy x86_64. Tato verze zahrnuje podporu nejnovějších operačních systémů Linux a Windows a poskytuje funkci pro připojení VMware vSphere a vCloud Air . S pomocí VMware Workstation můžeme vytvářet a provozovat více virtuálních počítačů a také můžeme definovat vlastní síť a VLAN pro virtuální počítače.
VM (virtuální počítač) lze připojit k následujícím sítím, jako je Bridge, Host Only a Nat. Jelikož se jedná o placený nástroj, můžeme jej vyzkoušet zdarma po dobu 30 dnů, poté si můžeme zakoupit jeho licenci.
V tomto článku probereme, jak nainstalovat VMware Workstation 14 Pro na Debian 9.
Krok:1) Nainstalujte požadované závislosti pro pracovní stanici VMware
Otevřete terminál a spusťte níže uvedené příkazy pro instalaci všech požadovaných závislostí pro pracovní stanici VMware
[e-mail chráněný]:~$ aktualizace sudo apt[chráněn e-mail]:~$ sudo apt install gcc build-essential linux-headers-4.9.0-3-amd64 -y[e-mail chráněný]:~$ sudo rebootPoznámka: Změňte verzi linux-headers podle stávajícího jádra vašeho systému.
Krok:2) Stáhněte si balíček VMware Workstation pro Linux
V systému debian 9 otevřete webový prohlížeč a stáhněte si balíček pracovní stanice VMware pro linux.
https://www.vmware.com/go/tryworkstation-linux-64
Krok:3) Spusťte instalaci VMware Workstation 14 z terminálu
Jakmile je soubor balíčku VMware pracovní stanice stažen, nastavte pro něj oprávnění ke spustitelnému souboru pomocí níže uvedeného příkazu chmod,
[e-mail chráněný]:~$ chmod a+x VMware-Workstation-Full-14.0.0-6661328.x86_64.bundleNyní zahájíte instalaci spuštěním souboru balíčku, příklad je uveden níže
[e-mail chráněný]:~$ sudo ./VMware-Workstation-Full-14.0.0-6661328.x86_64.bundlePřijměte licenční smlouvu s koncovým uživatelem
Klikněte na Další
Zakázat aktualizace produktu při spuštění
Zadejte uživatelské jméno, které bude mít práva pro připojení k pracovní stanici VMware, v mém případě používám ‘linuxtechi ‘ jako uživatelské jméno
Klikněte na Další pro pokračování
V dalším okně vyberte cestu nebo adresář pro uložení souborů sdílených virtuálních strojů. Můžete také ponechat výchozí cestu. V mém případě také ponechávám výchozí adresář.
Zadejte port HTTPs nebo ponechte výchozí.
Zadejte Licenční klíč v případě, že jste si již zakoupili jeho licenci, jinak jej můžete nechat prázdný.
V dalším okně klikněte na ‘Instalovat ‘ možnost zahájit jeho instalaci
Instalace byla zahájena a probíhá
Jakmile bude instalace úspěšná, zobrazí se níže uvedené okno.
Krok:4) Nyní přejděte k VMware Workstation 14
Klikněte na „VMware Workstation Ikona ”
Zadejte licenční klíč nebo jej můžete používat po dobu 30 dnů ve zkušební verzi.
V dalším okně získáme ovládací panel Workstation 14
Nyní začněte vytvářet počítače a síť pro virtuální počítače, čímž jsou dokončeny kroky instalace VMware Station na Debain 9
Pokud jste s VMware Workstation skončili a nechcete ji používat a také ji chcete úplně odebrat ze systému, postupujte podle následujících kroků,
Odebrat / odinstalovat VMware Station 14 Pro
Otevřete terminál a proveďte následující příkaz,
[e-mail chráněný]:~$ sudo vmware-installer -u vmware-workstationBěhem instalace nás vyzve k odstranění konfiguračních souborů pracovní stanice VMWare.
Klepnutím na tlačítko Další zahájíte odinstalaci VMware Workstation
Jakmile je proces odinstalace dokončen, zobrazí se další okno, jako je níže,
Tímto končí náš článek. Pokud vám tyto kroky pomohou nainstalovat nebo odebrat VMware Workstation 14 na debian linux, podělte se prosím o své cenné připomínky a komentáře.
Jak nainstalovat Apache Tomcat na Debian 11 (krok za krokem) Jak nainstalovat VirtualBox 5.1 na Debian 9 (Stretch)Debian