Vytvoření virtuálního počítače je nejvhodnějším řešením, pokud chcete vyzkoušet nový operační systém, aniž byste jej instalovali na holý kov vedle svého primárního operačního systému.
Poskytuje vám flexibilitu používat více operačních systémů přímo z vašeho hostitelského operačního systému a také jej libovolně mnohokrát odstranit nebo znovu nainstalovat.
Chcete-li nyní vytvořit virtuální stroje na hostitelském systému, VMware poskytuje software pro virtualizaci desktopů s názvem VMware Workstation . Software je k dispozici ve dvou variantách:VMware Workstation Pro a VMware Workstation Player .
[ Také by se vám mohlo líbit:Začínáme s VirtualBoxem v Linuxu ]
VMware Workstation Player je svobodný software (ne open source) dostupný pouze pro osobní a nekomerční použití. Zatímco Workstation Pro je placená a rozšířená verze Workstation Player poskytuje lepší uživatelské rozhraní a pokročilejší funkce, jako je UEFI Secure Boot a Snapshots.
V tomto článku vám ukážu, jak nainstalovat VMware Workstation Pro 16 na Ubuntu 20.04 k nastavení a používání více virtuálních počítačů (hostující OS ) na vašem jediném fyzickém počítači (Hostitelský OS ).
Můžete také postupovat podle níže uvedeného instalačního kroku a nainstalovat VMware Workstation Player na Linuxu stažením z oficiální stránky.
Systémové požadavky pro VMware Workstation Pro
Pokud chcete provozovat 64bitový hostující OS jako virtuální počítač, váš hostitelský systém musí používat buď procesor Intel s podporou VT-x, nebo procesor AMD s podporou AMD-V.
Hostitelský systém by měl mít také alespoň 2 GB RAM. Pro lepší zážitek můžete mít 4 GB nebo více paměti RAM a místa na disku v závislosti na prostoru, který přidělíte virtuálnímu počítači.
Instalace VMware Workstation Pro na Ubuntu 20.04
Přejděte na stránku stahování VMware a klikněte na „Download Now “. Stáhne se .bundle soubor (VMware-Workstation-Full-16.1.2-17966106.x86_64.bundle ), což je v podstatě skript shellu s vloženými binárními daty.
Jakmile si soubor stáhnete, můžete jednoduše spustit níže uvedený příkaz s právy root a nainstalovat software VMware.
$ sudo bash VMware-Workstation-Full-16.1.2-17966106.x86_64.bundle
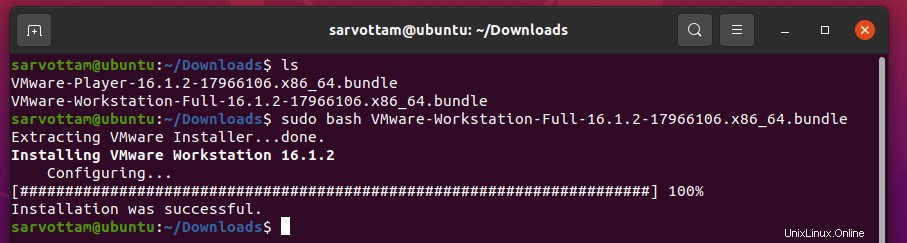
Pokud úspěšně nainstalujete VMware v posledním kroku můžete tento krok přeskočit, protože je to jen další způsob instalace Workstation Pro . Tímto způsobem můžete nainstalovat VMware .bundle soubor nejprve změnou oprávnění tak, aby byl soubor spustitelný pomocí vlastností (pomocí GUI) nebo příkazu chmod .
$ sudo chmod +x VMware-Workstation-Full-16.1.2-17966106.x86_64.bundle $ sudo ./VMware-Workstation-Full-16.1.2-17966106.x86_64.bundle
Než otevřete VMware , musíte také nainstalovat požadované balíčky sestavení, pokud se vám nezobrazí dialogové okno níže.
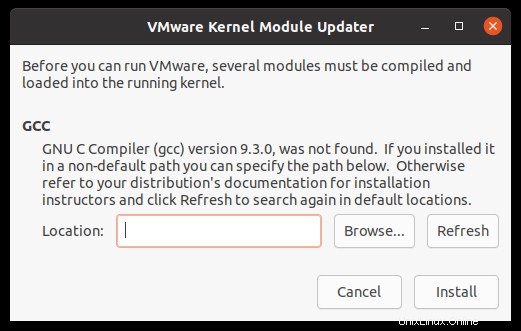
Spusťte příkaz k instalaci balíčků sestavení, které obsahují GCC , Binutils a další důležitý nástroj:
$ sudo apt install build-essential
Po instalaci VMware Workstation Pro v Ubuntu
Nyní můžete přejít na Aktivity , vyhledejte „vmware “ a otevřete VMware Workstation Pro . Jak můžete vidět, instalace Workstation Pro také nainstaluje Workstation Player.
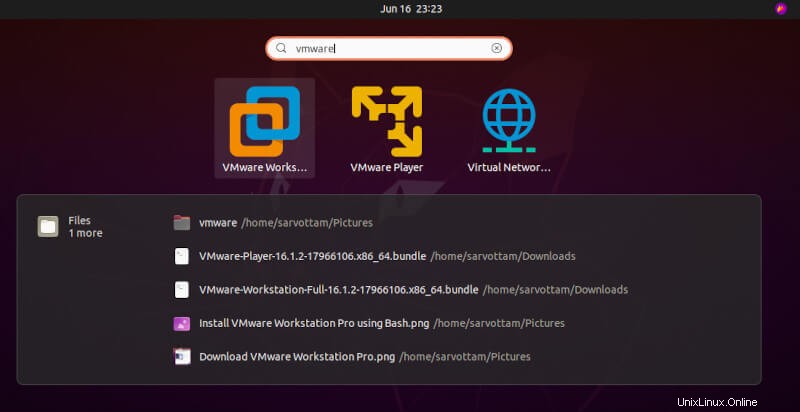
Když otevřete VMware , zobrazí se také výzva k instalaci požadovaných modulů jádra. Stačí tedy kliknout na „Instalovat “ a po instalaci budete přesměrováni na jednorázovou konfigurační stránku.
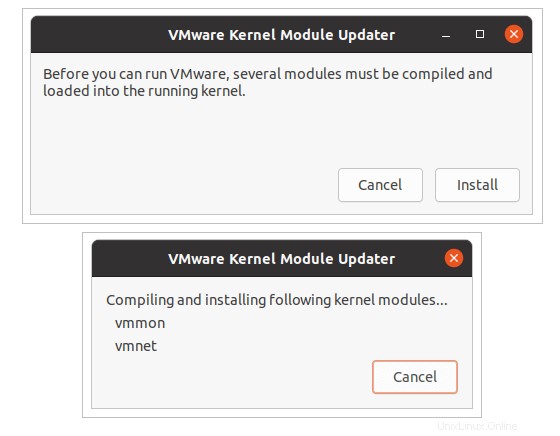
Než začnete používat VMware Chcete-li vytvořit virtuální stroje, musíte nejprve projít nastavením konfigurace. Jako obvykle proces začíná přijetím podmínek a kliknutím na další s výchozí konfigurační hodnotou.
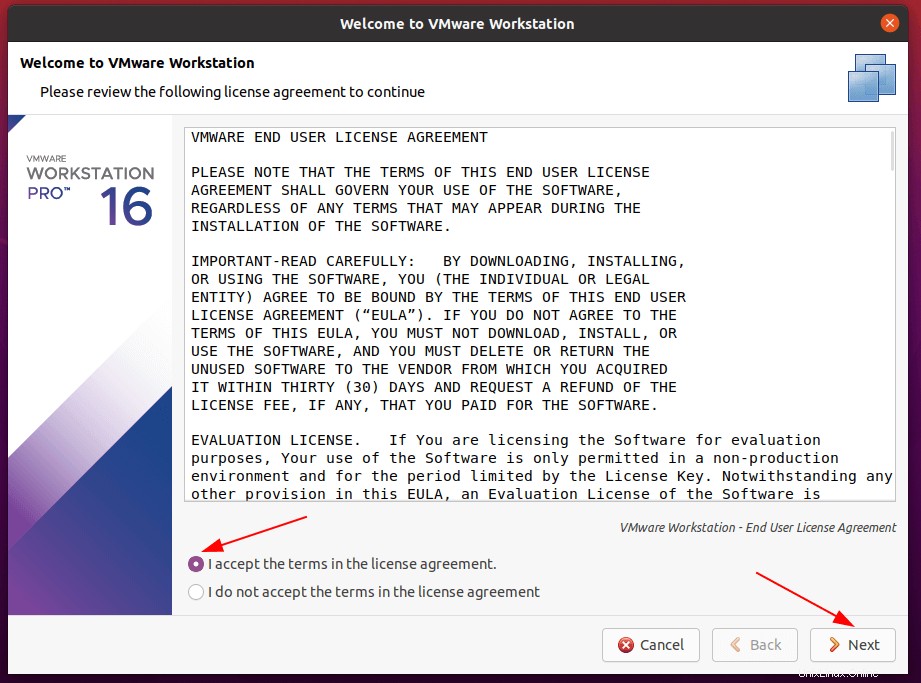
Zde, pokud jste si již zakoupili licenci pro Workstation Pro , můžete zadat licenční klíč. Nebo si můžete vybrat bezplatnou zkušební verzi na 30 dní a nakonfigurovat licenci později.
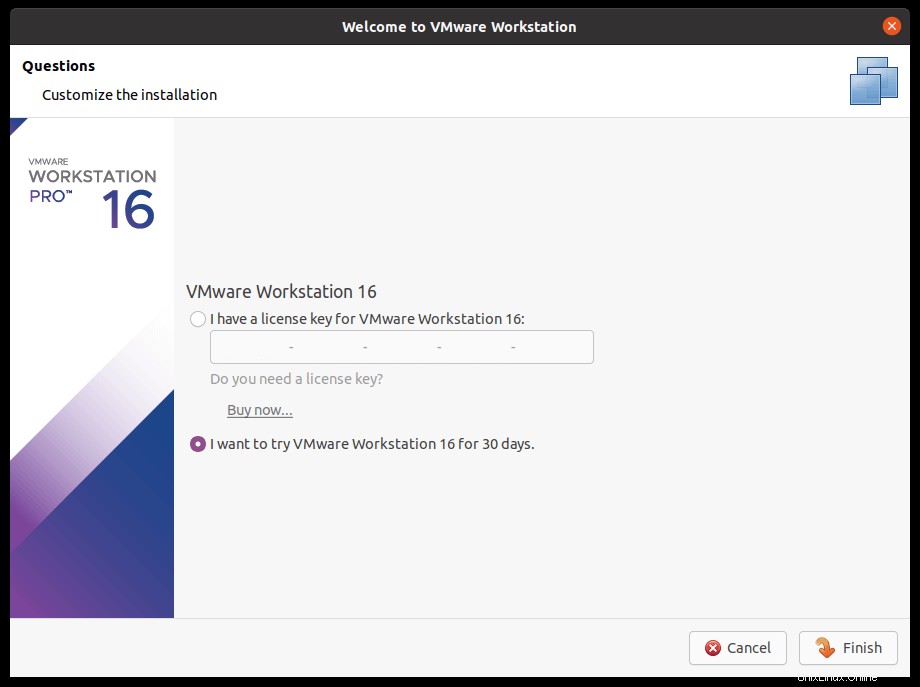
Pokud vše skončí dobře, dostanete se na domovskou stránku VMware Workstation Pro 16 pro Ubuntu.
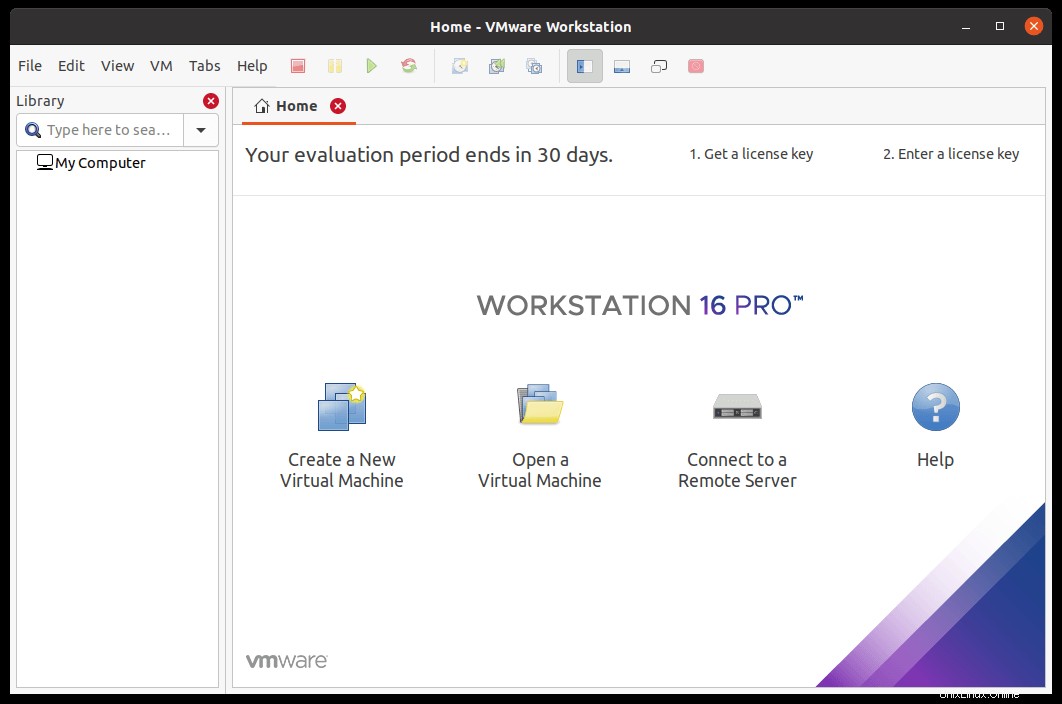
Zadejte licenční klíč pro VMware Workstation Pro 16
Pokud jste při instalaci VMware Workstation Pro zapomněli zadat licenční klíč , můžete také zadat klíč po instalaci. Nejjednodušší způsob je kliknout na „Zadat licenční klíč ” na domovské kartě a v dialogovém okně zadejte 25znakový licenční klíč.
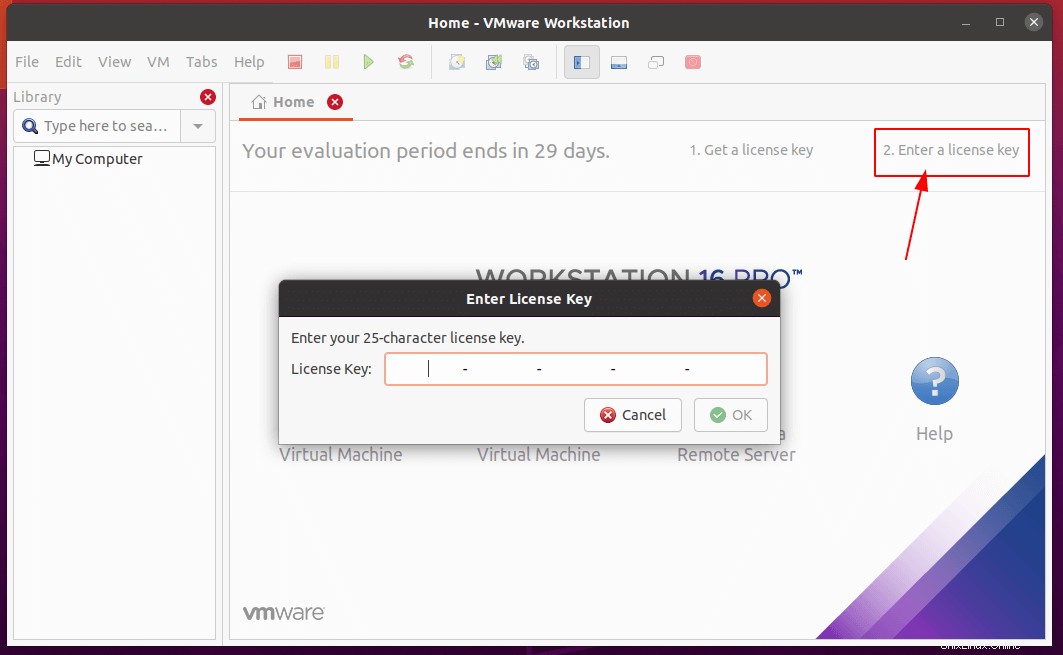
Nebo můžete také přejít na Nápovědu a vyberte možnost „Zadat sériové číslo… “.
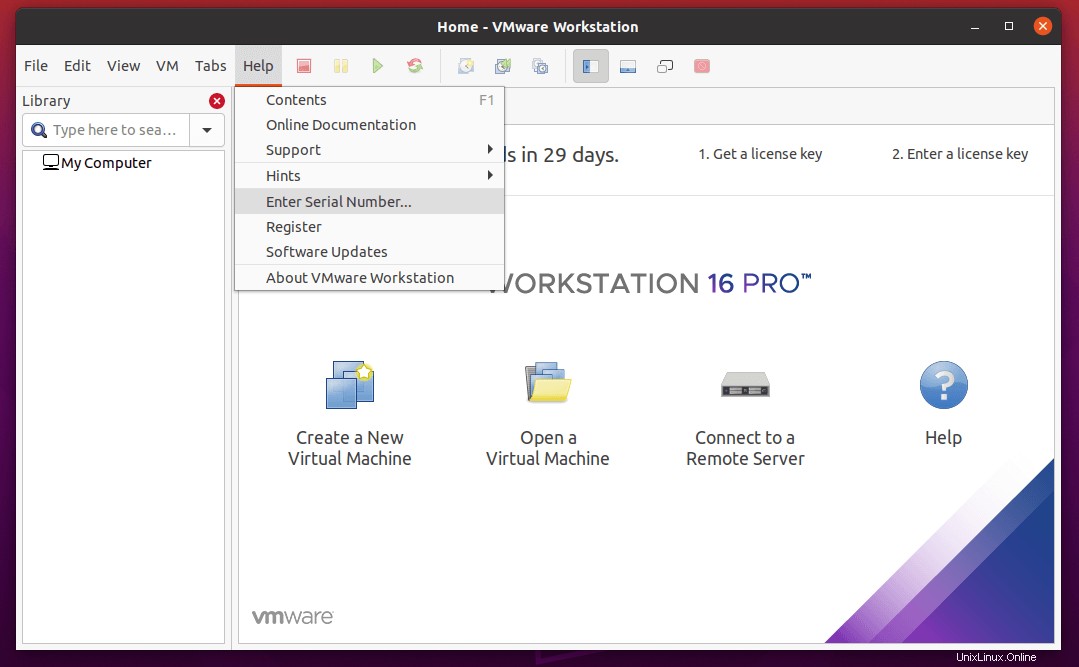
Odinstalujte VMware Workstation Pro 16 na Ubuntu
V určitém okamžiku, pokud si přejete úplně odebrat VMware Workstation Pro ze systému Ubuntu jej můžete snadno odinstalovat pomocí „vmware-installer “.
Nejprve můžete zkontrolovat produkty VMware, které jste nainstalovali do svého systému, a poznamenat si jejich název.
$ vmware-installer --list-products Or $ vmware-installer -l

Poté pomocí níže uvedeného příkazu jej můžete zcela odinstalovat.
$ sudo vmware-installer --uninstall-product vmware-workstation Or $ sudo vmware-installer -u vmware-workstation
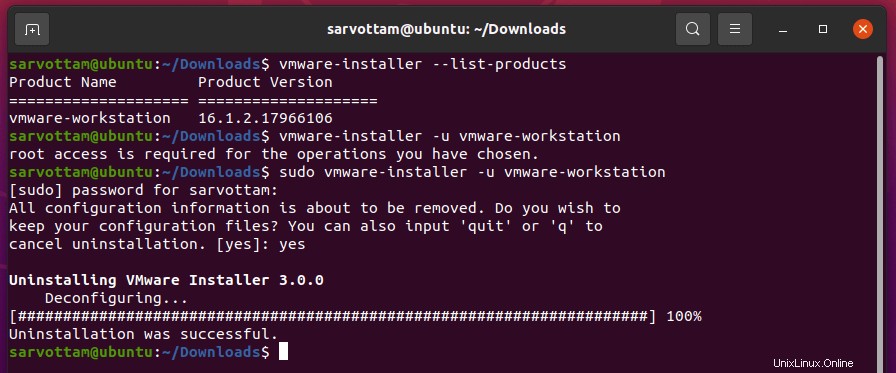
Další informace o konfiguraci najdete v oficiální dokumentaci k VMware Workstation Pro 16.