VMware Workstation je virtualizační softwarová sada pro počítače x86 a x86-64 od společnosti VMware . Umožňuje uživatelům provozovat více x86 a x86-64 virtuálních strojů (VM) současně na jednom počítači.
Každá instance virtuálního počítače může spustit svůj hostující operační systém, včetně Windows , Linux , BSD varianty a další. Jednoduše řečeno, VMware Workstation umožňuje jednomu fyzickému počítači provozovat více hostovaných operačních systémů současně.
Zde nainstalujeme VMware Workstation Pro 14 na Ubuntu 18.04 , Ubuntu 17.10 a Ubuntu 16.04 .
Krok 1:Stáhněte si VMware Workstation Pro
Stáhnout nejnovější verzi VMware Workstation Pro (v14) pomocí webového prohlížeče .
Krok 2:Nainstalujte VMware Workstation Pro
Otevřete terminál ( Alt +T ).
Aktualizujte index úložiště.
sudo apt update
Nainstalujte knihovny a kompilátory pro instalaci VMware.
sudo apt install -y gcc build-essential libaio1
Přejděte do adresáře Downloads a vytvořte soubor jako spustitelný.
cd ~/Downloads sudo chmod 755 VMware-Workstation-Full-*.bundle
Pomocí níže uvedeného příkazu spusťte instalační program VMware Workstation Pro.
sudo ./VMware-Workstation-Full-*.bundle
Instalační program začne extrahovat soubory pro instalaci a může to chvíli trvat.
Musíte vybrat Souhlasím s podmínkami licenční smlouvy a klikněte na Další na VMware Workstation – Licenční smlouva s koncovým uživatelem.
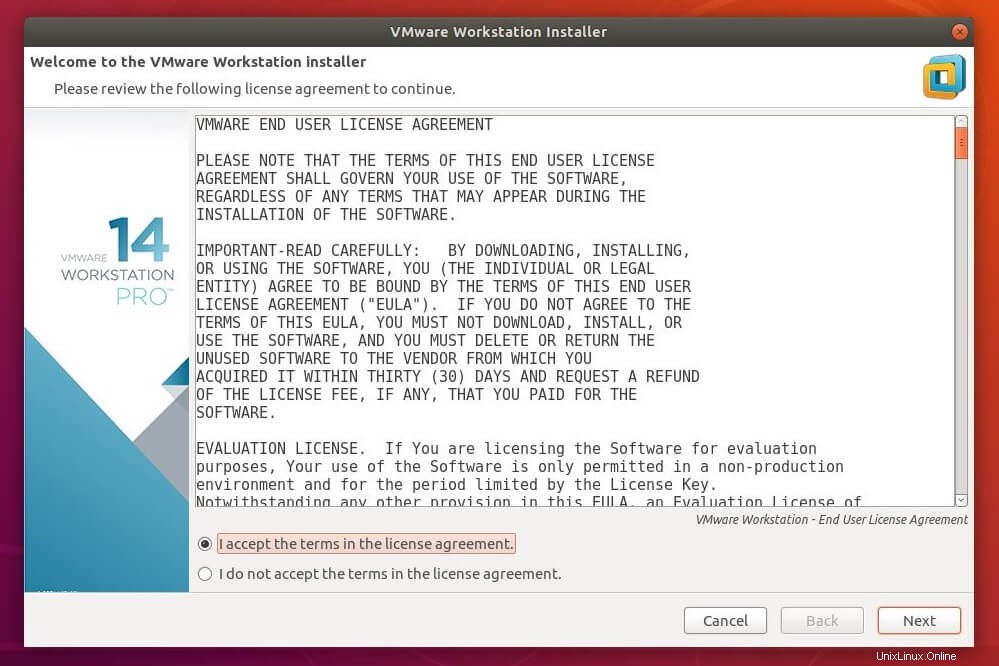
Musíte vybrat Souhlasím s podmínkami licenční smlouvy a klikněte na Další na komponentě VMware OVF Tool pro Linux – licenční smlouva s koncovým uživatelem .
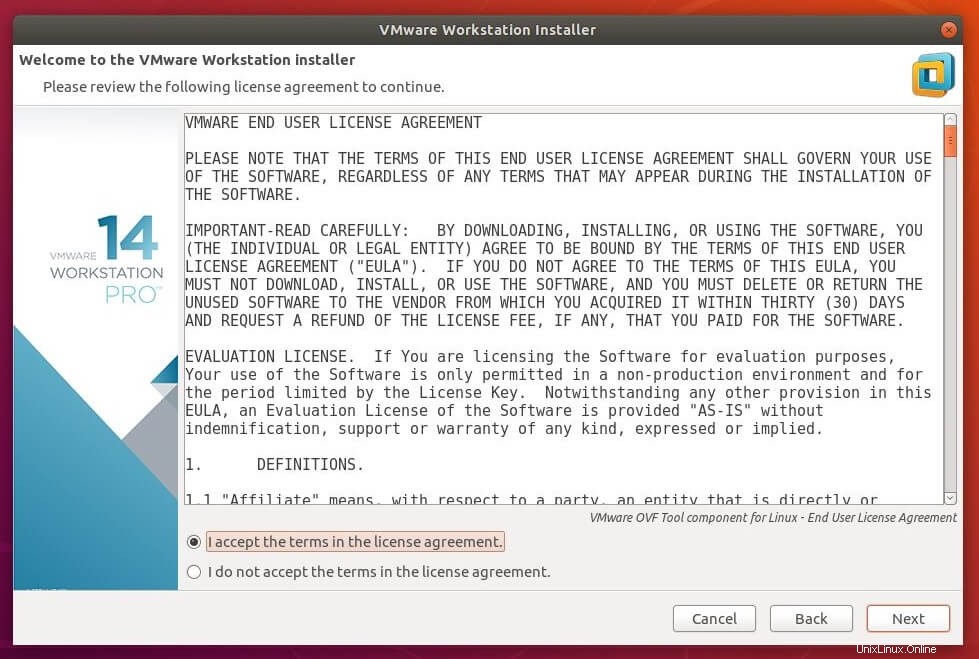
Zvolte, zda může VMware kontrolovat aktualizace produktu při spuštění a klikněte na Další .
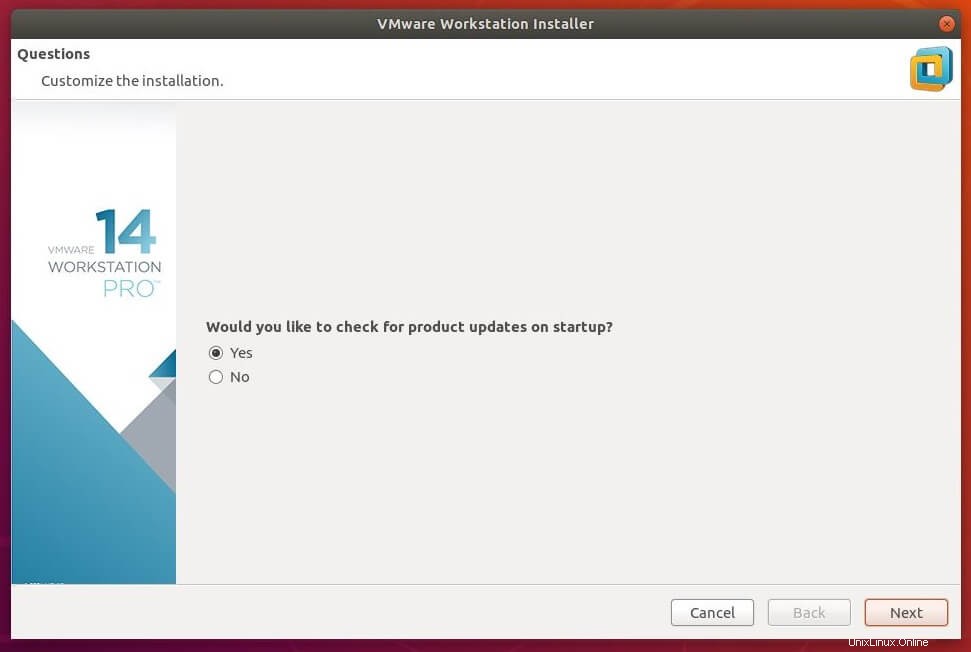
Rozhodněte se, zda se zapojíte do programu VMware Customer Experience Improvement Program (CEIP) nebo ne a klikněte na Další .
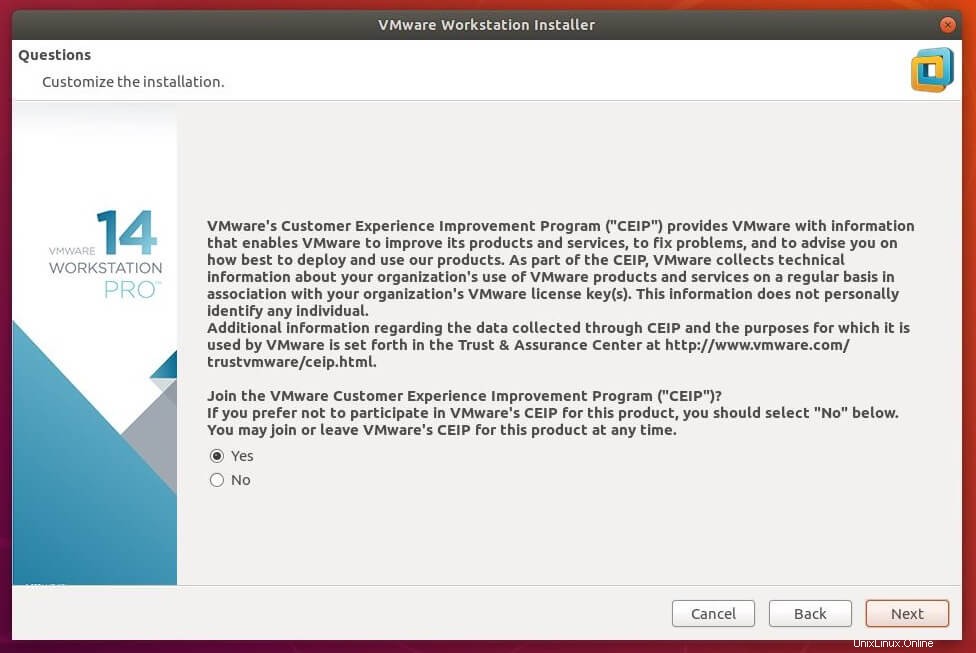
Zadejte uživatele, který se zpočátku připojí k serveru pracovní stanice (Ponechte výchozího uživatele) a klikněte na Další .
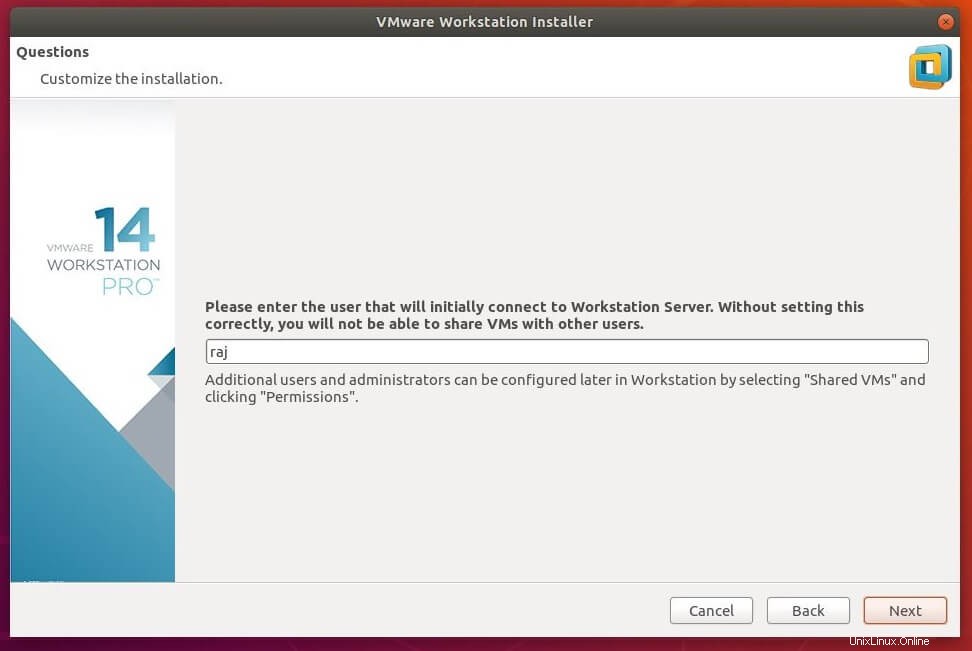
Vyberte adresář pro sdílený virtuální počítač (Ponechte výchozí) a klikněte na Další .
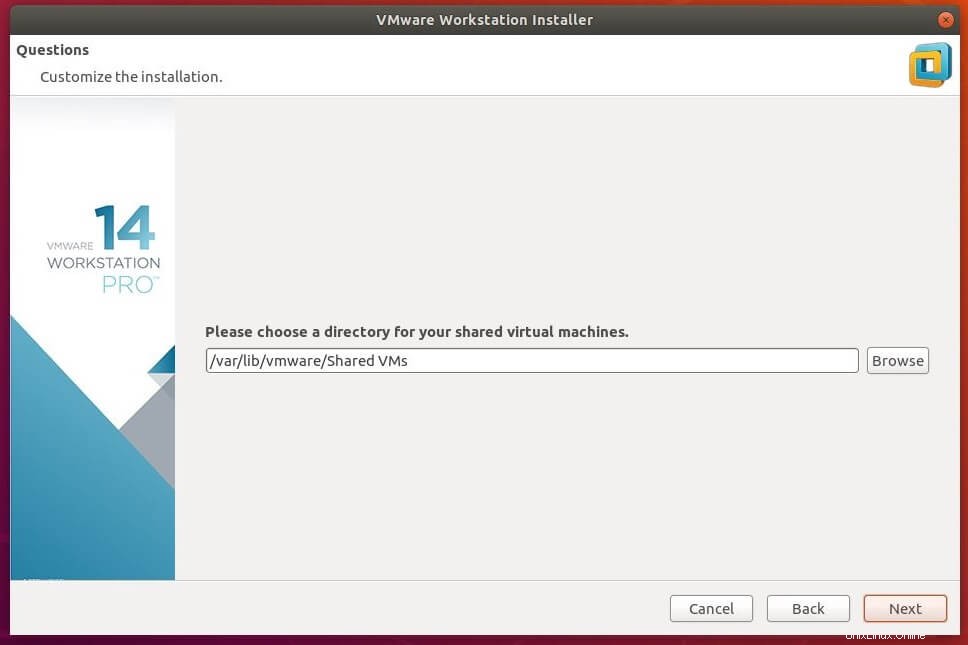
Nyní zadejte číslo portu, který se má použít pro https přístup k serveru pracovní stanice (Ponechte výchozí) a klikněte na Další .
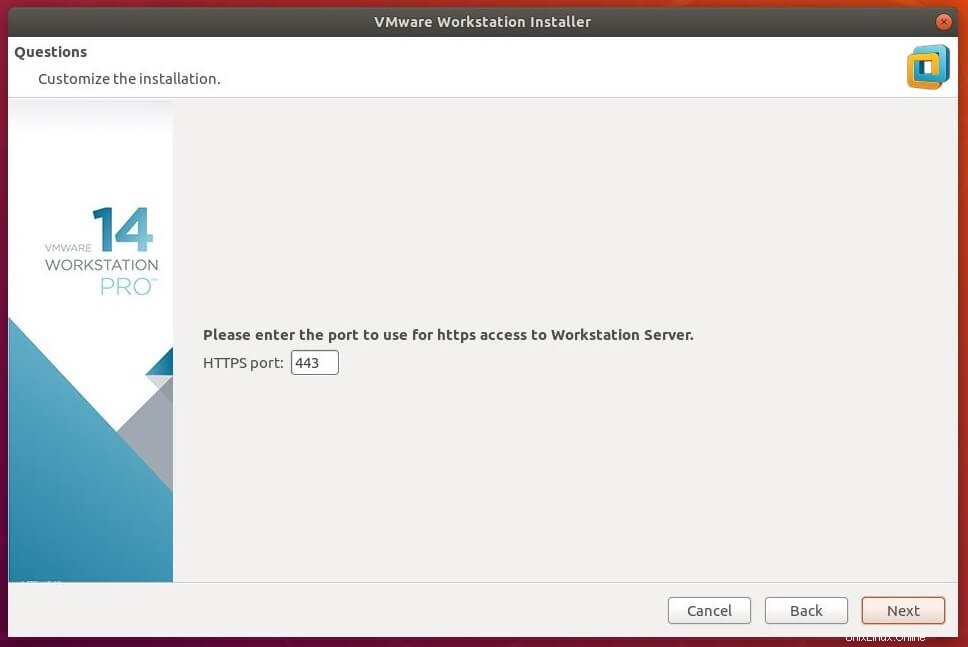
Zadejte licenční klíč (volitelné) a klikněte na Další .
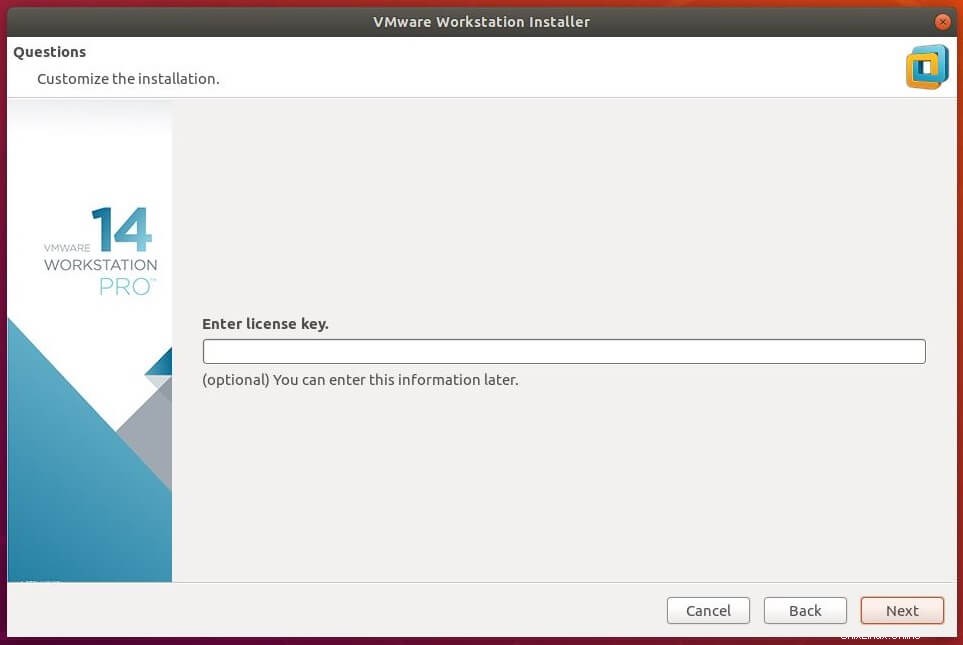
Klikněte na Instalovat zahájíte instalaci.
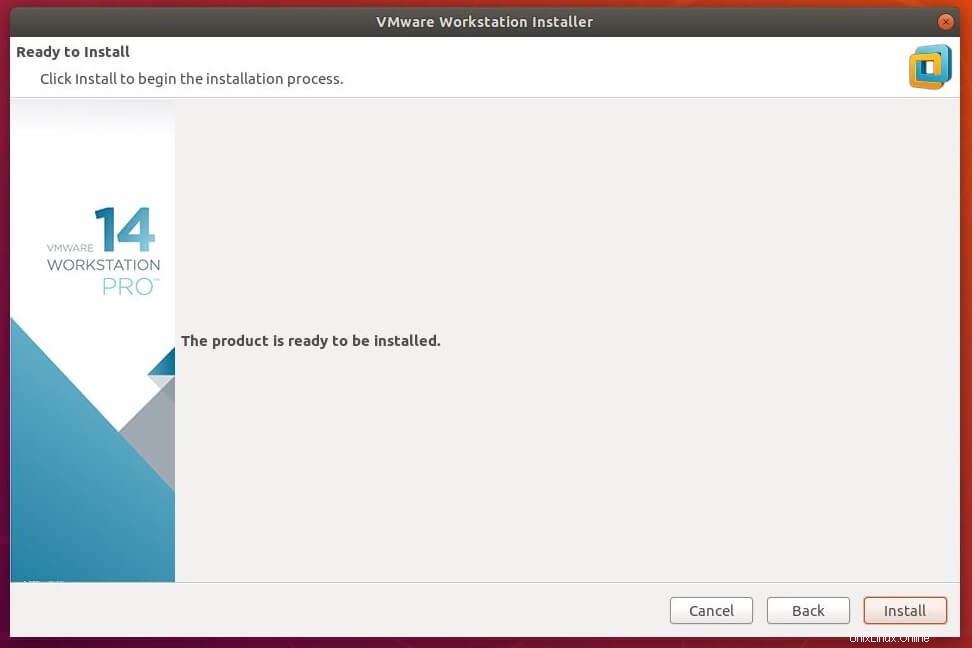
Posaďte se a relaxujte. Dokončení instalace VMware Workstation Pro může trvat 5 až 10 minut.
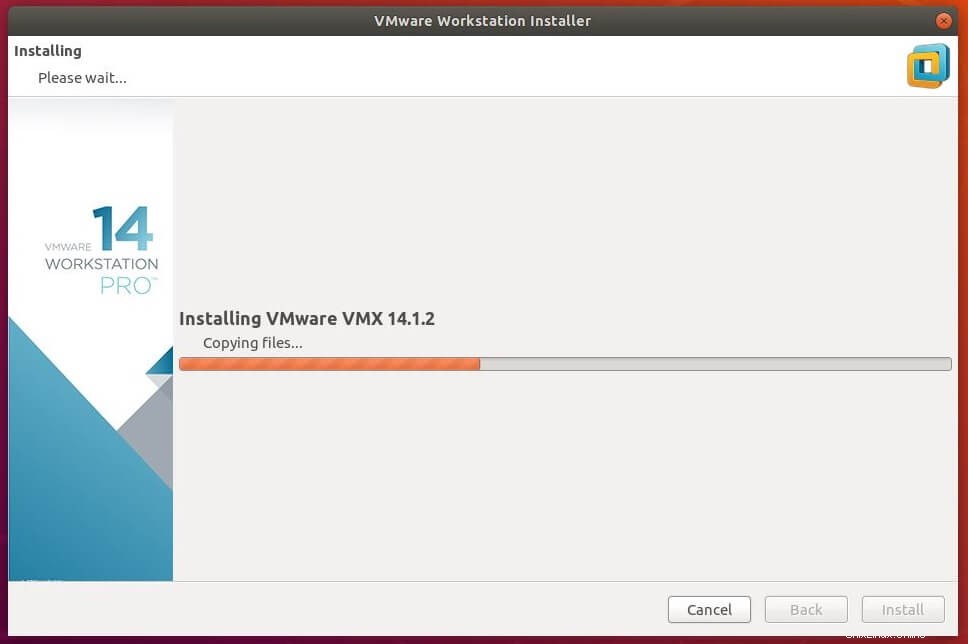
Klikněte na Zavřít dokončete instalaci.
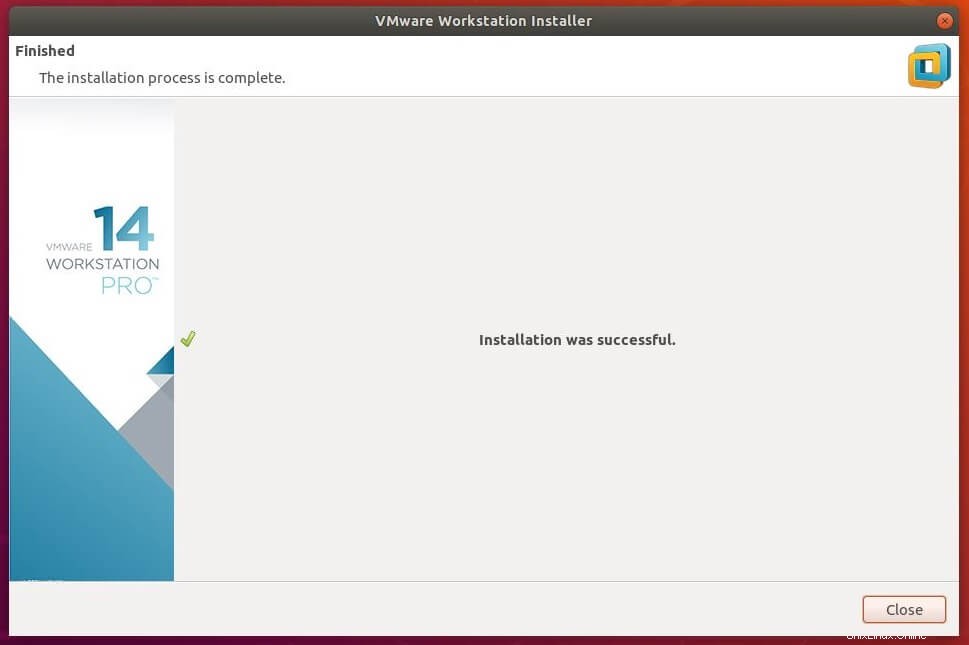
Krok 3:Přístup k VMware Workstation Pro
Spusťte pracovní stanici VMware.
Ubuntu 18.04 / 17.10: Aktivity>> Vyhledejte VMware Workstation .

Ubuntu 16.04:Dash>> Vyhledejte VMware Workstation .
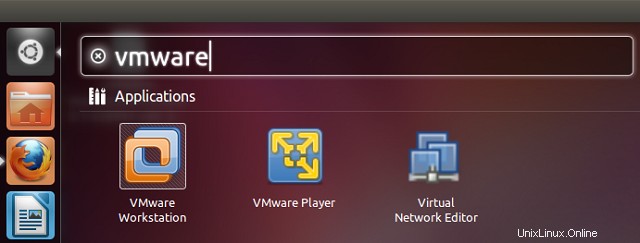
NEBO
vmware
Protože nemám licenční klíč pro pracovní stanici VMware , rozhodl jsem se vyzkoušet VMware Workstation 14 na 30 dní . Klikněte na OK pokračovat.
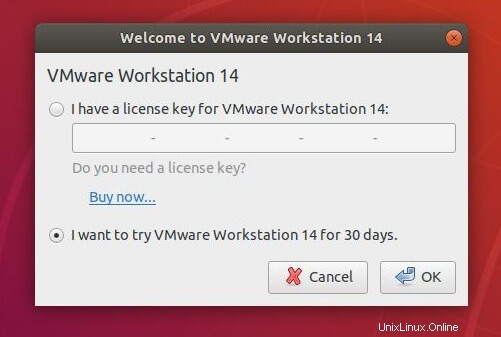
Abyste mohli pokračovat po kliknutí na OK, budete muset zadat své heslo.
Měli byste vidět domovskou obrazovku VMware Workstation. Zde můžete spravovat virtuální počítače.
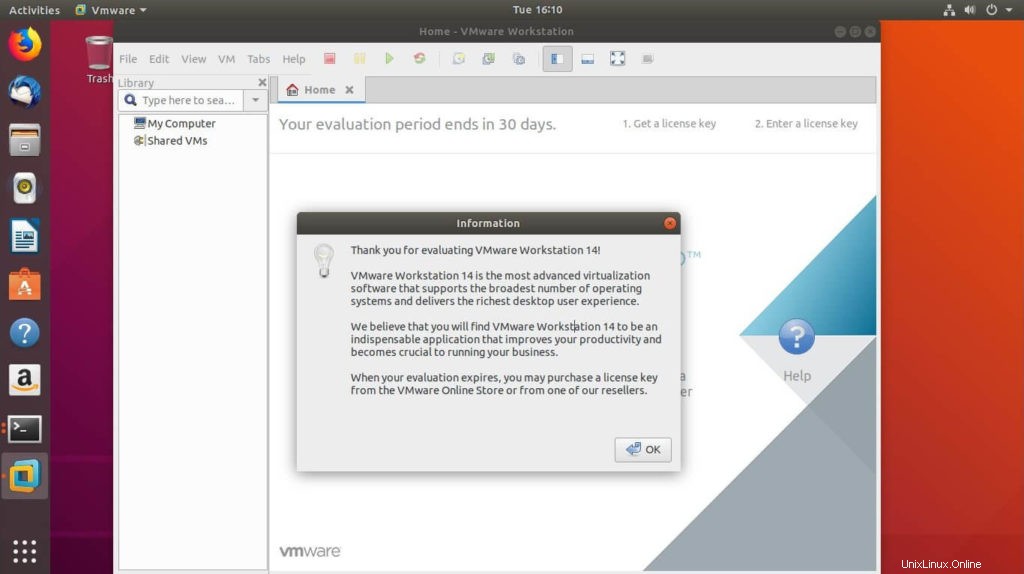
Krok 4:Odešlete úkoly
Níže uvedená chyba se může zobrazit, když zapnete virtuální počítač v systému, který se spouští z UEFI s povoleným bezpečným spouštěním.
Nelze otevřít /dev/vmmon:Žádný takový soubor nebo adresář. Ujistěte se, že je načten modul jádra `vmmon'Systém s povoleným bezpečným spouštěním neumožní načtení žádných nepodepsaných ovladačů. Kvůli tomu není modul vmmon načten v systému a tím se dostává výše uvedená chyba.
Chcete-li problém vyřešit,
Nejprve podepište modul jádra zobrazený jako na níže uvedeném odkazu (všechny příkazy spusťte pomocí sudo ).
ČTĚTE :Jak podepsat modul jádra vmmon pro systém UEFI s povoleným bezpečným spouštěním
Za druhé, dokončete registraci z konzole UEFI zobrazené jako na níže uvedeném odkazu (pouze podle snímků obrazovky) .
ČTĚTE :Jak zaregistrovat klíč v konzole UEFI
Snímek obrazovky CentOS 7 běžící na VMware Workstation Pro 14 v Ubuntu 18.04:
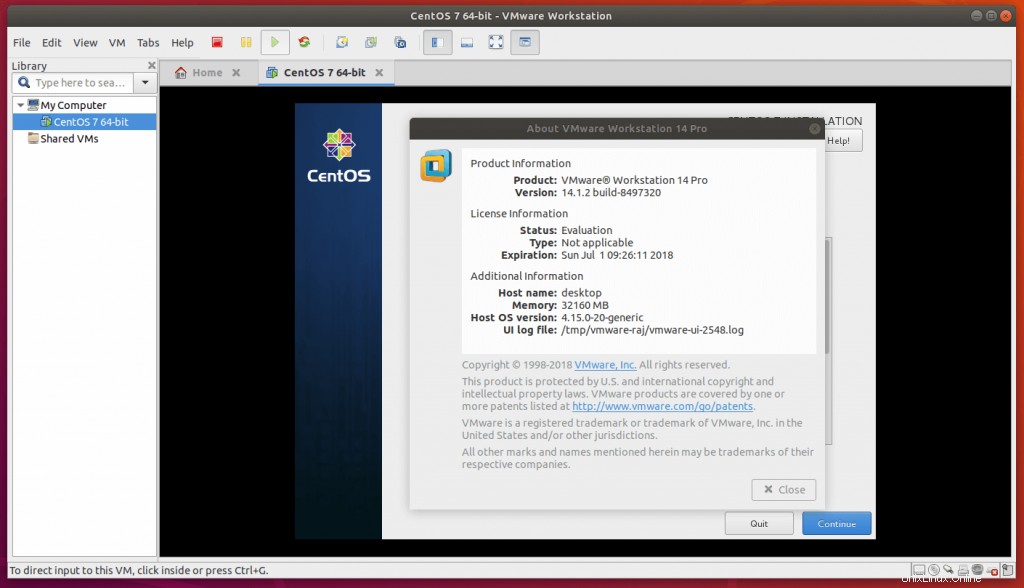
To je vše. Úspěšně jste nainstalovali VMware Workstation na Ubuntu 18.04 .