Debian Project vydal svůj nejnovější a stabilní operační systém jako Debian 10 , kódové jméno pro Debian 10 je „Buster “, toto vydání získá 5 let podpory. Debian 10 je k dispozici pro 32bitové i 64bitové systémy. Tato verze přichází se spoustou nových funkcí, některé z nich jsou uvedeny níže:
- Představení nového tématu Debian 10 známého jako „FuturePrototype “
- Aktualizované desktopové GNOME 3.30, Cinnamon 3.8, KDE Plasma 5.14, MATE 1.20 a Xfce 4.12
- Jádro LTS 4.19.0-4
- Nový Python 3 (3.7.2), Perl 5.28 a PHP 7.3
- Iptables jsou nahrazeny nftables
- Aktualizovaný LibreOffice 6.1 a GIMP 2.10.8
- Aktualizováno OpenJDK 11, MariaDB 10.3 a Apache 2.4.38
- Aktualizováno Chromium 73.0 a Firefox 60.7
- Vylepšená podpora pro UEFI (Unified Extensible Firmware Interface)
V tomto článku si ukážeme, jak nainstalovat pracovní stanici Debian 10 „Buster“ na váš notebook a stolní počítač.
Doporučené systémové požadavky pro Debian 10
- 2 GB RAM
- Dvoujádrový procesor 2 GHz
- 10 GB volného místa na pevném disku
- Zaváděcí instalační médium (USB/DVD)
- Připojení k internetu (volitelné)
Pojďme se vrhnout na kroky instalace Debianu 10
Krok:1) Stáhněte si soubor ISO Debian 10
Stáhněte si soubor ISO Debian 10 z jeho oficiálního portálu
https://www.debian.org/releases/buster/debian-installer/
Jakmile je soubor ISO stažen, vypalte jej buď na USB, nebo na DVD a udělejte z něj bootovací.
Krok:2) Spusťte systém pomocí instalačního spouštěcího média (USB / DVD)
Restartujte svůj systém, do kterého budete instalovat Debian 10, přejděte do nastavení biosu a nastavte zaváděcí médium jako USB nebo DVD. Jakmile je systém nabootován pomocí instalačního spouštěcího média, zobrazí se následující obrazovka.
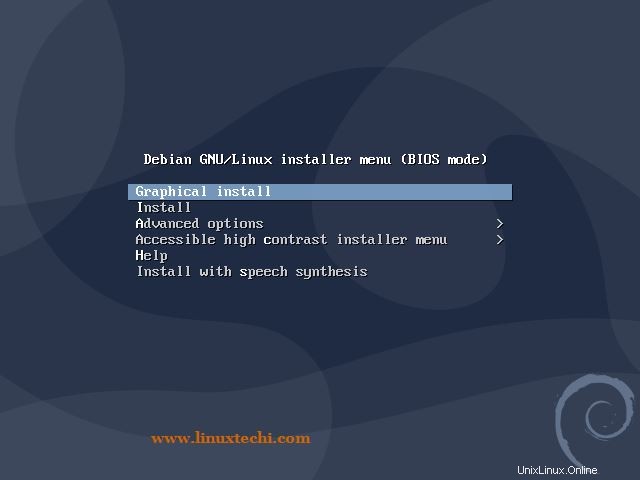
Vyberte první možnost „Grafická instalace ”
Krok:3) Vyberte preferovaný jazyk, umístění a rozložení klávesnice
V tomto kroku budete požádáni o výběr preferovaného jazyka
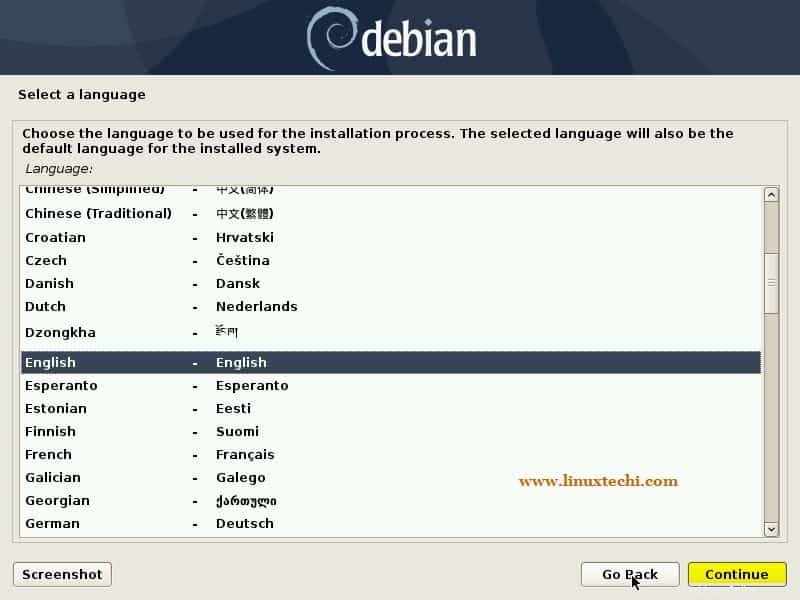
Klikněte na Pokračovat
Vyberte preferované umístění, na základě umístění bude časové pásmo automaticky nastaveno pro váš systém.
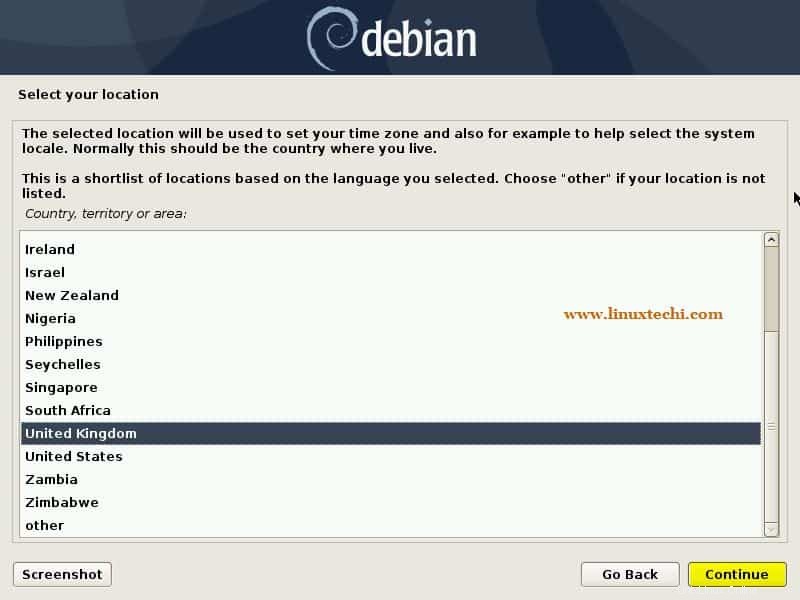
Nyní vyberte rozložení klávesnice, které vyhovuje vaší instalaci,
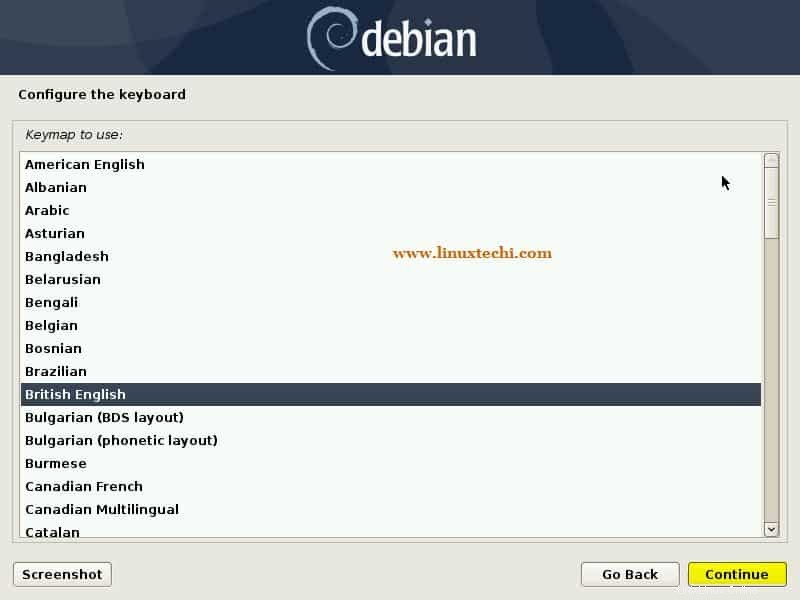
Klikněte na Pokračovat pro pokračování,
Krok:4) Nastavte název hostitele a název domény pro systém Debian 10
Nastavte název hostitele, který vyhovuje vašemu prostředí, a poté klikněte na Pokračovat, v mém případě uvádím název hostitele jako „debian10-buster ”
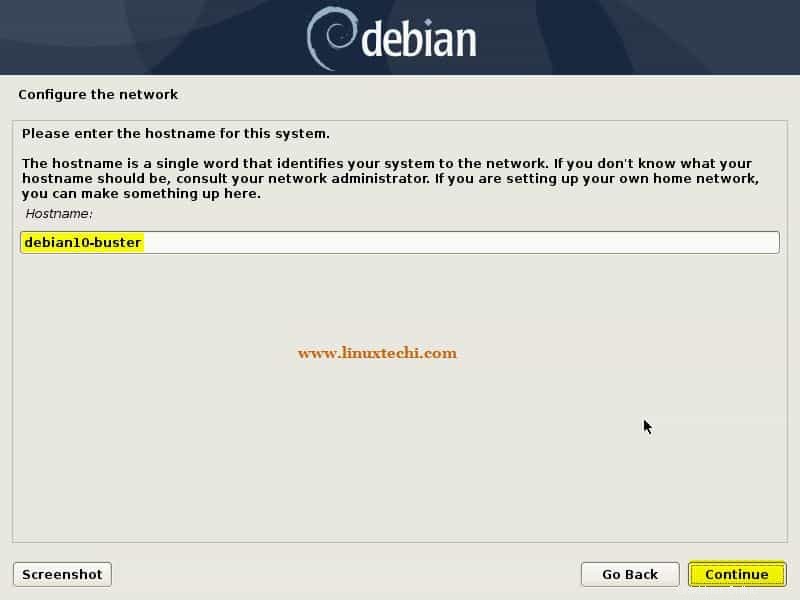
Zadejte název domény, který vyhovuje prostředí a instalaci, a poté klikněte na Pokračovat
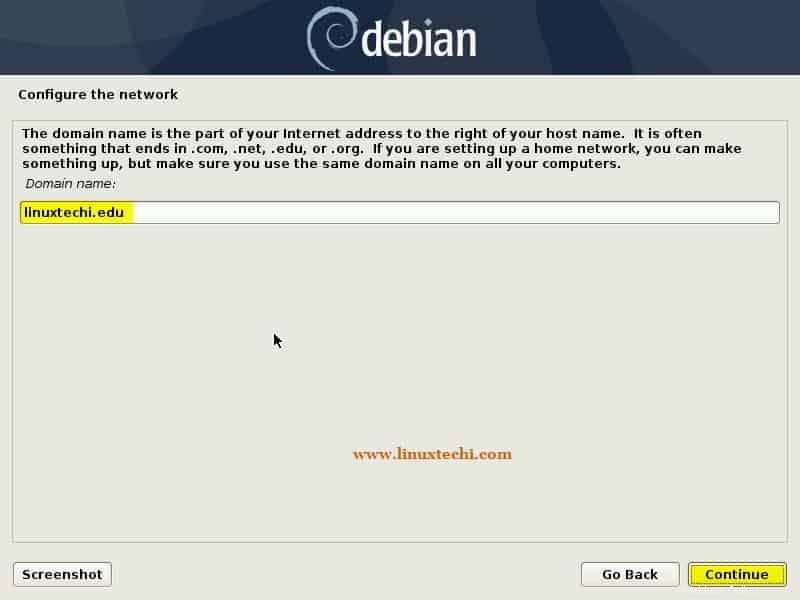
Krok:5) Zadejte heslo uživatele root
Na obrazovce níže zadejte heslo uživatele root a poté klikněte na Pokračovat
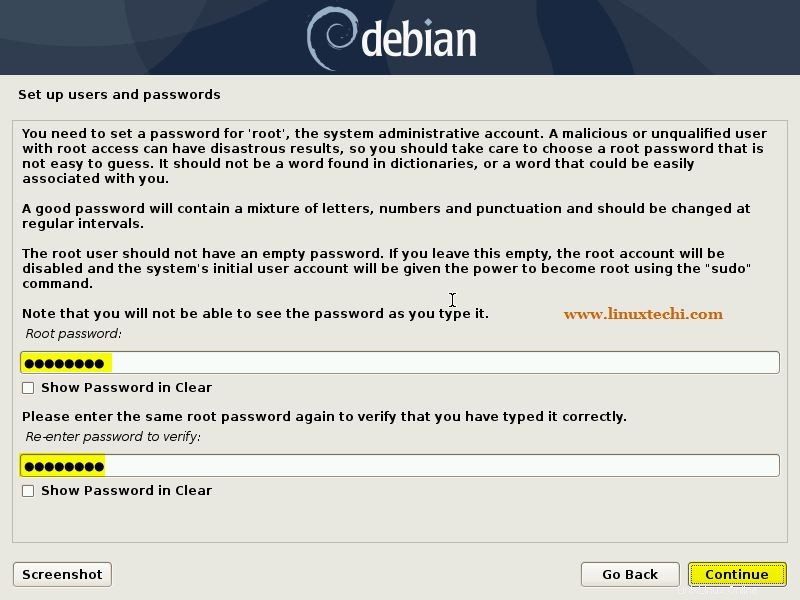
Krok:6) Vytvořte místního uživatele a jeho heslo
V tomto kroku budete vyzváni k zadání podrobností místního uživatele, jako je celé jméno, uživatelské jméno a jeho heslo,
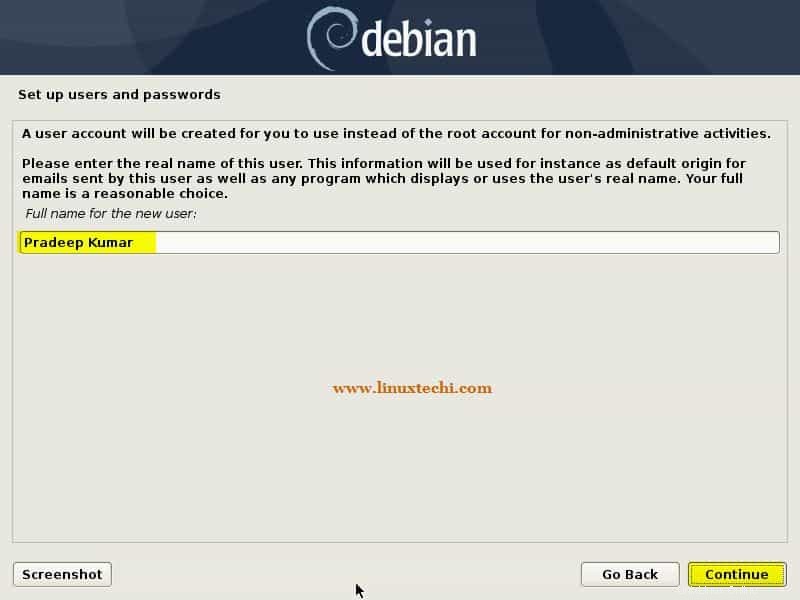
Klikněte na Pokračovat
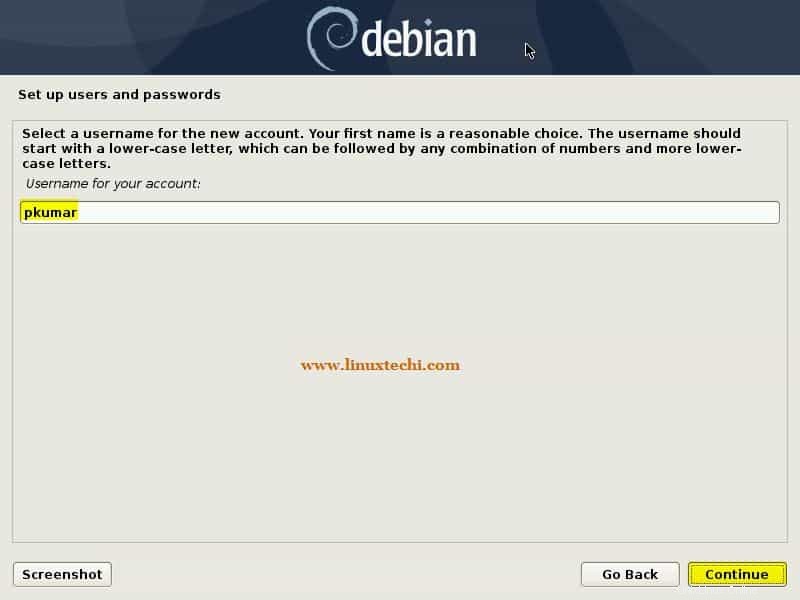
Klikněte na Pokračovat a v dalším okně zadejte heslo
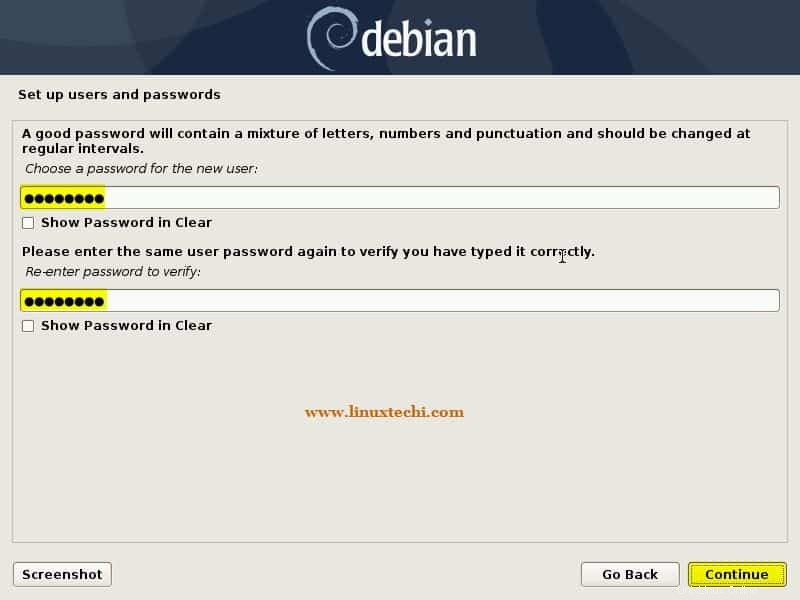
Krok:7) Vyberte schéma rozdělení pevného disku pro Debian 10
V tomto kroku vyberte schéma rozdělení pro Debian 10, v mém případě mám k dispozici 40 GB pevný disk pro instalaci OS. Schéma rozdělení je dvou typů:
- Rozdělování s průvodcem (Instalační program automaticky vytvoří požadované oddíly)
- Ruční rozdělení (jak název napovídá, pomocí tohoto můžeme vytvořit schéma ručního rozdělení)
V tomto tutoriálu použijeme řízené oddíly s LVM na mém 42GB pevném disku,
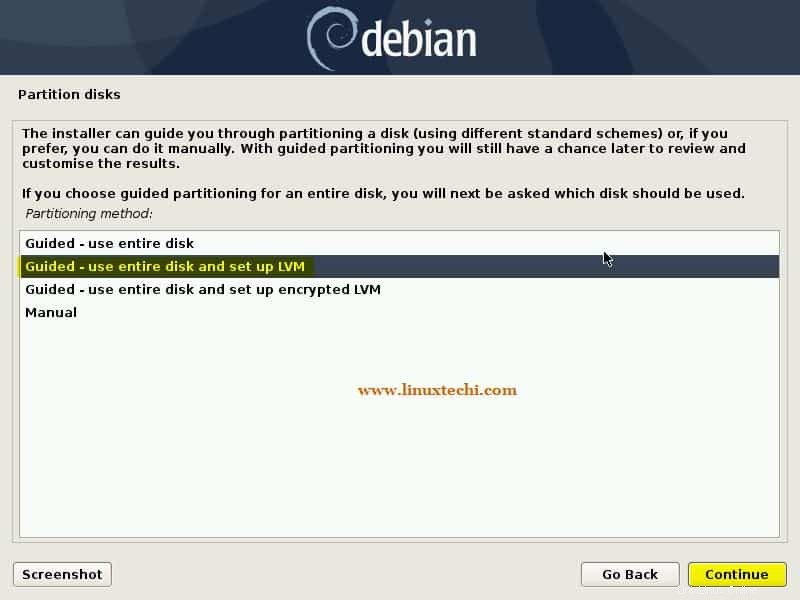
Klikněte na Pokračovat pro pokračování,
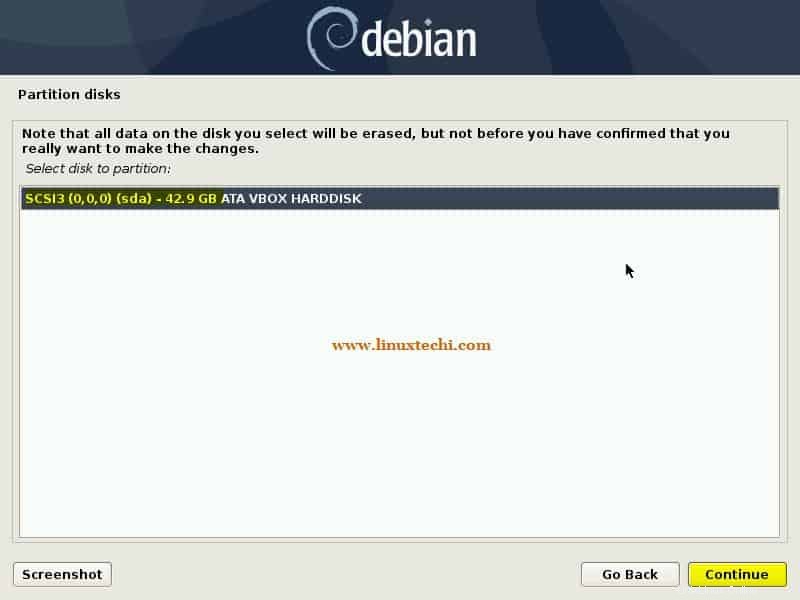
Jak vidíme, mám asi 42 GB místa na pevném disku, takže zvolte Pokračovat
Na další obrazovce budete požádáni o výběr oddílů, pokud jste novým uživatelem Linuxu, vyberte první možnost a v případě, že chcete samostatný domácí oddíl, vyberte druhou možnost a jinak třetí možnost, která vytvoří samostatný oddíl pro / home, /var a /tmp.
V mém případě vytvořím samostatný oddíl pro /home, /var a /tmp výběrem třetí možnosti.
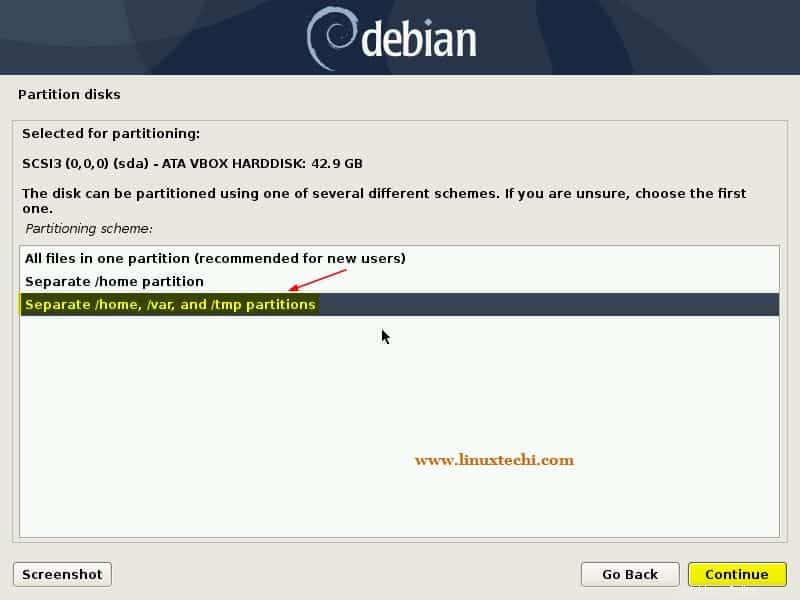
Na další obrazovce vyberte „ano ” pro zápis změn na disk a konfiguraci LVM a poté klikněte na Pokračovat
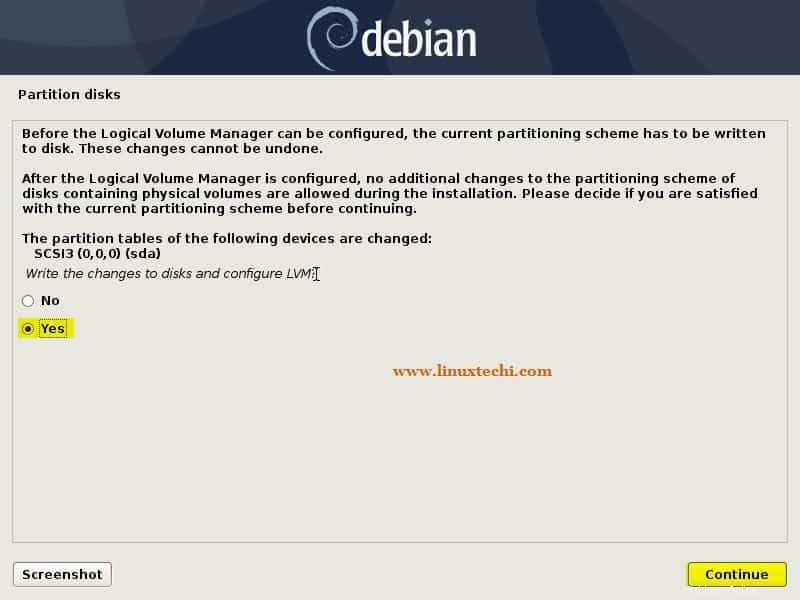
Na další obrazovce se zobrazí tabulka oddílů, křížově ověřte velikost oddílů, typ souborového systému a bod připojení.
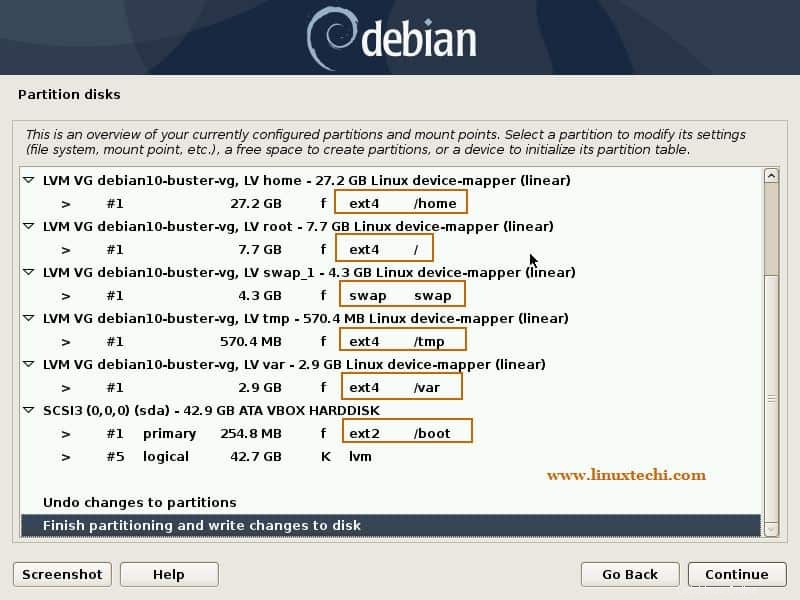
Klikněte na Pokračovat pro pokračování,
Na další obrazovce vyberte „ano“ pro zápis změn na disk,
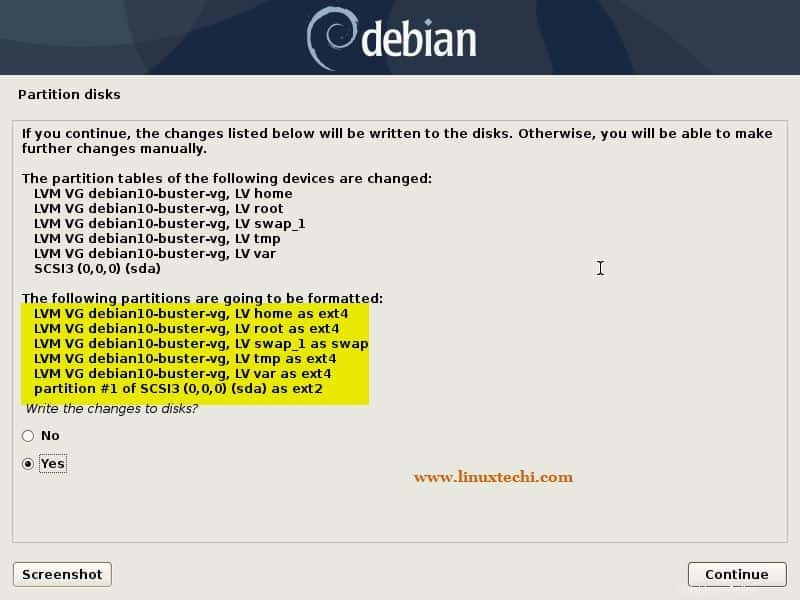
Klepnutím na Pokračovat pokračujte v instalaci
Krok:7) Instalace Debianu 10 zahájena
V tomto kroku byla spuštěna a probíhá instalace Debianu 10,
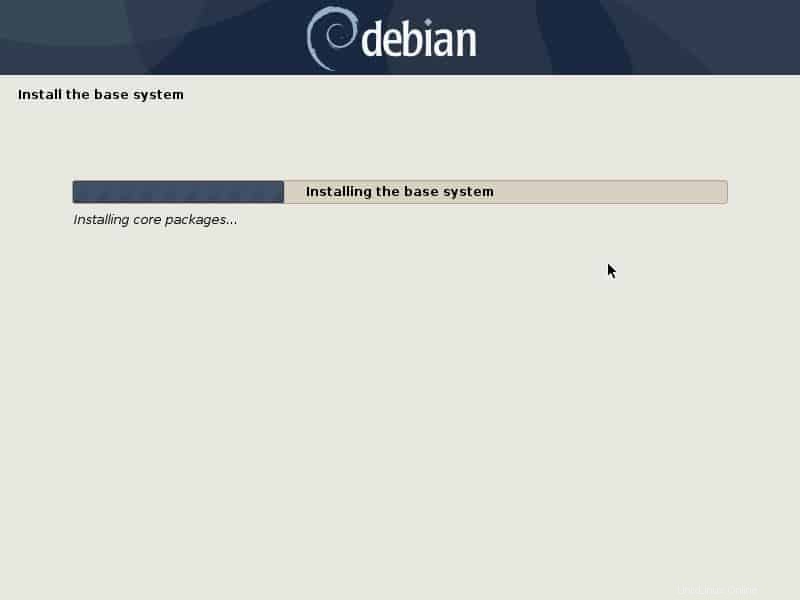
Během instalace vás instalační program vyzve ke skenování CD/DVD pro konfiguraci správce balíčků, zvolte Ne a poté klikněte na Pokračovat
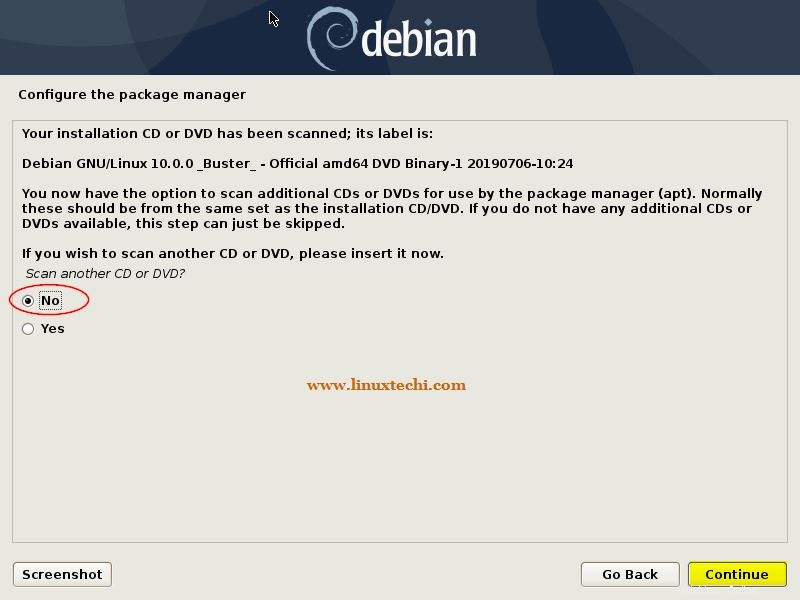
Na další obrazovce vyberte „ano“, pokud chcete nakonfigurovat Správce balíčků na základě sítě, ale aby to fungovalo, ujistěte se, že je váš systém připojen k internetu, jinak zvolte Ne
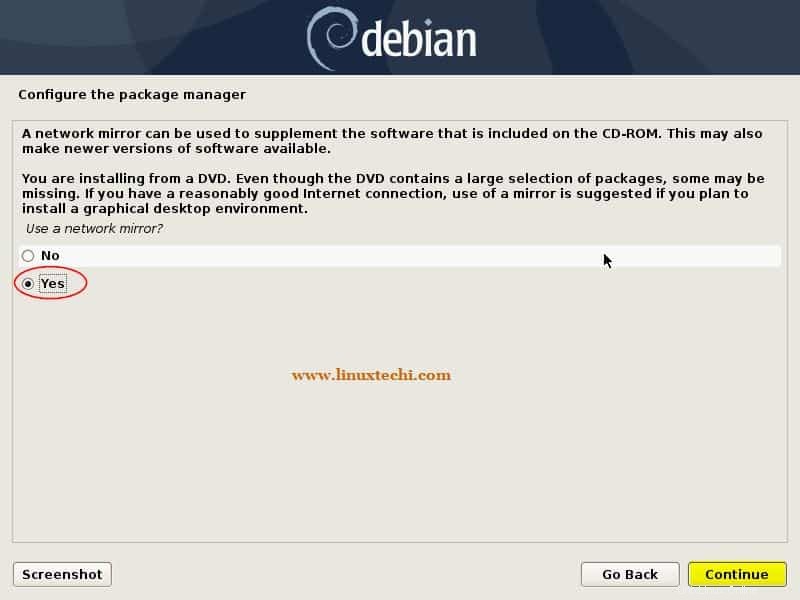
Kliknutím na Pokračovat nakonfigurujte správce balíčků na základě vašeho umístění. Na následujících několika obrazovkách budete vyzváni k výběru umístění a adresy URL úložiště balíčků Debian, poté se dostanete na obrazovku níže
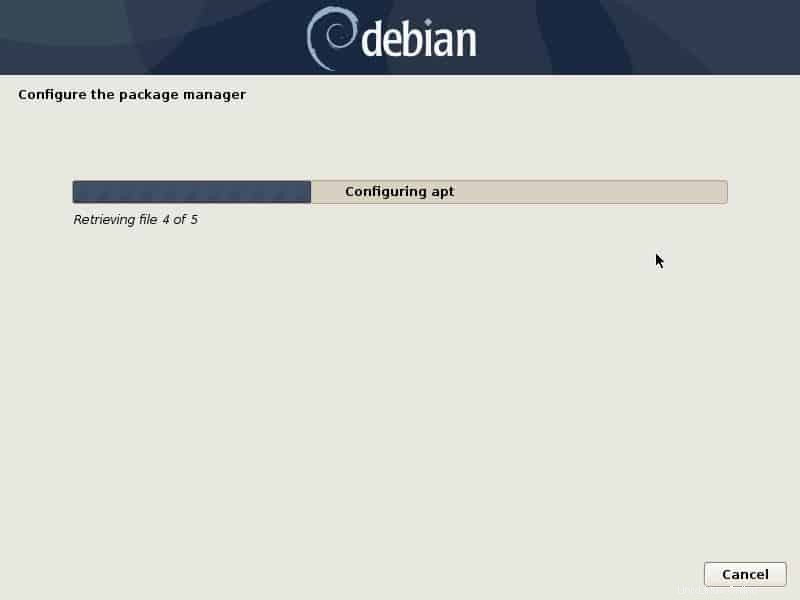
Zvolte „Ne“ pro přeskočení kroku průzkumu balíčku a poté klikněte na Pokračovat
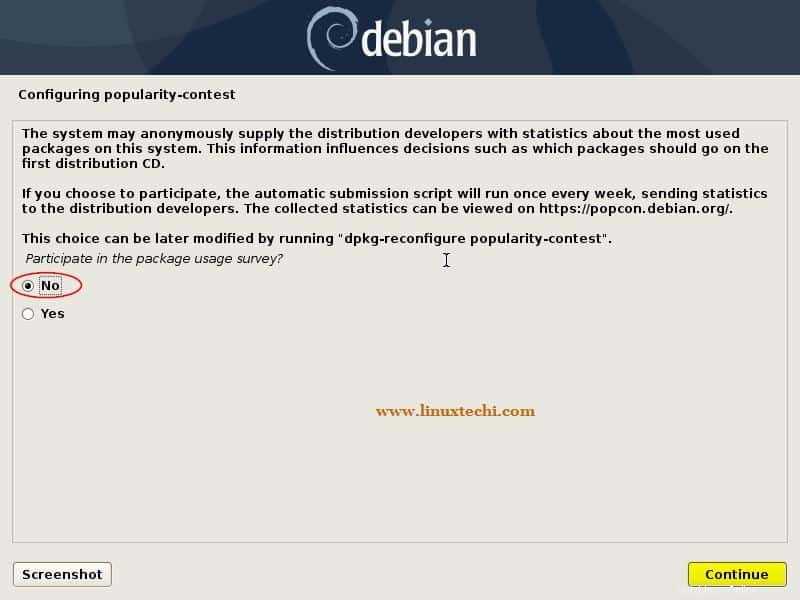
V dalším okně budete vyzváni k výběru Desktop environment a dalších balíčků, v mém případě volím Gnome Desktop , Server SSH a Standardní systémové nástroje
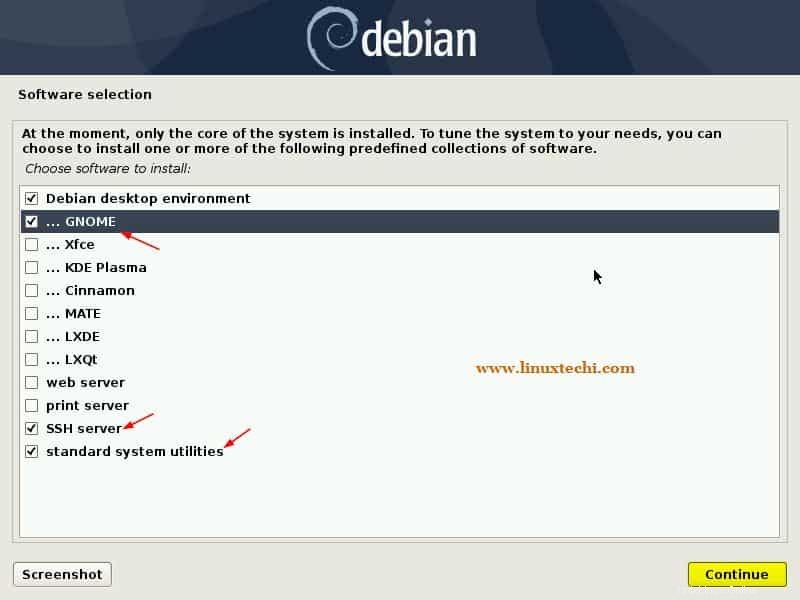
Klepnutím na Pokračovat pokračujte v instalaci
Zvolte možnost „ano“ pro instalaci Grub Boot Loader
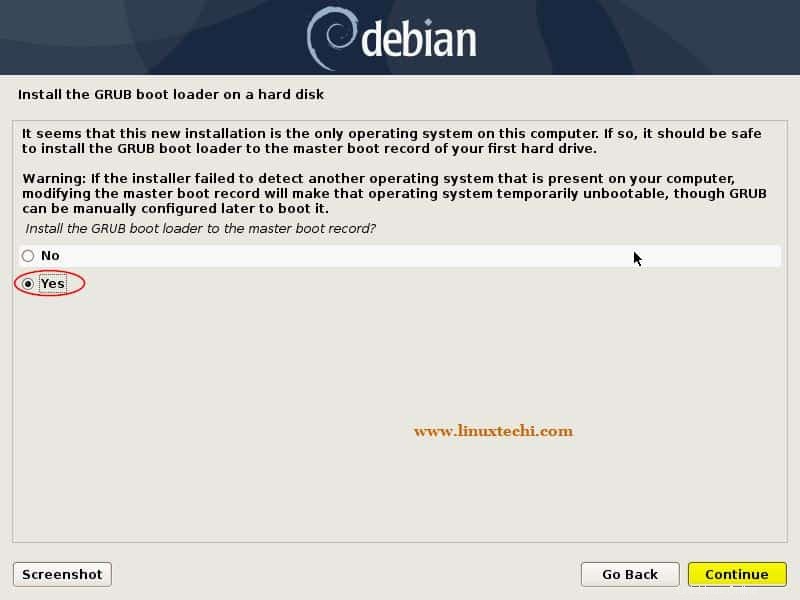
Klikněte na Pokračovat pro pokračování a v dalším okně vyberte disk (/dev/sda), na který bude bootloader nainstalován
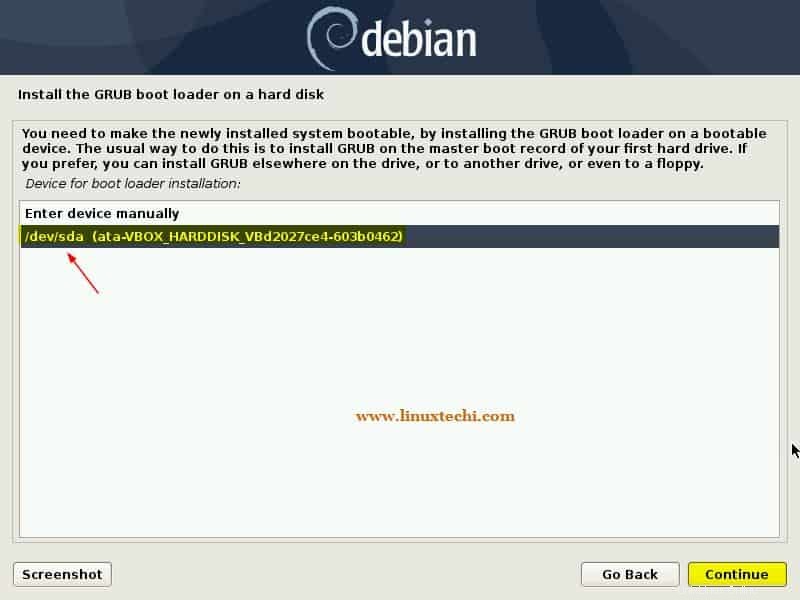
Klikněte na Pokračovat a pokračujte v instalaci. Po dokončení instalace nás instalační program vyzve k restartování systému.
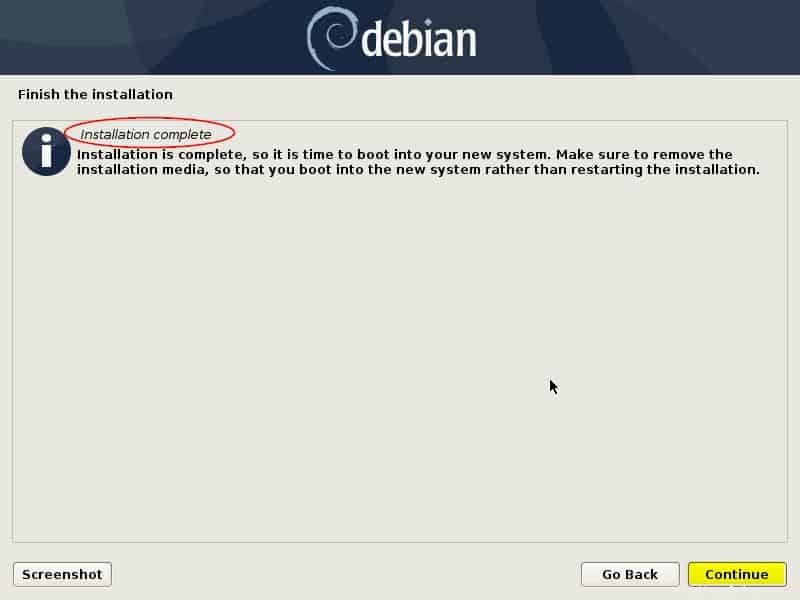
Kliknutím na Pokračovat restartujte systém a nezapomeňte změnit zaváděcí médium v nastavení Bios, aby se systém spouštěl s pevným diskem, na který jsme nainstalovali OS Debian 10.
Krok:8) Spusťte svůj nově nainstalovaný systém pomocí Debianu 10
Jakmile po úspěšné instalaci restartujeme systém, dostaneme se pod obrazovku bootloader
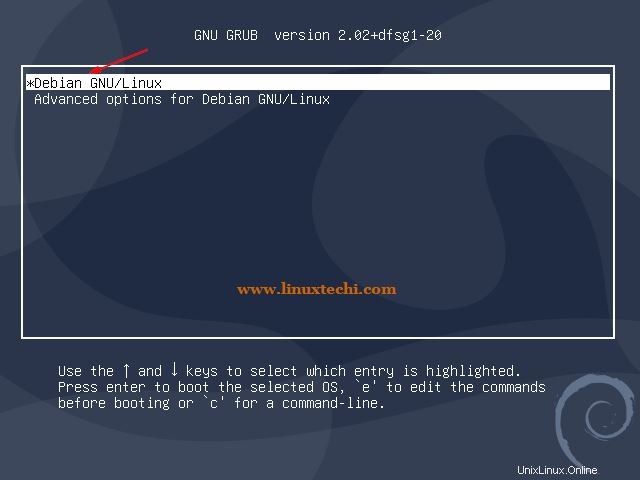
Vyberte první možnost „Debian GNU/Linux “ a stiskněte Enter,
Jakmile se systém spustí, použijte stejného místního uživatele a jeho heslo, které jsme vytvořili během instalace,
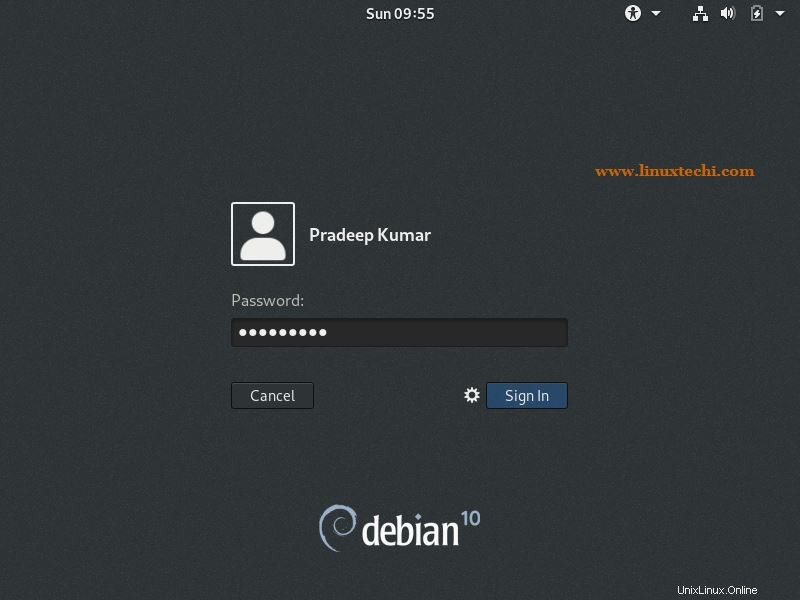
Po úspěšném přihlášení bude následovat obrazovka Plocha,
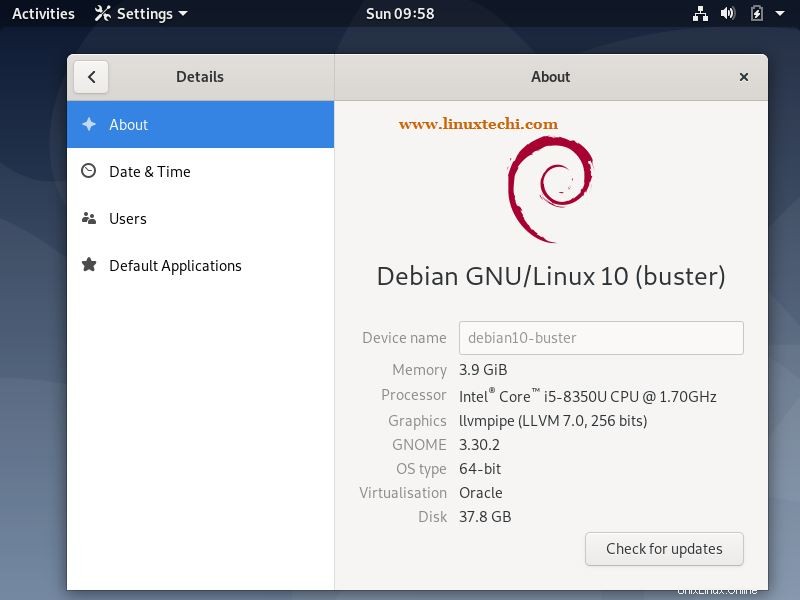
To potvrzuje, že Debian 10 byl úspěšně nainstalován, to je vše z tohoto článku, prozkoumejte tuto vzrušující distribuci Linuxu a bavte se?
Přečtěte si více o:Jak duální bootování Windows 10 a Debianu 10
Přečtěte si také:8 nejlepších věcí, které je třeba udělat po instalaci Debianu 10 (Buster)