
V tomto tutoriálu vám ukážeme, jak nainstalovat VMware Workstation na váš Debian 9. Pro ty z vás, kteří nevěděli, Pro ty z vás, kteří nevěděli, VMware Workstation je nejoblíbenější virtualizační software používaný na úrovni desktopů na Linuxu, jako jsou operační systémy a Microsoft Windows. Umožňuje nám vytvářet a provozovat více virtuálních strojů současně. VMware Workstation není open-source nebo svobodný software, takže si musíme koupit jeho licenci klíč, ačkoli jeho zkušební verzi můžeme používat po dobu 30 dnů, poté můžete použít jeho licenční klíč.
Tento článek předpokládá, že máte alespoň základní znalosti Linuxu, víte, jak používat shell, a co je nejdůležitější, hostujete svůj web na vlastním VPS. Instalace je poměrně jednoduchá a předpokládá, že běží v účtu root, pokud ne, možná budete muset přidat 'sudo ‘ k příkazům pro získání oprávnění root. Ukážu vám krok za krokem instalaci virtualizace VMware Workstation na server Debian 9 (Stretch).
Předpoklady
- Server s jedním z následujících operačních systémů:Debian 9 (Stretch).
- Abyste předešli případným problémům, doporučujeme použít novou instalaci operačního systému.
- Přístup SSH k serveru (nebo stačí otevřít Terminál, pokud jste na počítači).
non-root sudo usernebo přístup kroot user. Doporučujeme jednat jakonon-root sudo user, protože však můžete poškodit svůj systém, pokud nebudete při jednání jako root opatrní.
Nainstalujte VMware Workstation na Debian 9 Stretch
Krok 1. Než nainstalujeme jakýkoli software, je důležité se ujistit, že váš systém je aktuální, spuštěním následujícího apt-get příkazy v terminálu:
apt-get update apt-get upgrade
Krok 2. Instalace požadovaných závislostí pro VMware Workstation.
Nainstalujte všechny požadované závislosti pro pracovní stanici VMware:
apt-get install gcc build-essential linux-headers-4.9.0-3-amd64 -y reboot
Krok 3. Instalace VMware Workstation.
Nejprve si zde stáhněte balíček balíčku Vmware Workstation 14 Pro.
Jakmile se stáhne soubor balíčku pracovní stanice VMware, nastavte pro něj oprávnění ke spustitelnému souboru pomocí níže uvedeného chmod příkaz:
chmod a+x VMware-Workstation-Full-14.0.0-6661328.x86_64.bundle
Nyní pojďme do toho a zahajte instalaci Vmware Workstation 14 pro spuštěním balíčku .bundle. Postupujte podle příkazu níže:
sudo ./VMware-Workstation-Full-14.0.0-6661328.x86_64.bundle
Přijměte licenční smlouvu s koncovým uživatelem:
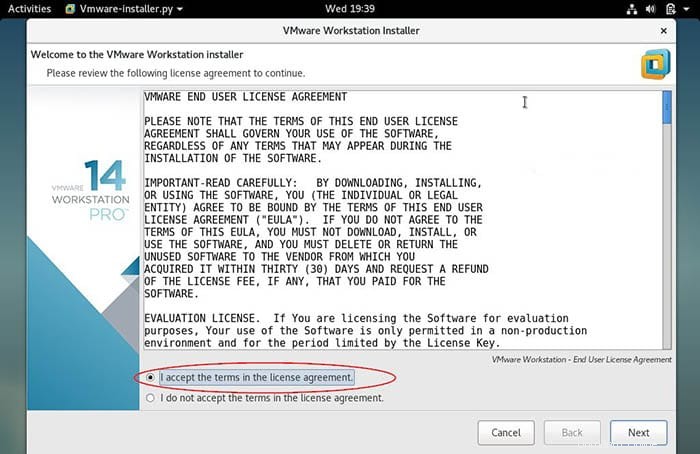
Klikněte na Další a zakažte aktualizace produktu při spuštění:
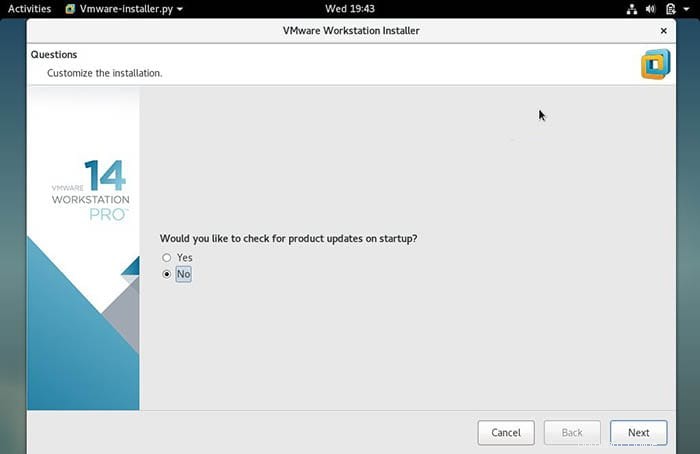
Uveďte uživatelské jméno, které bude mít práva pro připojení k pracovní stanici VMware, v mém případě používám jako uživatelské jméno ‘idroot’:
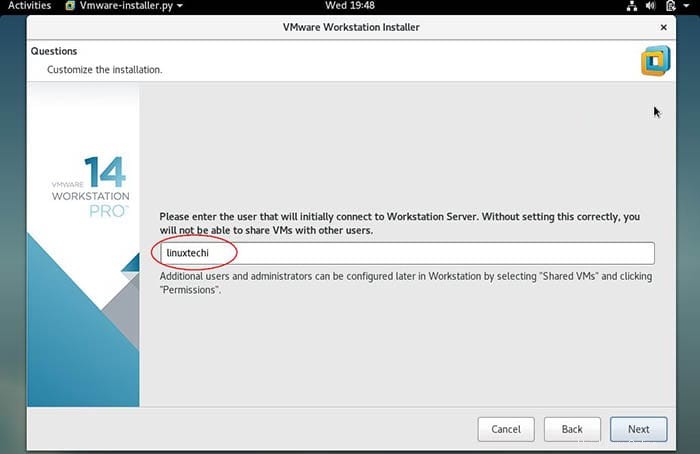
Pro pokračování klikněte na Další, můžete také ponechat výchozí cestu. V mém případě také ponechávám výchozí adresář:
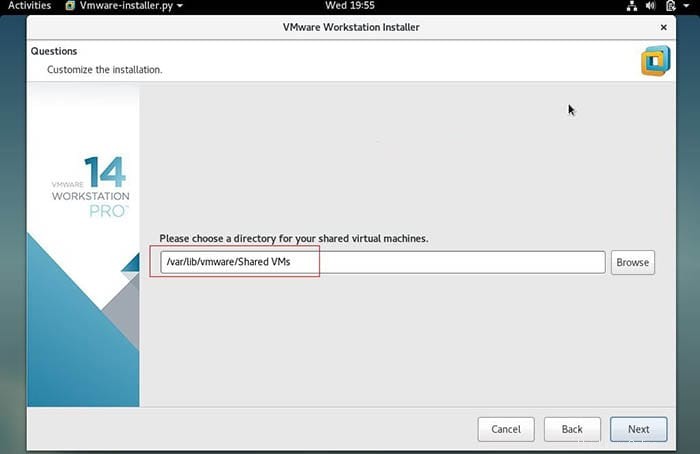
Upřesněte port HTTPS nebo ponechte výchozí:
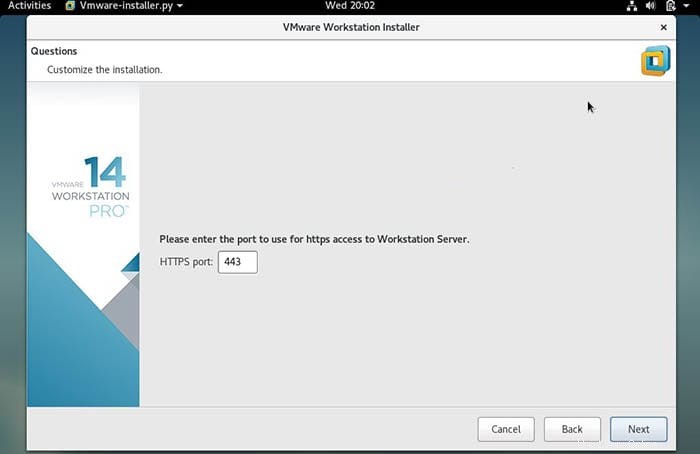
Zadejte licenční klíč v případě, že jste si již zakoupili jeho licenci, jinak jej můžete nechat prázdné:
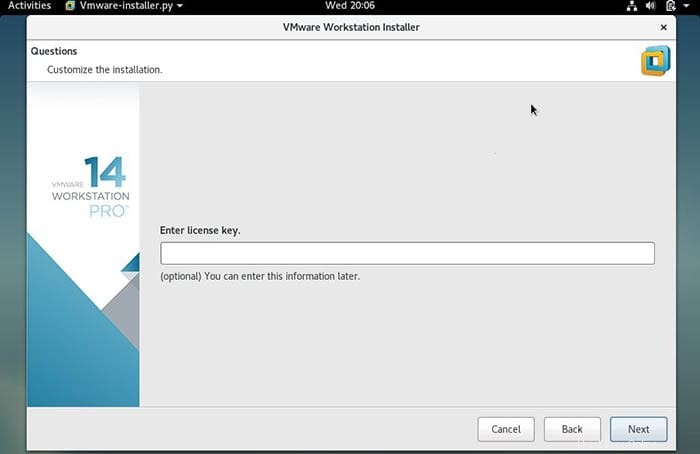
V dalším okně kliknutím na možnost ‚Instalovat‘ zahájíte instalaci:
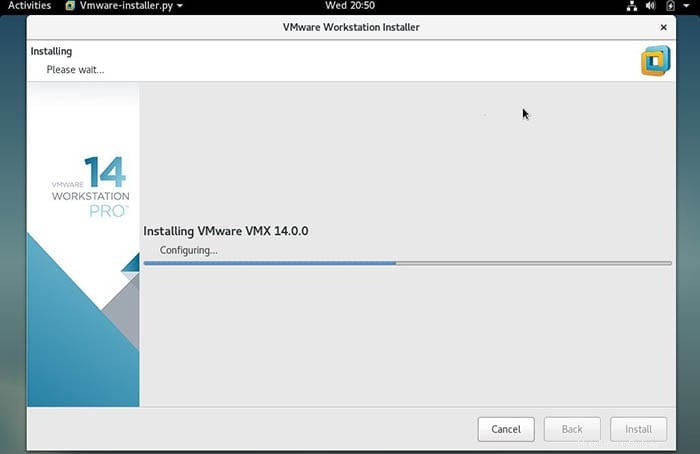
Jakmile bude instalace úspěšná, zobrazí se následující okno:
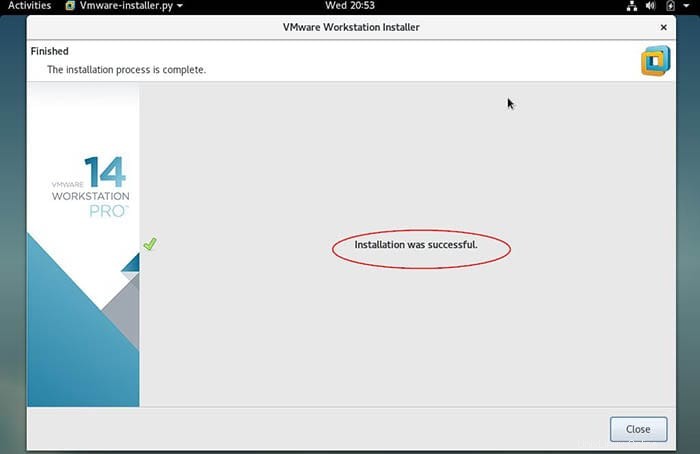
Blahopřejeme! Úspěšně jste nainstalovali VMware Workstation. Děkujeme, že jste použili tento návod k instalaci VMware Workstation na Debian 9 Stretch server. Pro další pomoc nebo užitečné informace vám doporučujeme navštívit oficiální VMware Workstation webové stránky.