VMware Workstation je software, který se používá pro virtualizaci. Pomocí virtuálního počítače můžete provozovat více operačních systémů na jednom hostitelském počítači. VMware workstation pro se používá k vytvoření jedné instance pro Windows nebo Linux současně. Koncept virtualizace je užitečný nejen pro jednotlivce, ale také důležitý pro podniky a organizace.
V tomto článku prozkoumáme, jak nainstalovat nejnovější verzi pracovní stanice VMware na CentOS 8. V době psaní tohoto článku je VMware pracovní stanice Pro 15.5.2 nejnovější verzí dostupnou k instalaci. Je nutné, aby váš systém podporoval virtualizaci.
Pro instalaci pracovní stanice VMware Pro 15.5.2 jsme v systému CentOS spustili různé příkazy a kroky.
Instalace pracovní stanice VMware na CentOS 8
Chcete-li nainstalovat VM ware workstation Pro 15.5, musíte nainstalovat některé moduly sestavení jádra na CentOS 8.
Instalovat závislosti
Chcete-li nainstalovat všechny potřebné nástroje pro sestavení na váš systém CentOS 8, otevřete terminál pomocí kláves „Ctrl + Alt + t“ a použijete následující příkaz:
$ sudo yum groupinstall "Development Tools"
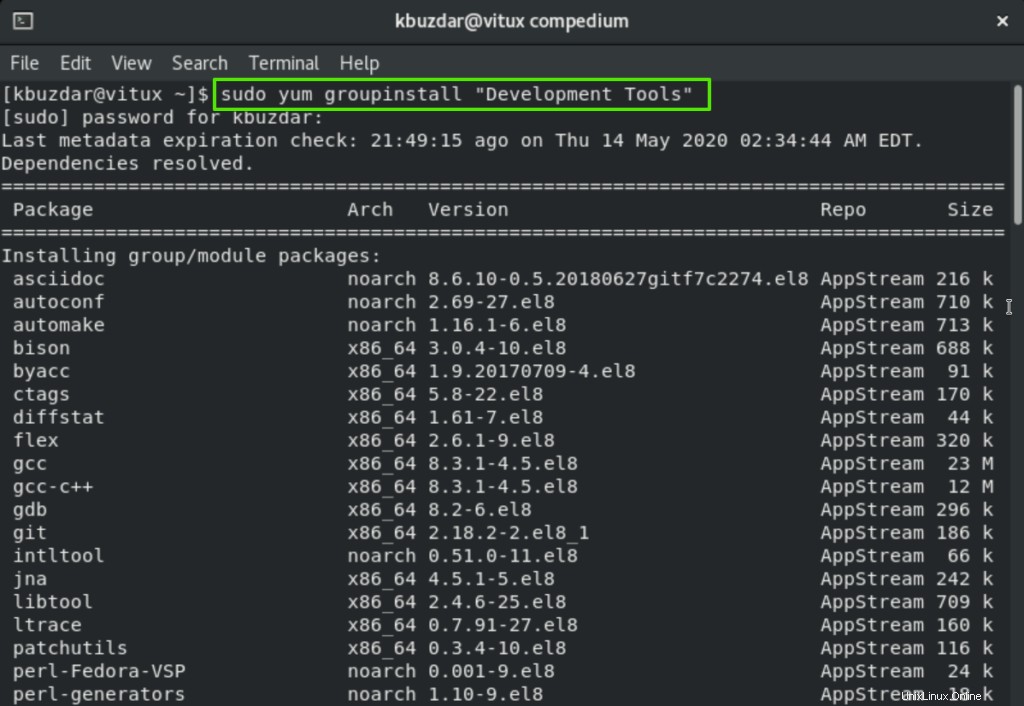
Stisknutím tlačítka „y“ stáhnete a nainstalujete všechny požadované nástroje pro sestavení.
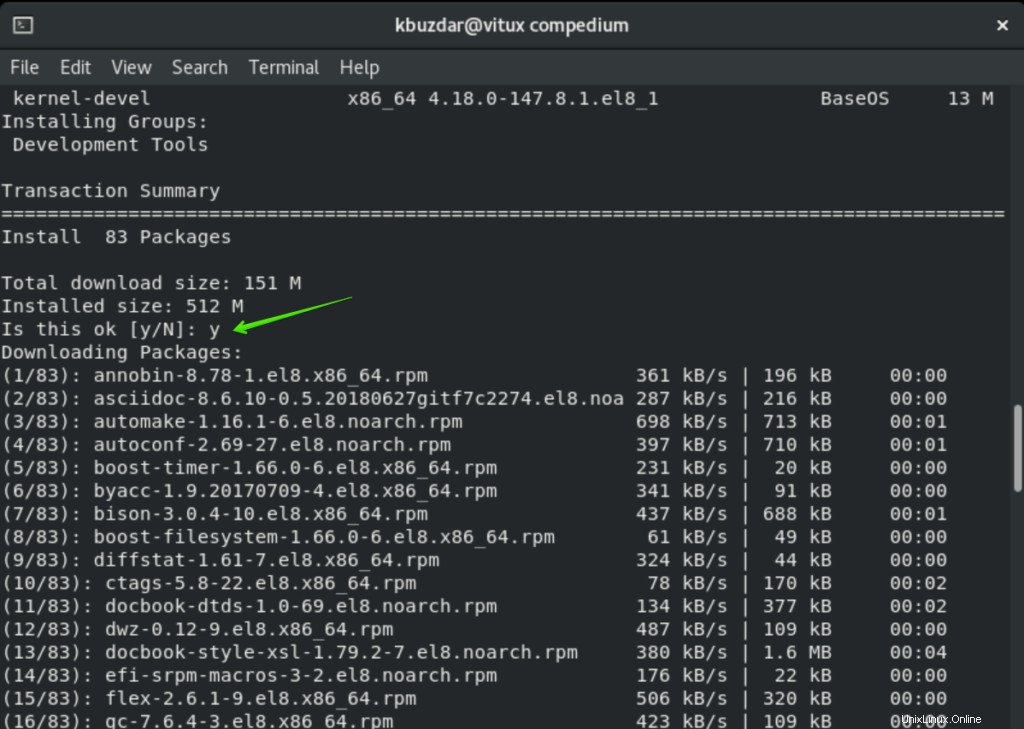
Dále bude nějakou dobu trvat, než se automaticky stahují a instalují všechny balíčky prostřednictvím správce balíčků Yum a za chvíli uvidíte kompletní stav v okně terminálu.
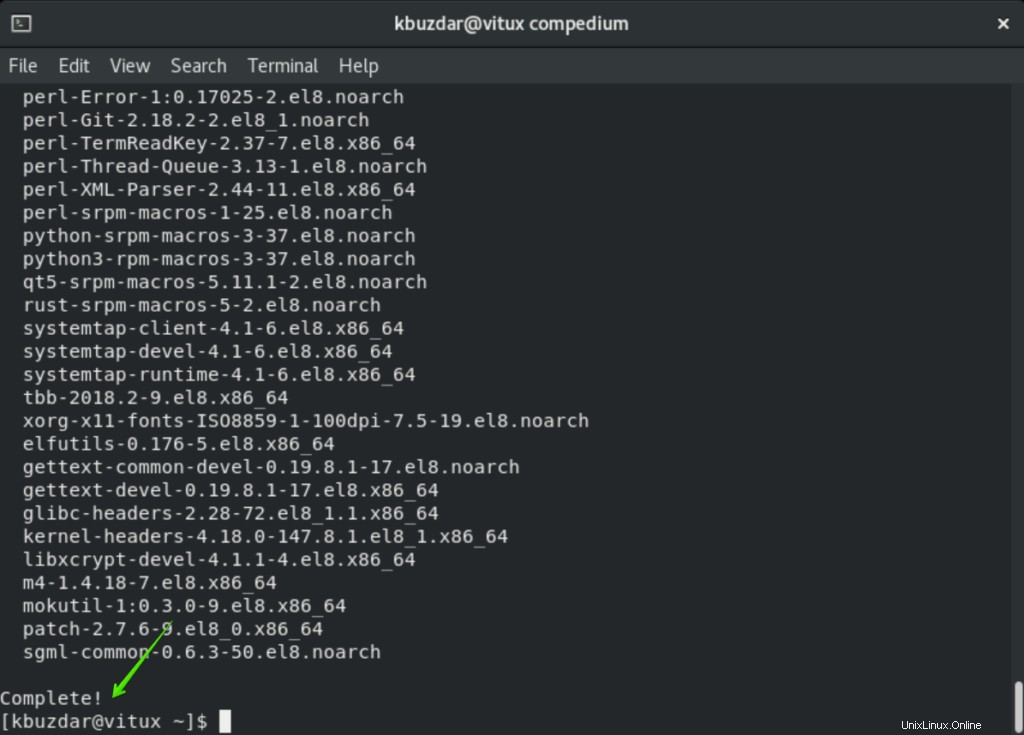
Další balíček je známý jako ‚elfutils-libelf-devel‘ nezbytný pro sestavení modulu jádra. Tento balíček si tedy můžete nainstalovat z oficiálního úložiště CentOS 8 následovně:
$ sudo yum install elfutils-libelf-devel
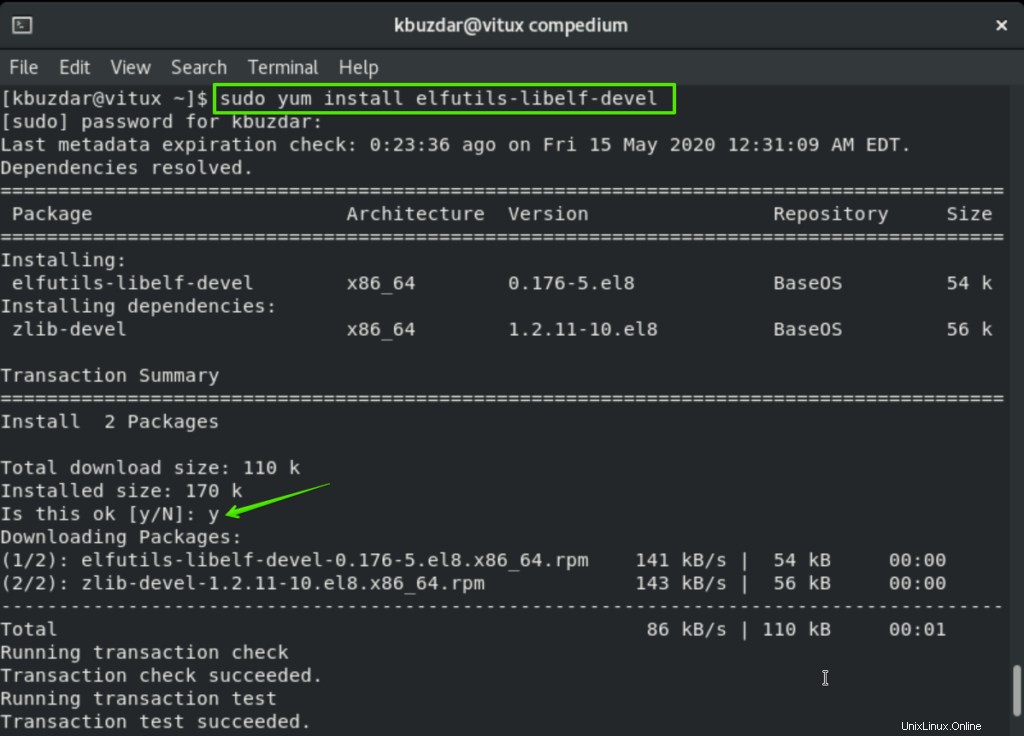
Stisknutím „y“ a stisknutím „Enter“ potvrdíte instalaci. Po chvíli se na váš systém CentOS 8 nainstaluje balíček „elfutils-libelf-devel“.
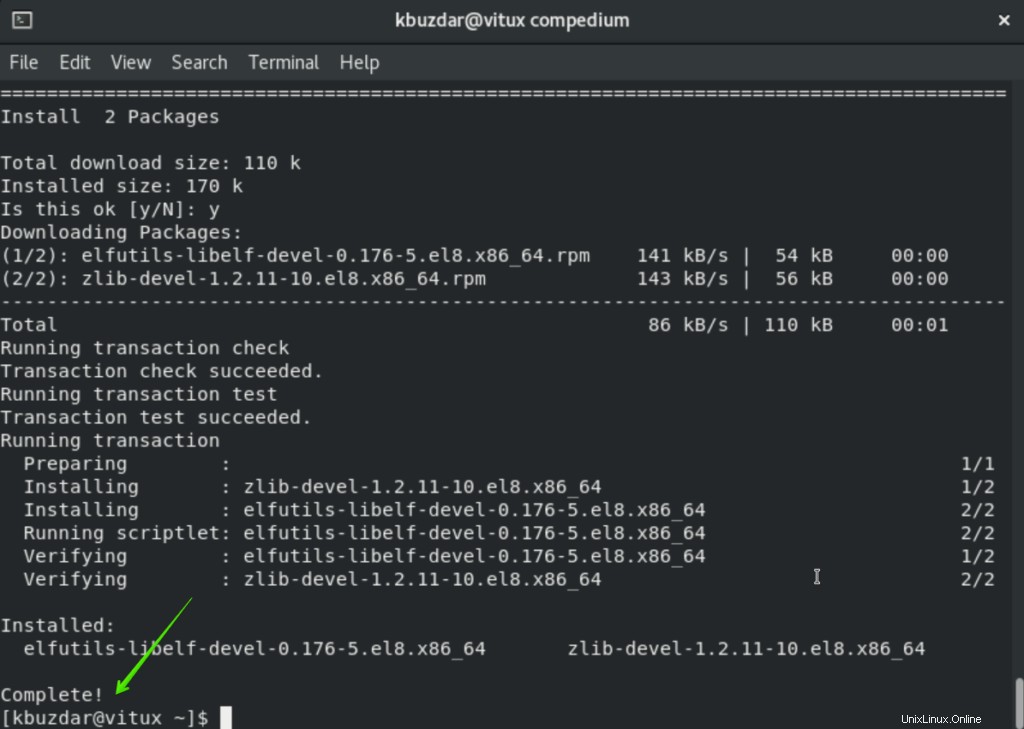
Stáhněte si VMware Workstation z webu VMWare
Navštívíte oficiální webovou stránku a stáhnete si nejnovější verzi VMware Pro 15.5.2 zde https://www.vmware.com/in/products/workstation-pro.html. Jakmile se stránka načte, kliknete na „Stáhnout nyní>>“ následovně:
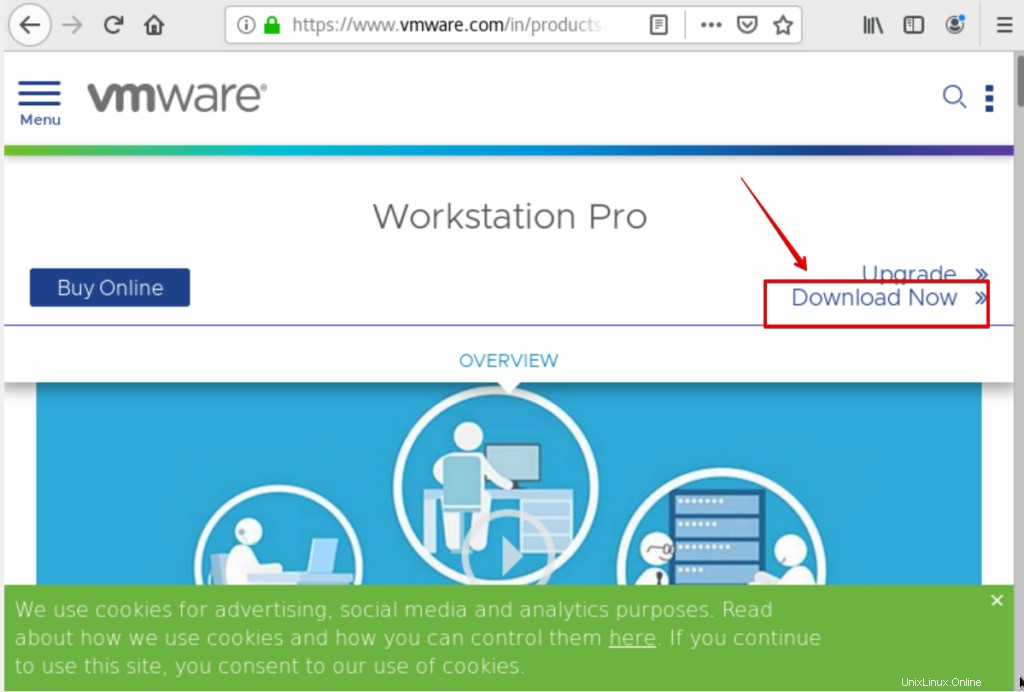
Po kliknutí na „stáhnout nyní“ se zobrazí následující okno, ve kterém vyberte „Workstation 15.5 Pro pro Linux ’ ke stažení následovně:
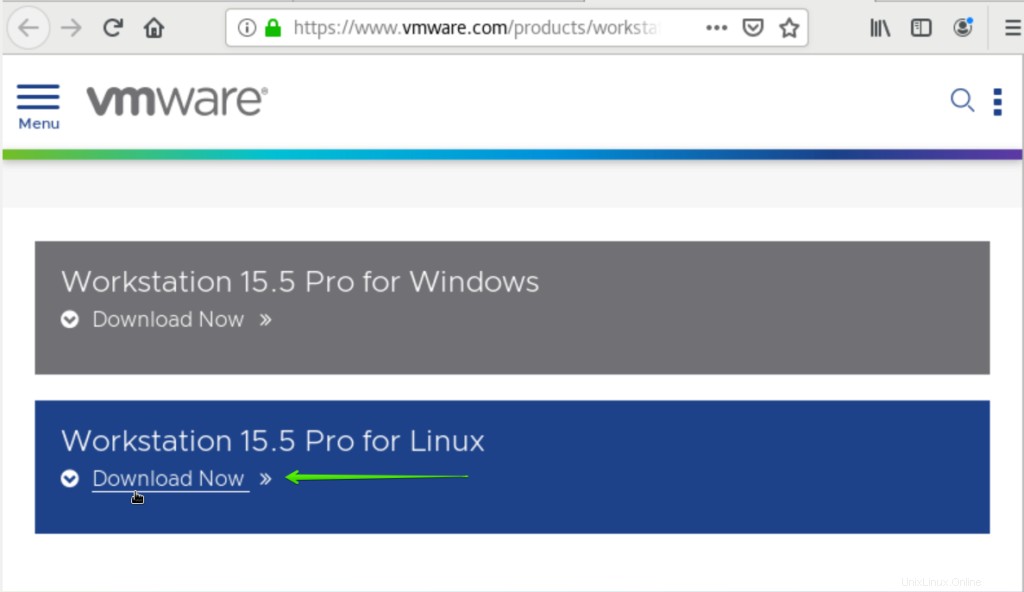
Váš prohlížeč zobrazí dialogové okno, ve kterém vyberte ‚Uložit soubor‘ a poté klikněte na ‚OK‘ následovně:
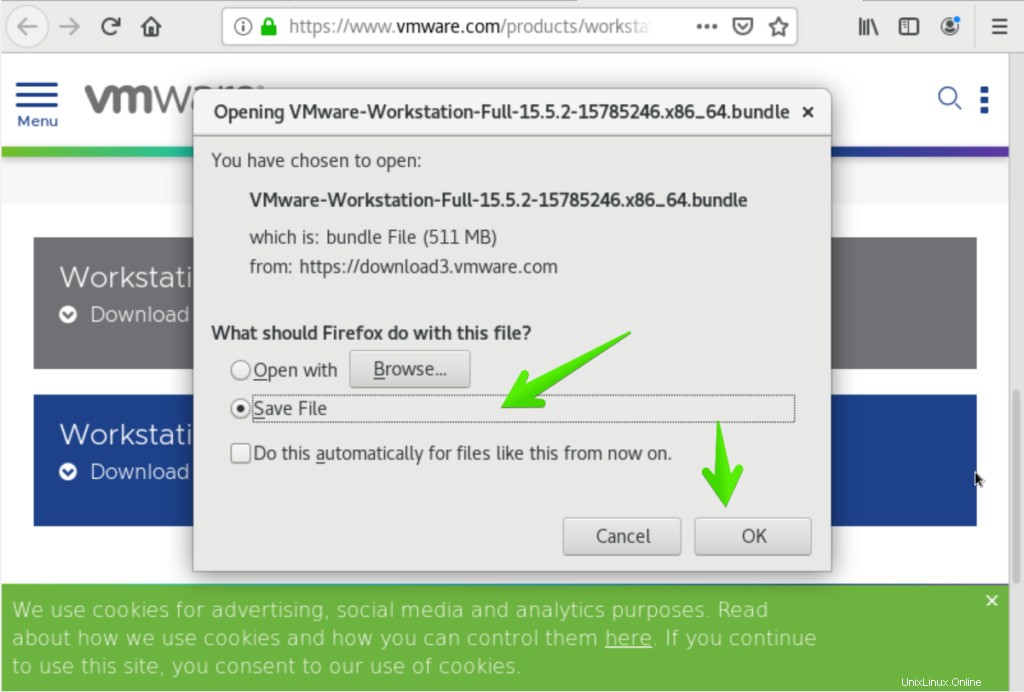
Nyní se do vašeho systému začne stahovat binární instalační program pracovní stanice VMware pro 15.5.2. Dokončení procesu stahování bude chvíli trvat.
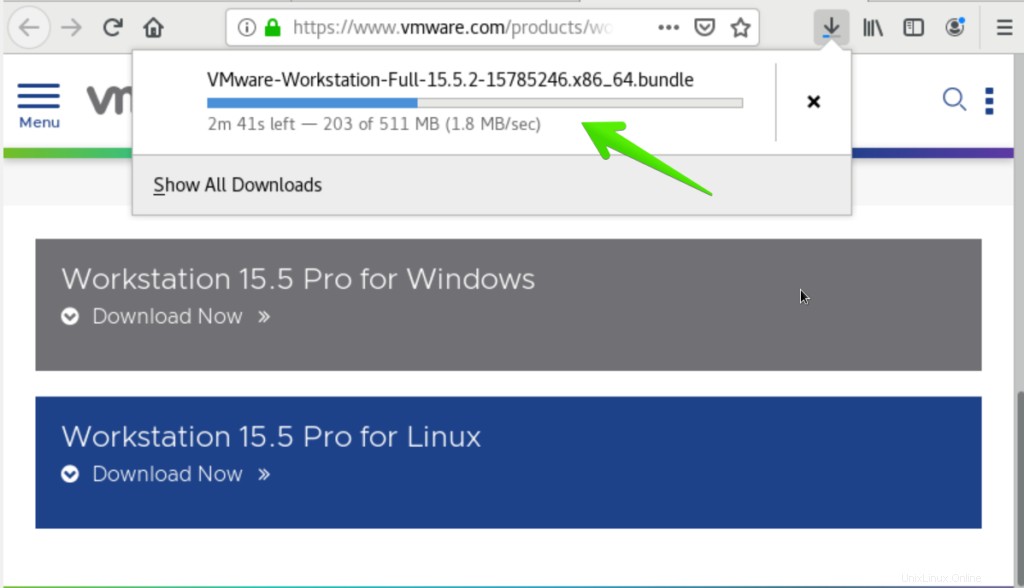
Instalace VMware Workstation Pro
Jakmile je soubor stažen, nyní přejdete do ~/Downloads, kde je stažený soubor uložen. Pro tento účel zadejte následující příkaz:
$ cd ~/Downloads
Binární instalační program VMware pro 15.5.2 můžete zobrazit pomocí následujícího příkazu:
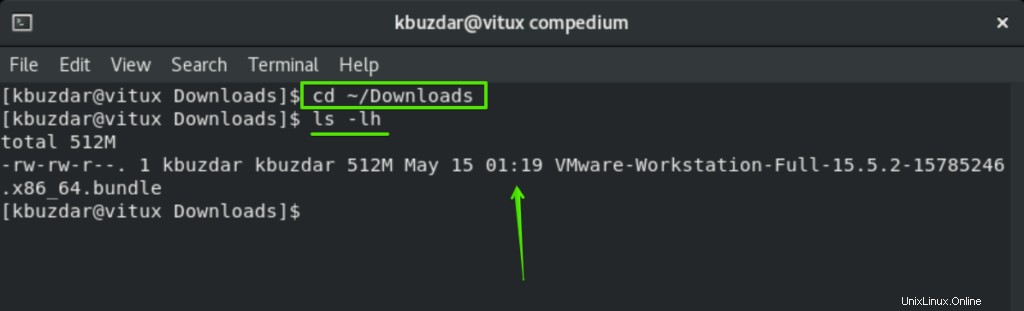
$ls –lh
Nyní přidáte oprávnění ke spustitelnému souboru na pracovní stanici binárního instalačního programu VMware Pro 15.5.2. Zadejte následující příkaz pro nastavení oprávnění:
$ chmod +x VMware-Workstation-Full-15.5.2-14665864.x86_64.bundle
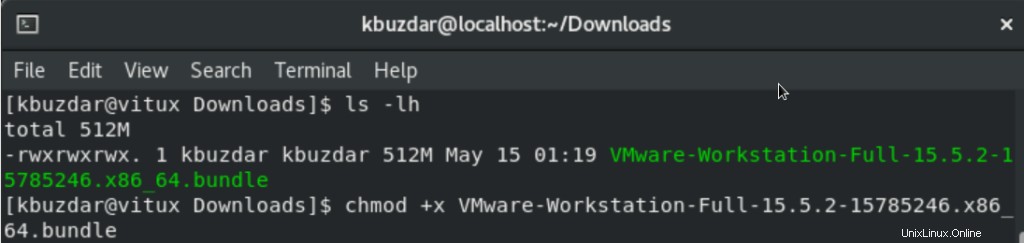
Je čas spustit binární instalátor VMware workstation Pro 15.5.2 ve vašem systému pomocí následujícího příkazu:
$ sudo ./VMware-Workstation-Full-15.5.2-14665864.x86_64.bundle
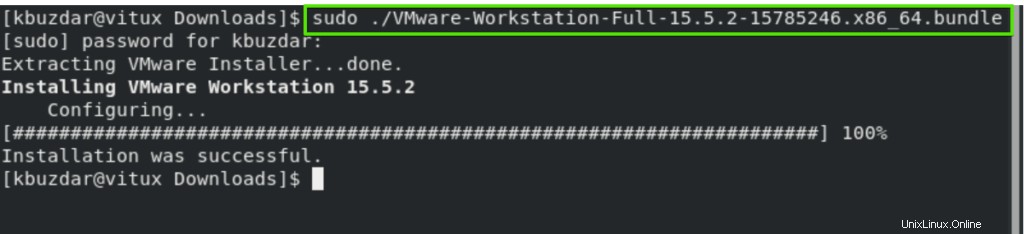
Po instalaci této pracovní stanice VMware Pro 15.5.2 do vašeho systému CentOS 8 bude nějakou dobu trvat.
Spusťte VMware Workstation Pro
Nyní můžete spustit pracovní stanici VMware Pro 15.5.2. Chcete-li tak učinit, klikněte na ‚Aktivity‘ a do spouštěče aplikací na CentOS 8 napište ‚VMware‘. Ve výsledcích vyhledávání uvidíte ikonu pracovní stanice VMware. Klikněte na něj pro další pokračování.
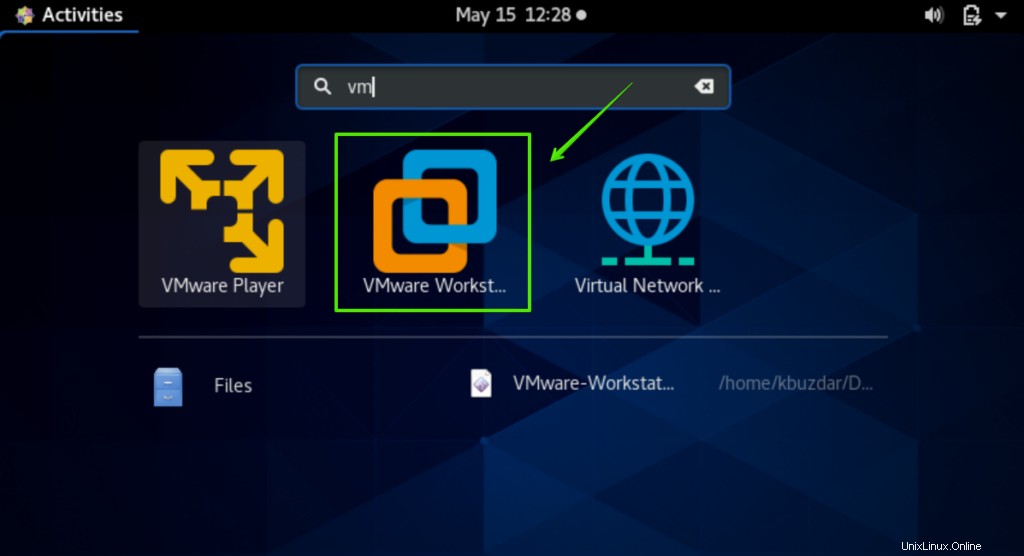
Dále přijmete licenční smlouvu. Chcete-li tak učinit, označte „Souhlasím s podmínkami licenční smlouvy“ a klikněte na tlačítko „Další“.
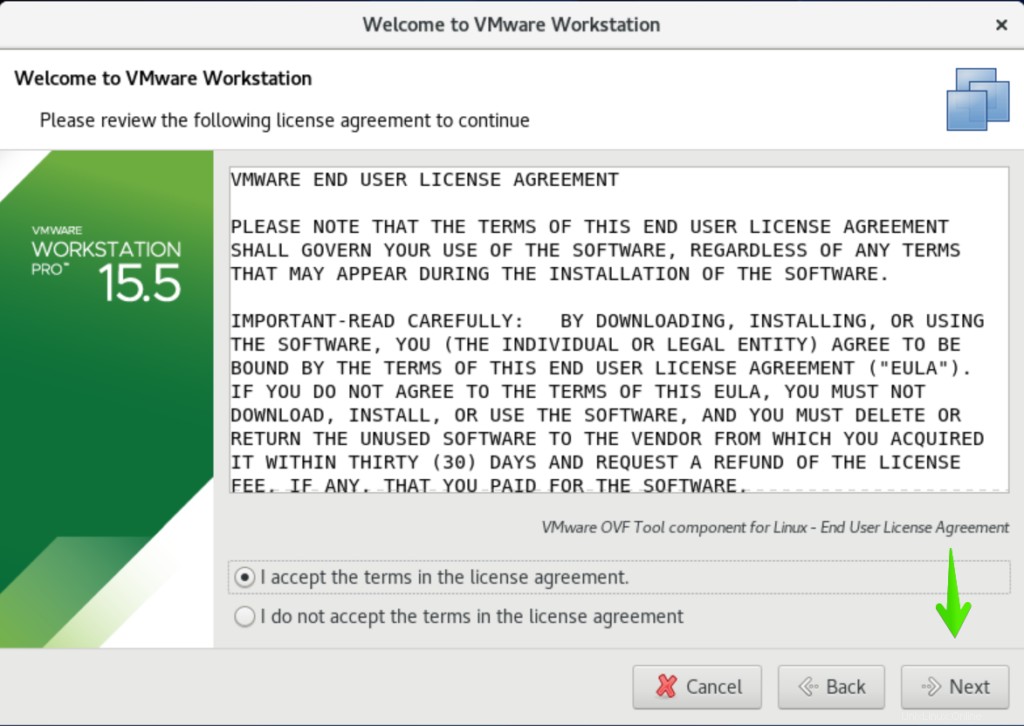
Na další obrazovce se vás zeptá, zda chcete instalovat aktualizace, nebo ne. Pokud máte zájem o instalaci aktualizací při každém spuštění VMware workstation Pro, vyberete možnost „Ano“ a kliknete na tlačítko „Další“.
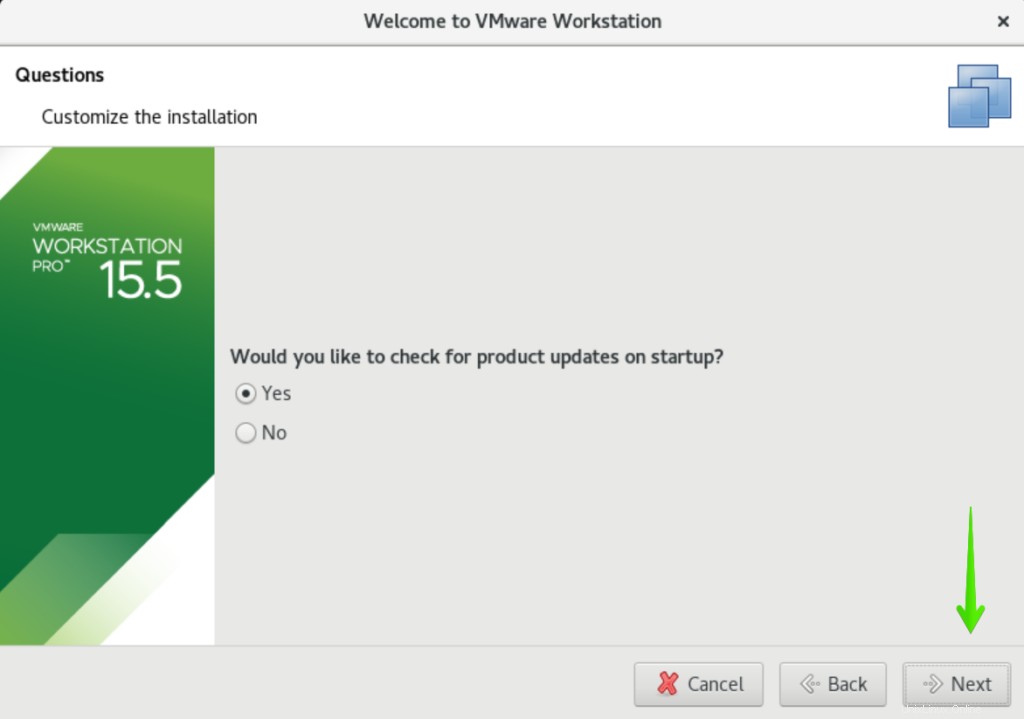
Nyní vyberete ‚Ano‘. Pokud se chcete připojit k programu VMware Customer Experience Improvement Program (CEIP), V opačném případě vyberte Ne. Poté klikněte na tlačítko ‚Další‘.
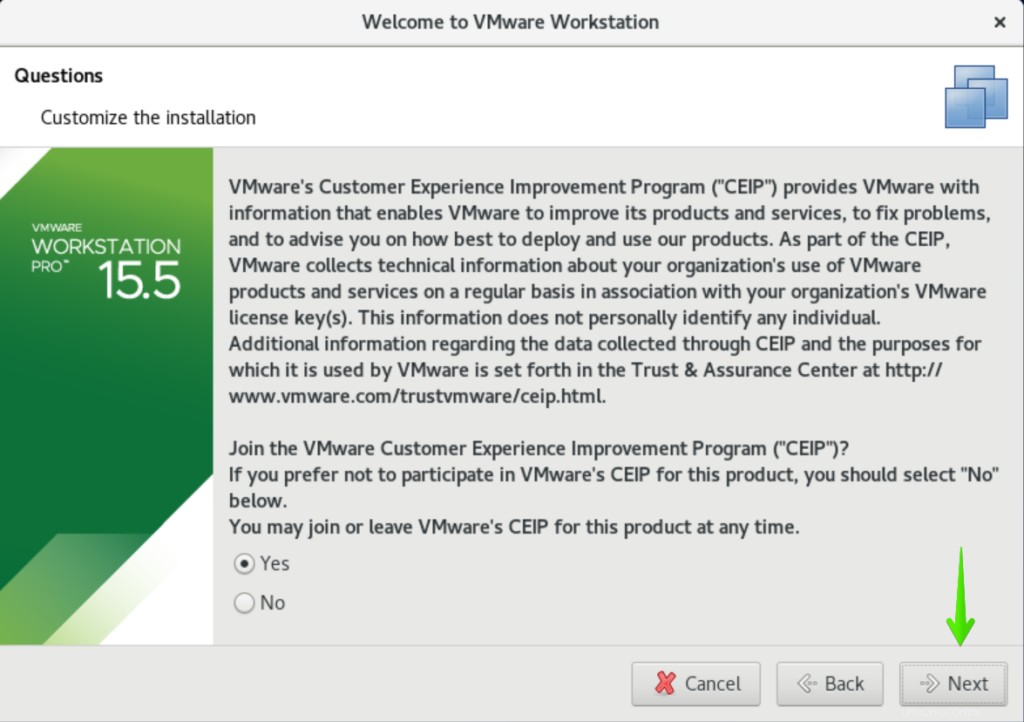
Na další obrazovce musíte zadat uživatelské jméno, které chcete použít pro sdílení připojení VMware. Ve výchozím nastavení vám to vezme přihlašovací uživatelské jméno. Označte jako „kbuzdar“ zde a klikněte na „Další“.
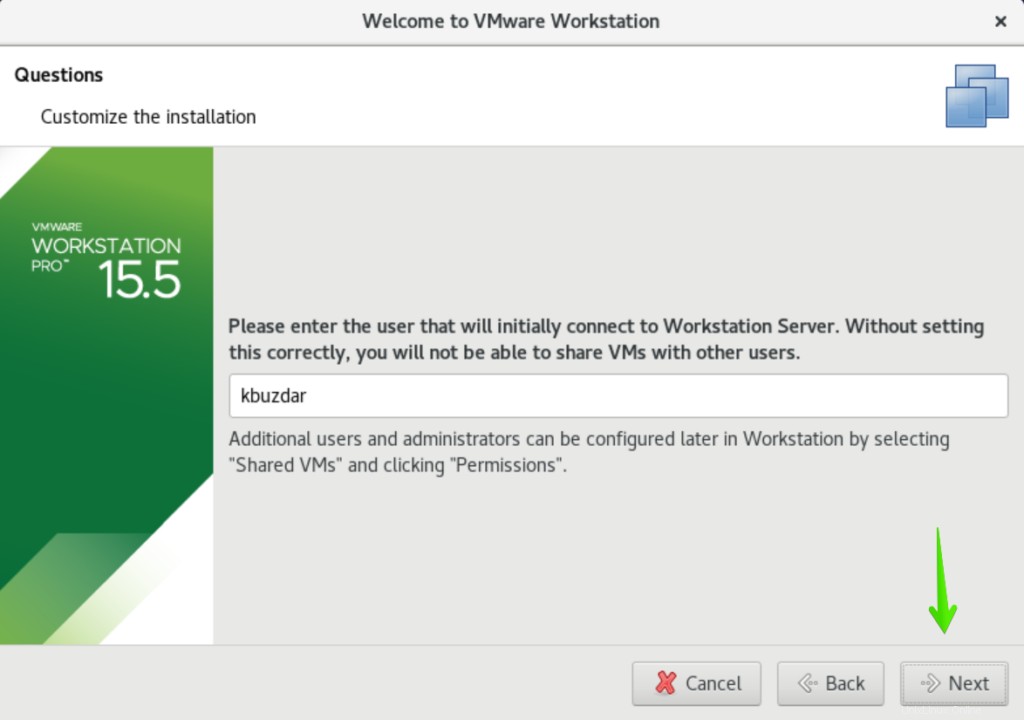
Nyní musíte vybrat umístění, kam budou sdílené virtuální počítače uloženy. Můžete to změnit jinak, vyberte výchozí umístění a klikněte na „Další“.
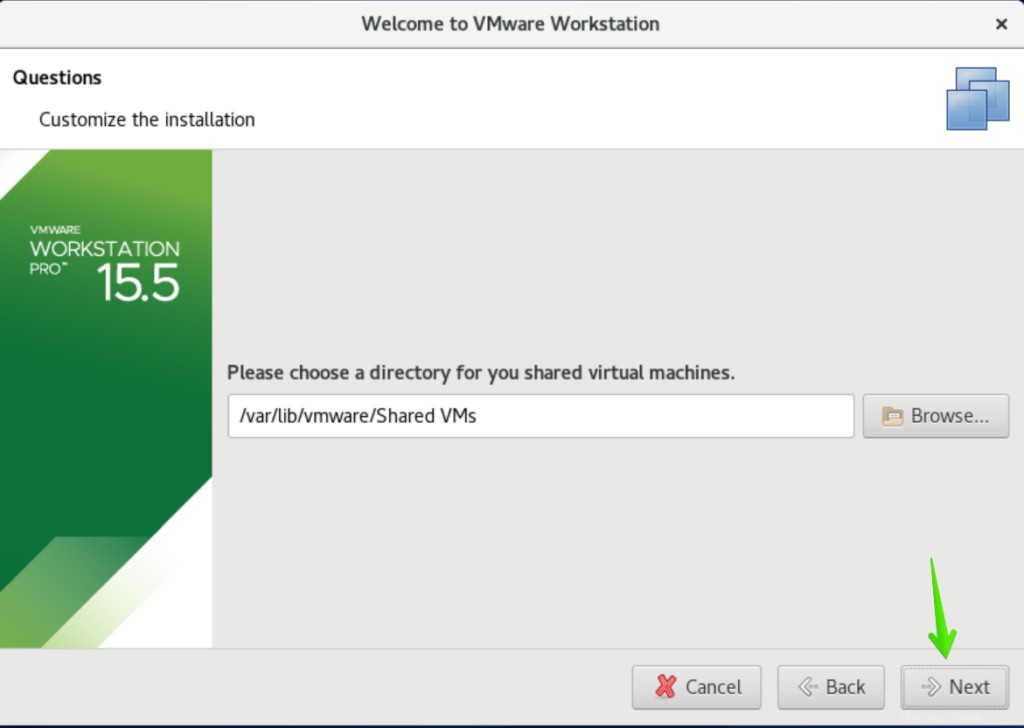
Na další obrazovce vyberete číslo portu, pomocí kterého lze vzdáleně přistupovat ke sdílenému prostředí virtuálních počítačů. Ve výchozím nastavení je „443“, což je v pořádku, a poté klikněte na „Další“.
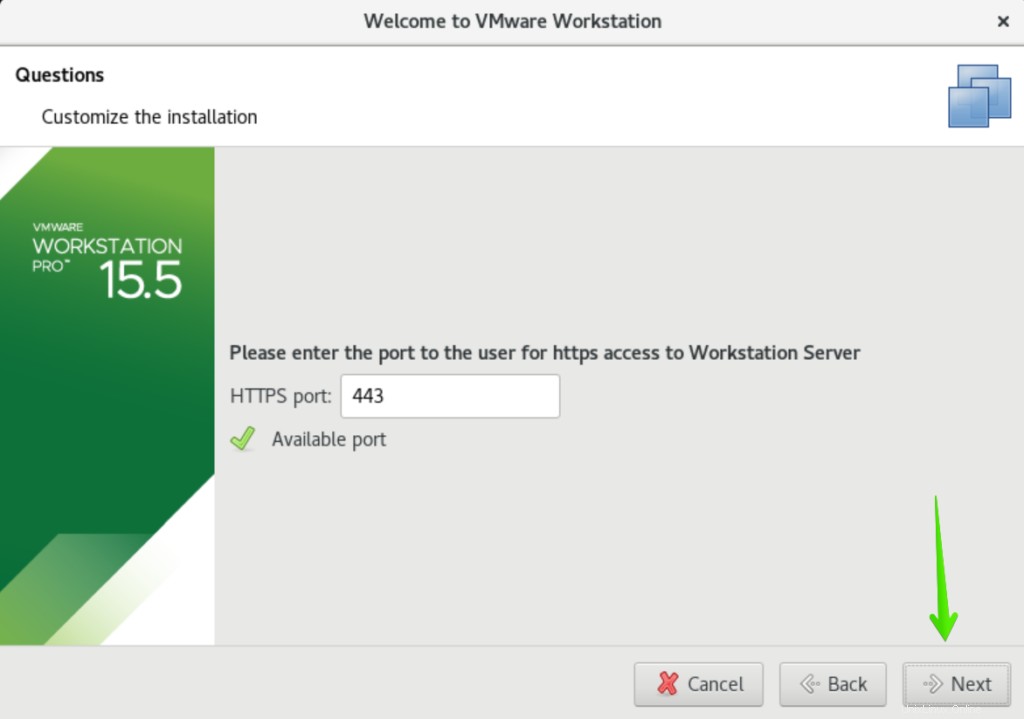
Pokud nemáte licenci VMware workstation Pro, vyberete zkušební verzi na 30 dní a kliknete na ‚Další‘.
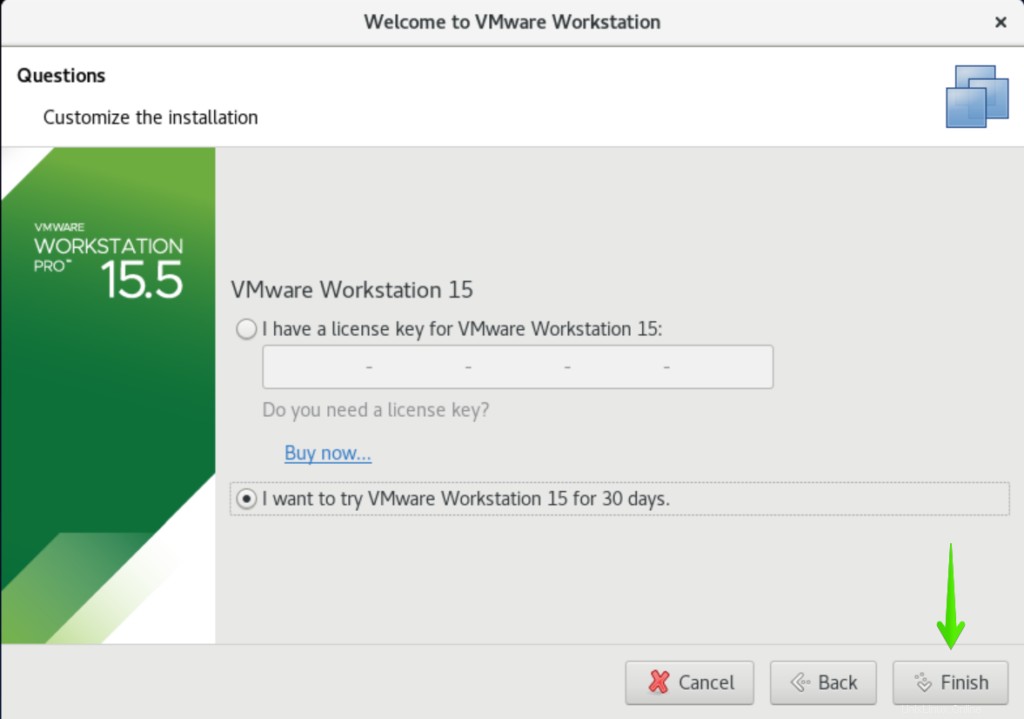
Na další obrazovce musíte zadat přihlašovací heslo pro ověření následovně:
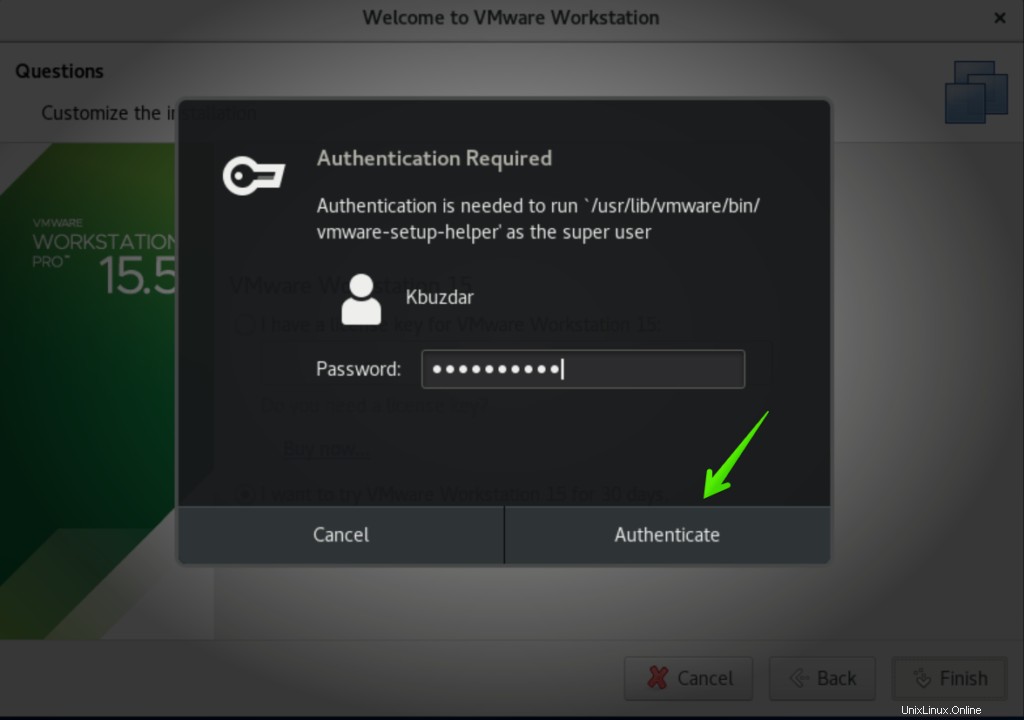
Nyní byla spuštěna pracovní stanice VMware Pro. Klikněte na „OK“ a nyní jej můžete použít následovně:
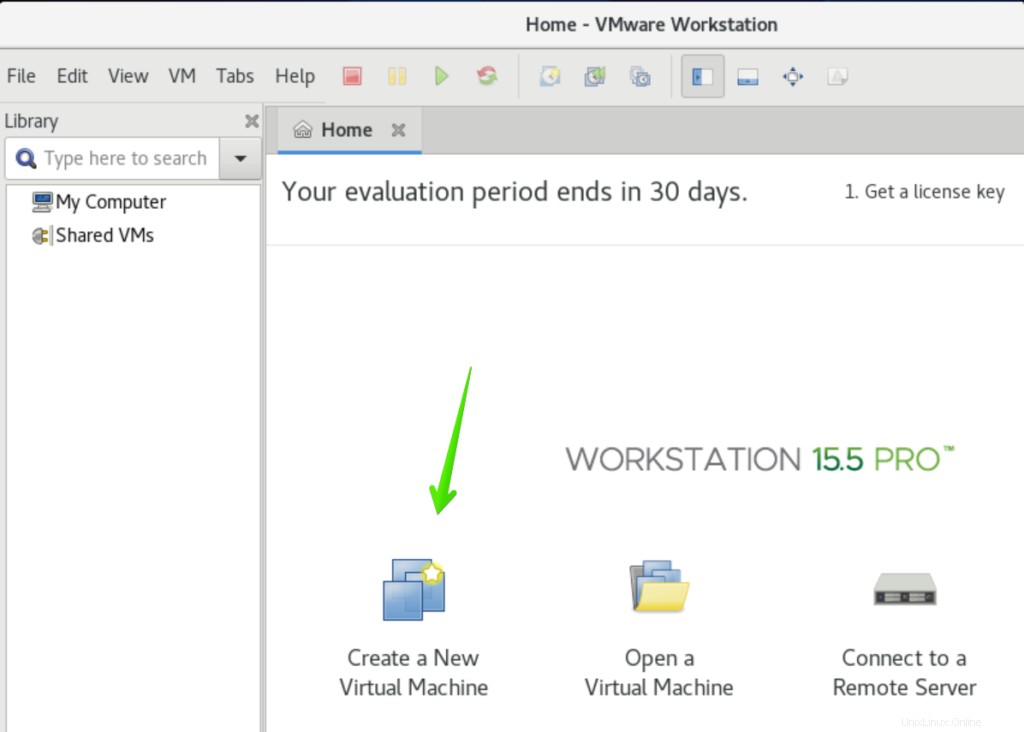
Závěr
V tomto článku jsme si ukázali kompletní postup instalace VMware workstation Pro 15.5 na CentOS 8. Doufám, že tento článek bude pro vás užitečný. V případě jakýchkoliv dotazů nás prosím kontaktujte prostřednictvím komentářů v poli pro komentáře.