Virtualizace otevírá říši divů nových příležitostí pro každého, včetně běžných uživatelů počítačů, kteří chtějí vyzkoušet nový operační systém. Používáte Mac, ale chcete vyzkoušet Microsoft Windows? S virtualizačním řešením můžete. Co když používáte Windows, ale chcete vyzkoušet platformu macOS nebo Linux? To je také možné s virtualizací.
Existují různá virtualizační řešení. Uživatelé počítačů Mac obvykle myslí na Parallels, ale je to proprietární software. Pokud jste vývojář, možná znáte VirtualBox. Zatímco VirtualBox je vynikající nástroj, existuje další možnost:QEMU, což je emulátor a virtualizér stroje s otevřeným zdrojovým kódem dostupný pod licencí GPLv2.
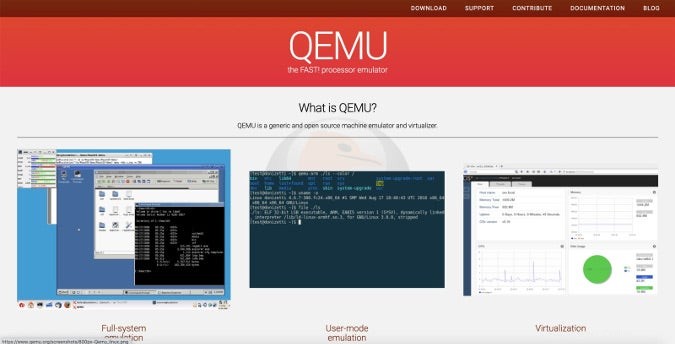
Tento výukový program krok za krokem vysvětluje, jak používat QEMU ke spuštění Fedora Linux na macOS. QEMU je také podporován na téměř každé platformě, včetně Windows a různých distribucí Linuxu.
Pokud dáváte přednost sledování videa před čtením, podívejte se na verzi tohoto návodu na YouTube:
Krok 1:Instalace QEMU s Homebrew
Pokud nepoužíváte macOS, navštivte stránku pro stažení QEMU a nainstalujte jej pro váš operační systém.
Pokud používáte Mac, můžete k instalaci QEMU použít Homebrew. Pokud Homebrew ještě nemáte, úvod Matthewa Broberga do Homebrew vám pomůže jej nainstalovat a nakonfigurovat.
Chcete-li nainstalovat QEMU s Homebrew, zadejte:
brew install qemu
Tento příkaz by měl nainstalovat všechny závislosti, nástroje a další nástroje QEMU.
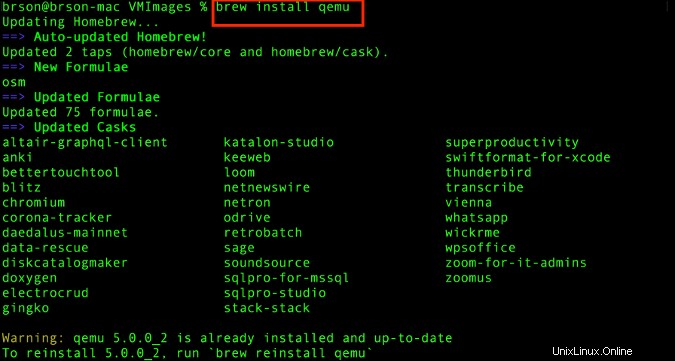
Krok 2:Stáhněte si obraz ISO Fedory pro vaši pracovní stanici
Dále si stáhněte obraz Fedora Workstation, který můžete použít k zavedení prostředí Fedory prostřednictvím QEMU. Fedora je open source distribuce Linuxu a její primární licence je GPLv2. Jedna skvělá věc na virtualizaci je, že pokud chcete použít jinou platformu, můžete.
Získejte obraz ISO pracovní stanice Fedora tím, že navštívíte domovskou stránku Fedory a kliknete na tlačítko Stáhnout nyní pod Fedora Workstation.
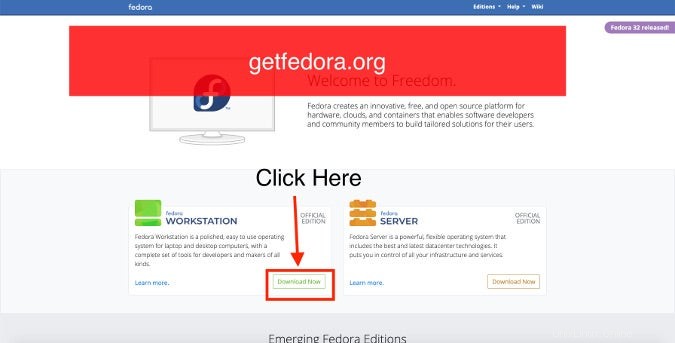
Chcete si stáhnout obraz ISO, klikněte na tlačítko Stáhnout pod x86_64 . Uložte soubor do nového adresáře, který si zapamatujete.
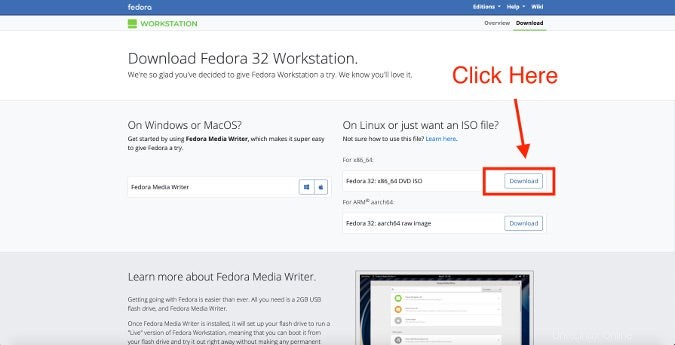
Krok 3:Stažení obrazu Fedory QCOW2 pro souborový disk
Kromě obrazu ISO výše (který se používá pro spouštění pracovní stanice Fedora) potřebujete také obraz QCOW2, což je zkratka pro QEMU Copy On Write. QCOW2 používá strategii optimalizace diskového úložiště, která oddaluje přidělení úložiště, dokud není potřeba. Formát QCOW2 používají QEMU, OpenStack a KVM.
Navštivte stránku obrázků Fedora Cloud Base a klikněte na Stáhnout odkaz vedle položky Cloud Base Image for OpenStack. Tím se stáhne obrázek QCOW2; uložte soubor do stejného adresáře, kam jste umístili svůj ISO obraz Fedora Workstation.
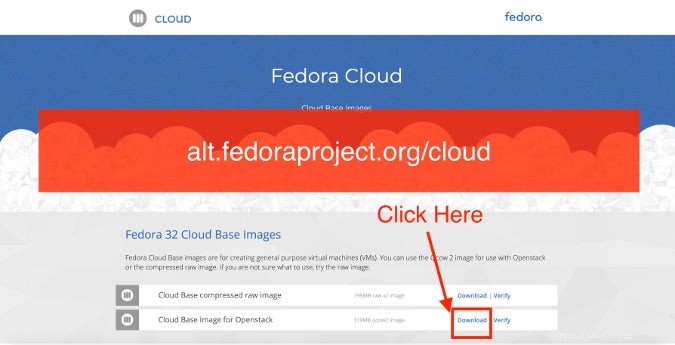
Krok 4:Změňte velikost obrázku QCOW2
V tomto adresáři byste měli mít dva soubory. Můžete to zkontrolovat pomocí ls příkaz.
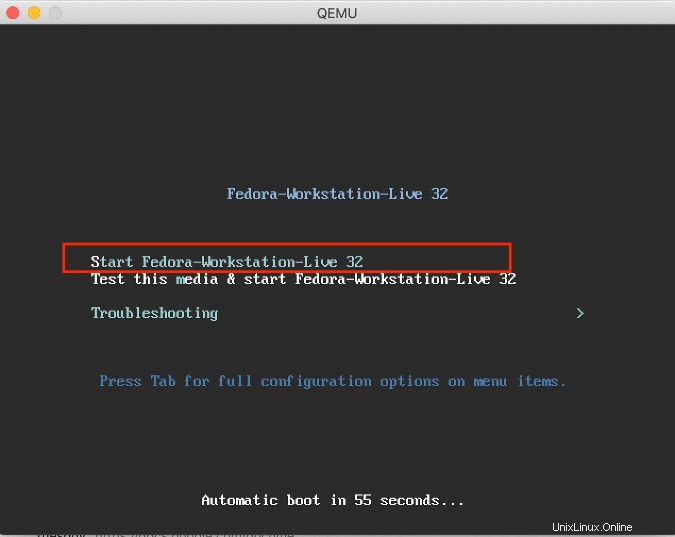
qemu-img příkaz vám umožní změnit velikost staženého obrázku QCOW2 na libovolnou velikost, kterou chcete alokovat. Tento příkaz použijte k přidělení 10 GB pro váš disk:
qemu-img create -f qcow2 DOWNLOADED_QCOW2_FILE 10G
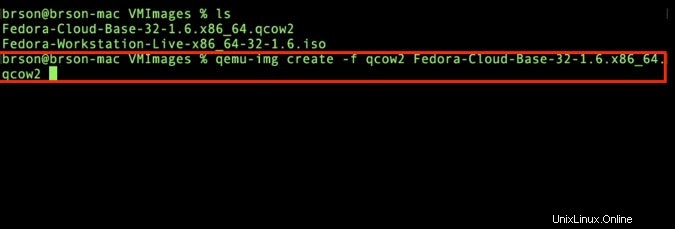
Krok 5:Spusťte Fedoru pomocí QEMU
Spusťte Fedoru s následujícím qemu-system-x86_64 příkaz:
qemu-system-x86_64 \
-m 2048 \
-vga virtio \
-cdrom ./Fedora-Workstation-Live-x86_64-32-1.6.iso \
-accel hvf \
-show-cursor \
-usb \
-device usb-tablet \
-drive file=./Fedora-Cloud-Base-32-1.6.x86_64.qcow2,if=virtio
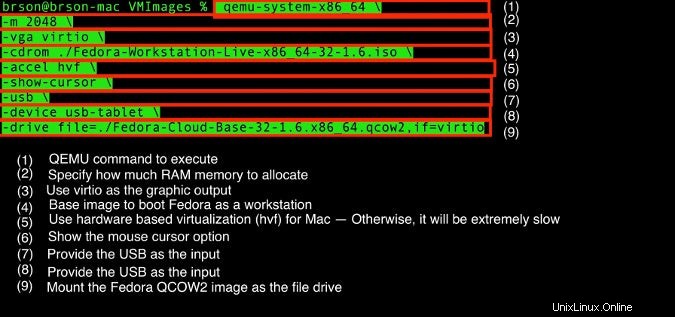
Další zdroje pro Linux
- Cheat pro příkazy Linuxu
- Cheat sheet pro pokročilé příkazy systému Linux
- Bezplatný online kurz:Technický přehled RHEL
- Síťový cheat pro Linux
- Cheat sheet SELinux
- Cheat pro běžné příkazy pro Linux
- Co jsou kontejnery systému Linux?
- Naše nejnovější články o Linuxu
Tento příkaz dělá toto:
qemu-system-x86_64je příkaz nástroje QEMU.-mParametr určuje, kolik RAM chcete alokovat. Tím jsou přiděleny 2 GB, ale můžete je zvýšit, pokud chcete.-vgaurčuje grafický výstup ve virtio-vga. Jedná se o moderní zobrazovací zařízení založené na virtio navrženém pro virtuální stroje a zahrnuje režim kompatibility s VGA.-cdromurčuje soubor, který použijete ke spuštění vaší pracovní stanice.-accelurčuje typ zrychlení, který chcete použít, což by mělo býthvfpro hardwarovou akceleraci.-show-cursorzajišťuje, že vidíte kurzor myši.-usburčuje vstupní zařízení.-device usb-tabletoznačuje, že jako vstupní zařízení používáte touchpad.-drive file=…určuje diskový oddíl, který chcete použít.
Toto spustí Fedora Workstation prostřednictvím QEMU.
Krok 6:Instalace Fedory na QCOW2
V okně QEMU vyberte první možnost, Spustit Fedora-Workstation . Toto spustí Fedoru standardním způsobem.
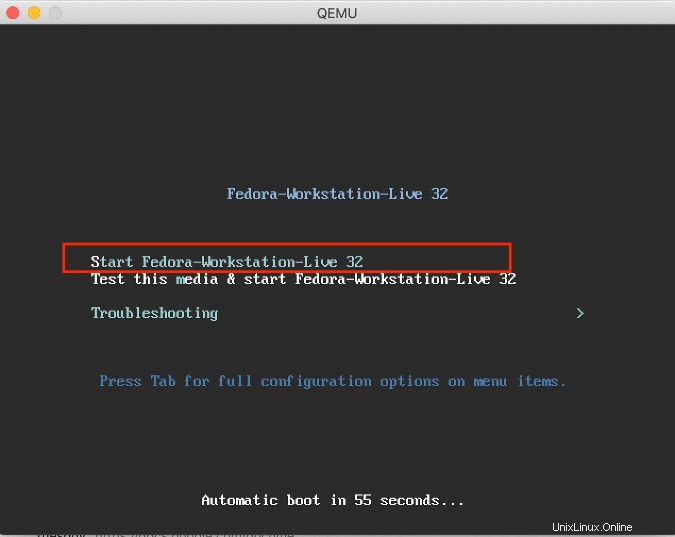
Bootování může chvíli trvat, ale mělo by jít celkem hladce.
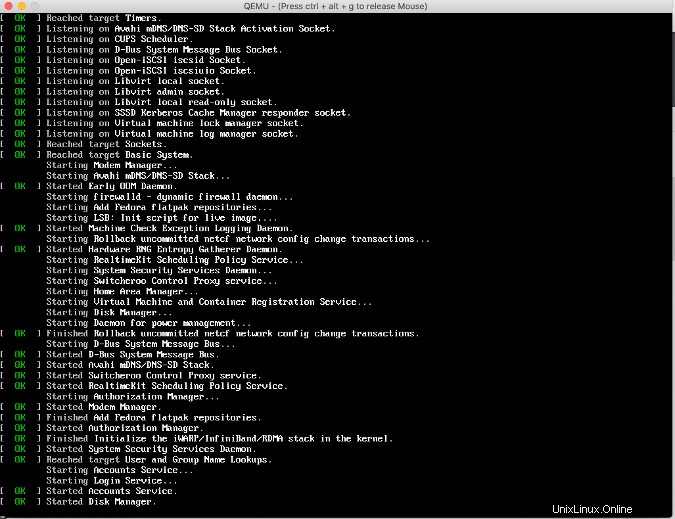
Po nabootování budete mít dvě možnosti:Vyzkoušet Fedoru a Instalovat na pevný disk . Zvolte Instalovat na pevný disk.
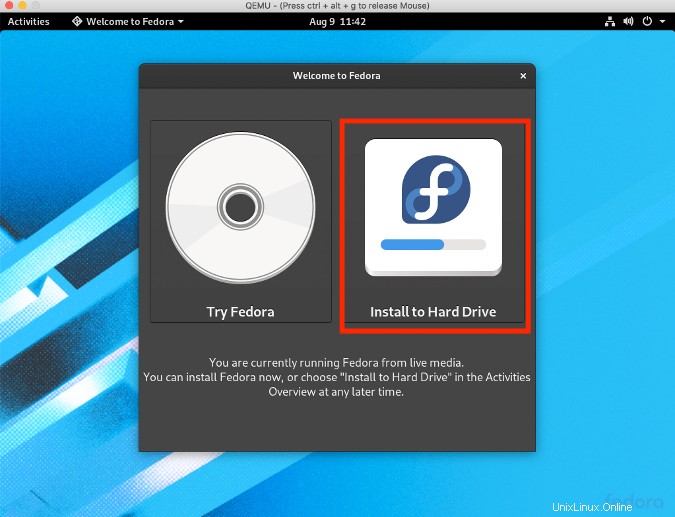
Můžete vidět prázdnou obrazovku, ale věci se načítají.
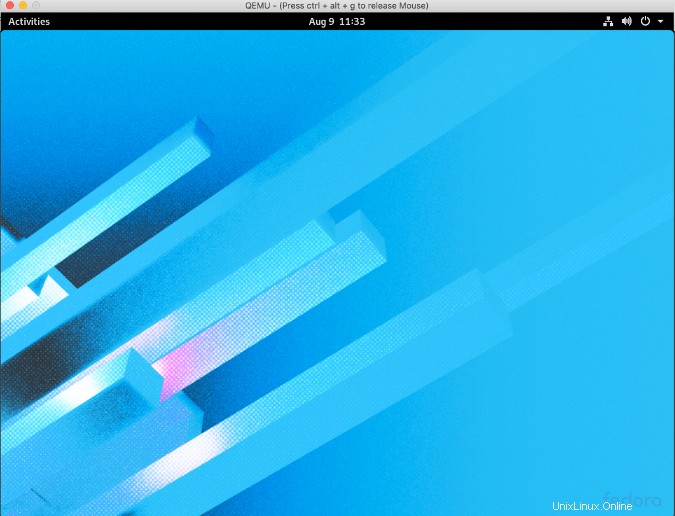
První obrazovka, kterou uvidíte, je nabídka výběru jazyka. Vyberte si ten, který vám vyhovuje, a klikněte na Pokračovat .
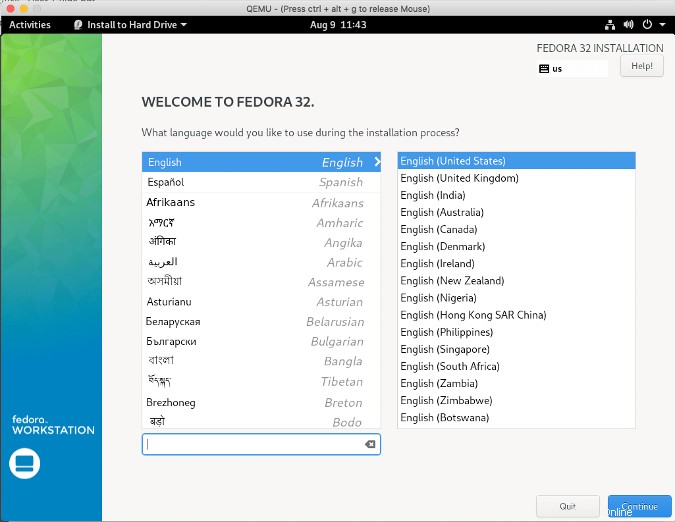
Získáte možnost změnit další nastavení, jako je čas a datum, ale zvolte Cíl instalace .
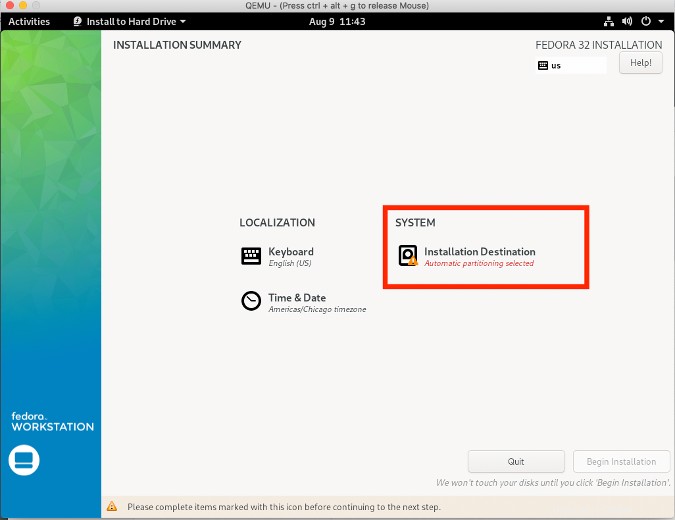
Všimli jste si disku s 10GB? To je obrázek QCOW2, který jste nastavili dříve. Vyberte to a klikněte na Hotovo .
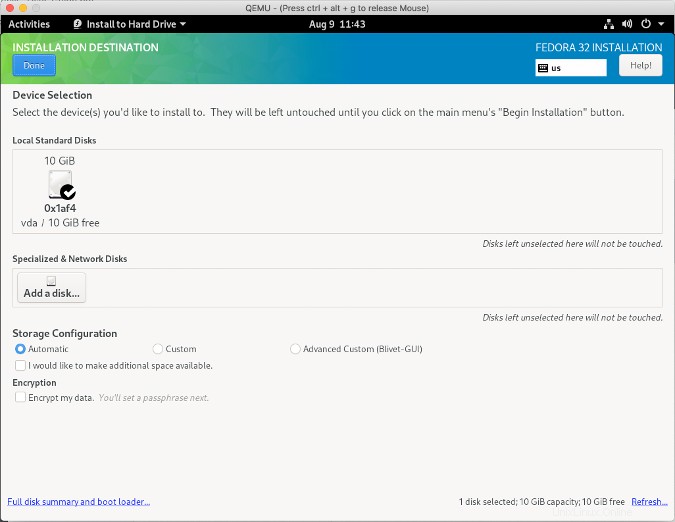
Nakonec klikněte na Zahájit instalaci . Nainstalovat vše bude chvíli trvat, ale jakmile vše skončí, místo možnosti instalace se zobrazí uvítací obrazovka.
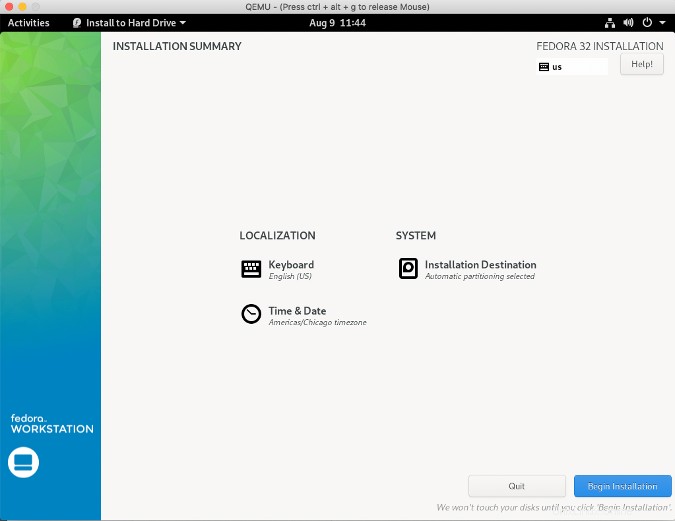
A je to! Jak můžete vidět, QEMU je příjemná možnost, jak vyzkoušet virtuální prostředí bez přílišné složitosti a s otevřeným zdrojovým kódem.
Doufám, že vám to pomůže začít s Fedorou prostřednictvím QEMU. Vyzkoušejte to prosím a podělte se o své zkušenosti.