VirtualBox je bezplatný a opensource virtualizační nástroj, který nám umožňuje provozovat více operačních systémů současně. Jak název napovídá, VirtualBox vytváří virtualizované prostředí pro instalaci a provoz operačních systémů. Je k dispozici pro Windows, Linux, macOS a Solaris. VirtualBox se obecně používá na úrovni desktopu, kde geekové vytvářejí testovací prostředí na hostovaných virtuálních strojích.
V tomto příspěvku se budeme zabývat tím, jak nainstalovat VirtualBox na Elementary OS 6 (odin) krok za krokem.
Krok 1) Aktualizujte index balíčku pomocí příkazu apt
Otevřete terminál a spusťte příkaz „apt update“ pro aktualizaci indexu balíčku,
$ sudo apt update
Krok 2) Nainstalujte VirtualBox pomocí apt
Balíček VirtualBox a jeho závislosti jsou k dispozici ve výchozím úložišti balíčků Elementary OS 6. Chcete-li jej nainstalovat, spusťte příkaz apt.
$ sudo apt install -y virtualbox
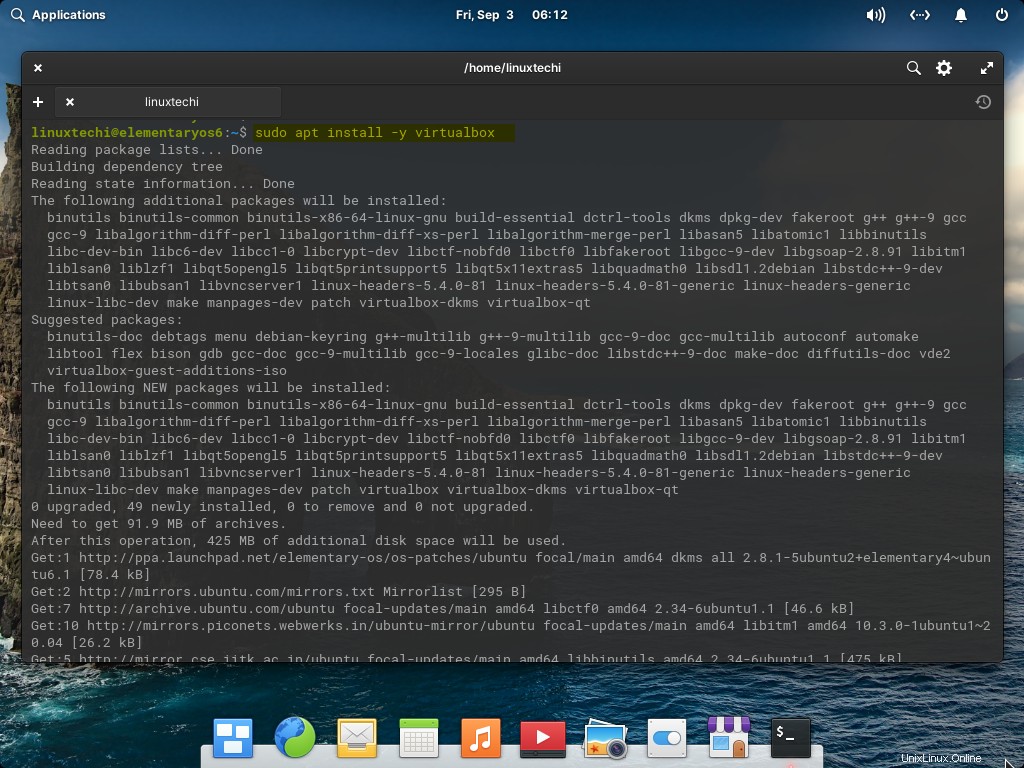
Krok 3) Spusťte VirtualBox
Jakmile je VirtualBox úspěšně nainstalován v kroku 2, spusťte VirtualBox
Z Aplikace –> Hledat virtuální schránku
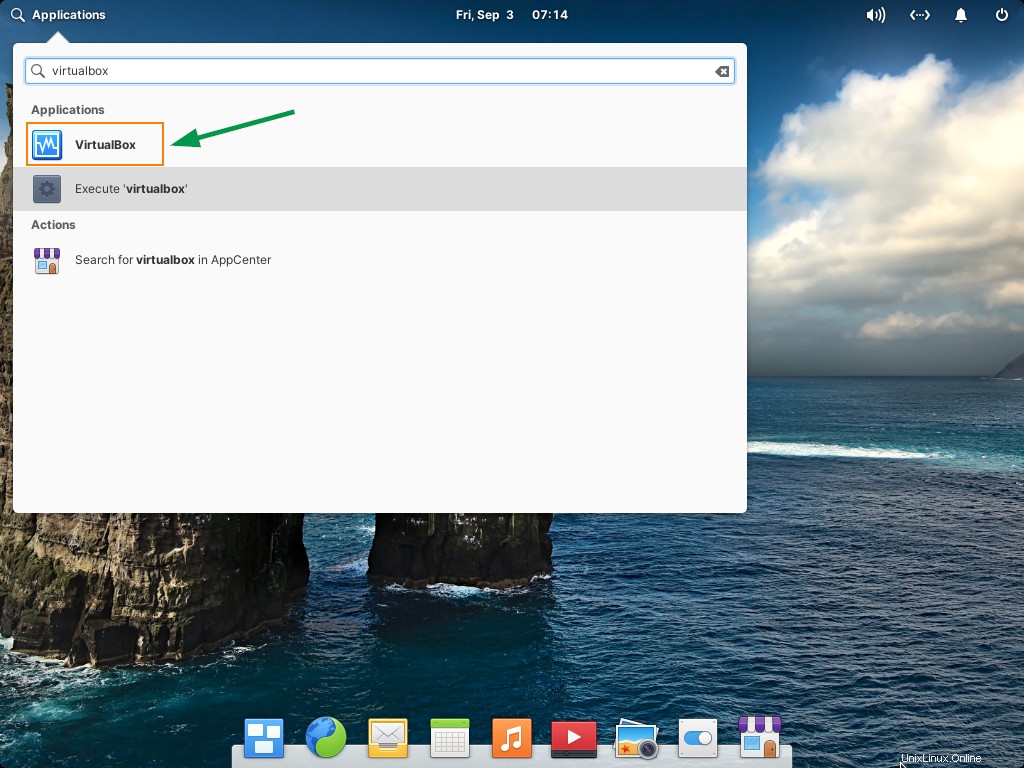
Klikněte na ikonu VirtualBox
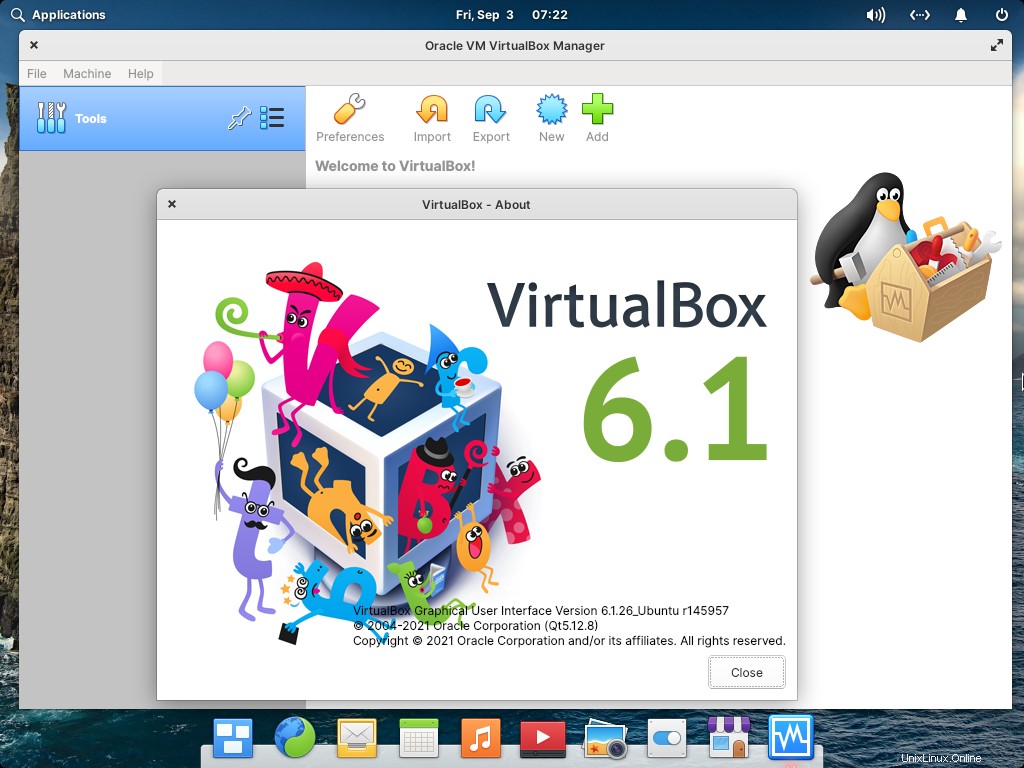
Skvělé, výše uvedené okno potvrzuje, že VirtualBox 6.1 je úspěšně nainstalován. Pojďme nainstalovat balíček rozšíření VirtualBox.
Krok 3) Nainstalujte VirtualBox Extension Pack
Po instalaci rozšiřujícího balíčku VirtualBox začne virtualbox podporovat USB 2.0/3.0, šifrování disku, připojení RDP a spouštění NVMe a PXE pro karty Intel.
Poznámka:Ujistěte se, že VirtualBox a jeho rozšiřující balíček by měly mít stejnou verzi.
Spusťte níže příkaz wget a stáhněte soubor balíčku rozšíření,
$ wget https://download.virtualbox.org/virtualbox/6.1.26/Oracle_VM_VirtualBox_Extension_Pack-6.1.26.vbox-extpack
Jakmile je soubor s rozšířením stažen, spusťte následující příkaz vboxmanage a nainstalujte jej.
$ sudo VBoxManage extpack install Oracle_VM_VirtualBox_Extension_Pack-6.1.26.vbox-extpack
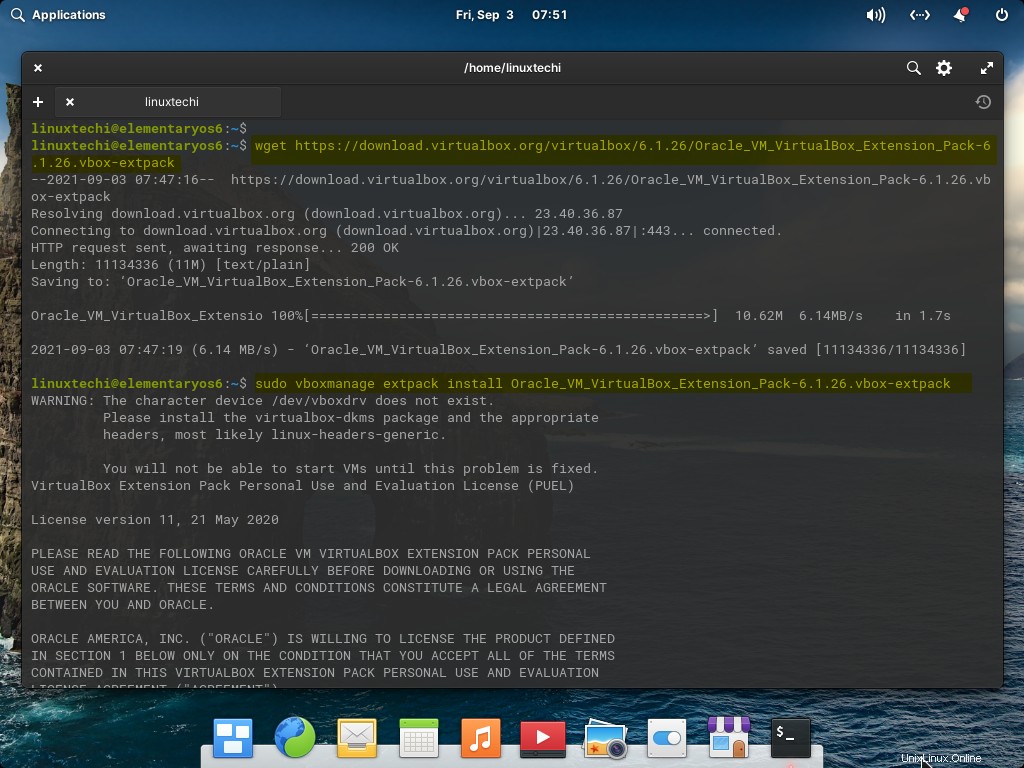
Při spuštění výše uvedeného příkazu vás vyzve k přijetí licenční smlouvy. Stisknutím „y“ ji přijmete a dokončete instalaci.
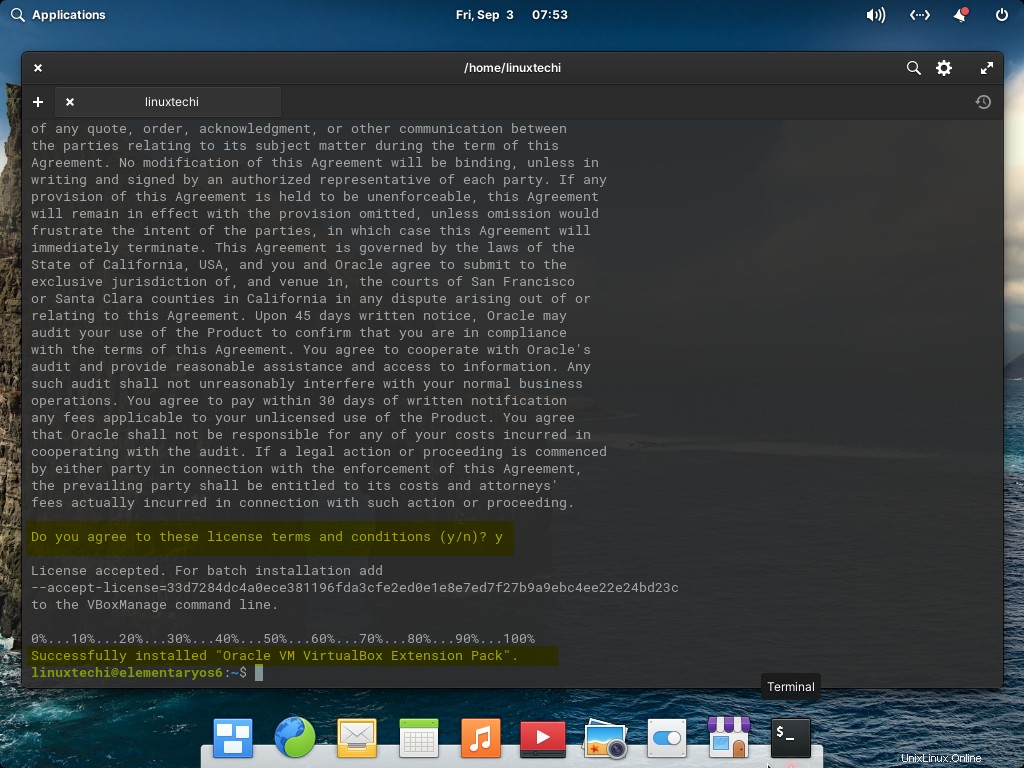
Chcete-li ověřit balíček rozšíření, spusťte
$ vboxmanage list extpacks
Nebo
Spusťte VirtualBox –> karta Soubor –> Předvolby –> Balíček rozšíření
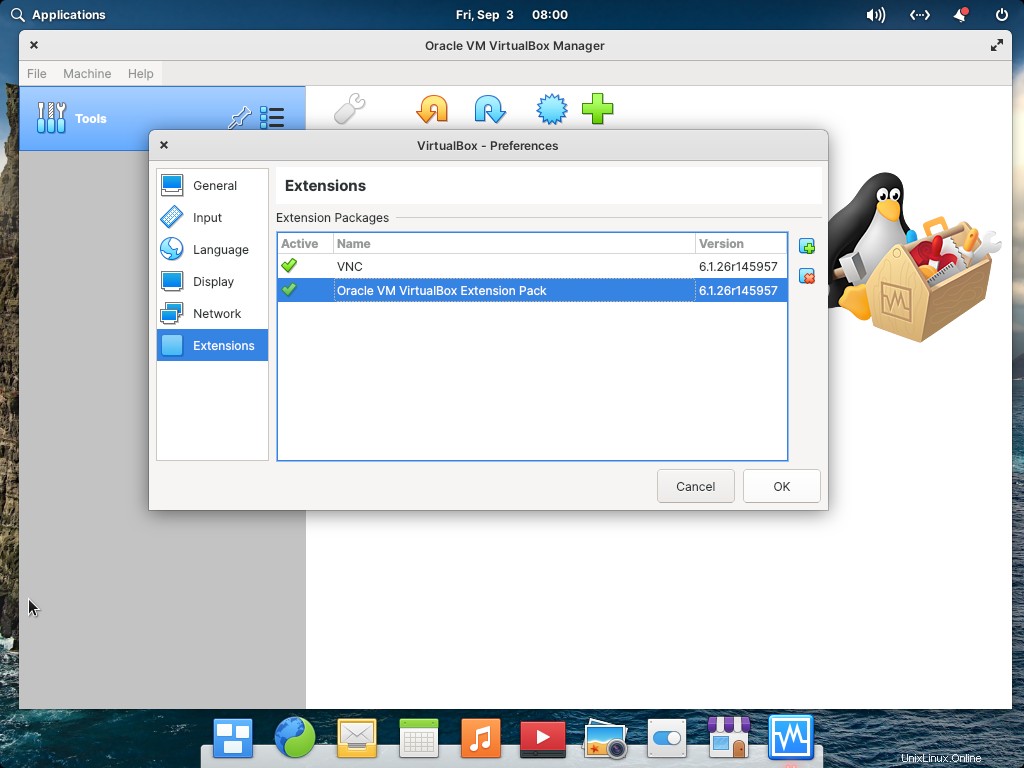
Perfektní, výše potvrzuje, že rozšiřující balíček byl úspěšně nainstalován. To je z tohoto příspěvku vše. Doufám, že tyto kroky jsou informativní. Podělte se prosím o své názory a dotazy v sekci komentářů níže.