Linux Mint 20, také označovaný jako Ulyana, byl vydán v červnu 2020 a obsahuje řadu nových funkcí a vylepšení, které zlepší váš celkový uživatelský zážitek. Pokud již máte Windows 10 na svém počítači a rádi byste využili všech výhod nejnovější verze Mint, můžete si ji nainstalovat společně s Windows 10.
Po nabootování vám bude nabídnuta možnost nabootování do Linuxu Mint 20 nebo Windows 10. V této příručce vám ukážeme, jak duální bootování Windows 10 a Linux Mint 20.
Předpoklady
Než se pustíte do konfigurace nastavení duálního spouštění, ujistěte se, že jsou splněny následující požadavky:
- Zaváděcí instalační médium systému Linux Mint 20 (buď USB nebo DVD)
- Rychlé a stabilní připojení k internetu
Poznámka: Ve Windows 10 můžeme vytvořit spouštěcí USB disk ze souboru ISO pomocí softwaru Rufus. Ke stažení Linux Mint 20 použijte následující adresu URL:
- Stáhněte si Linux Mint 20
Krok 1) Vytvořte bezplatný oddíl v instalaci systému Windows pro Linux
Abychom mohli začít, musíme rozdělit pevný disk a vytvořit samostatný oddíl pro instalaci Linux Mint. Spusťte tedy nástroj pro správu disků stisknutím „klávesy Windows + R “ pro otevření dialogu spuštění. Poté zadejte diskmgmt.msc a stiskněte „ENTER '.
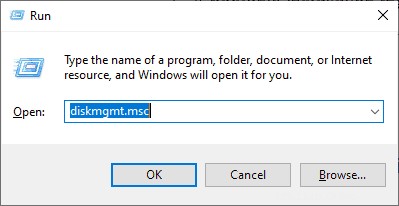
Nástroj Správa disků uvádí všechny pevné disky připojené k počítači a jejich oddíly. V našem příkladu máme pouze jeden pevný disk s jedním oddílem. Tento oddíl zmenšíme a vytvoříme volný oddíl pro naši instalaci Linux Mint 20. Klikněte pravým tlačítkem na oddíl a vyberte možnost Zmenšit možnost '
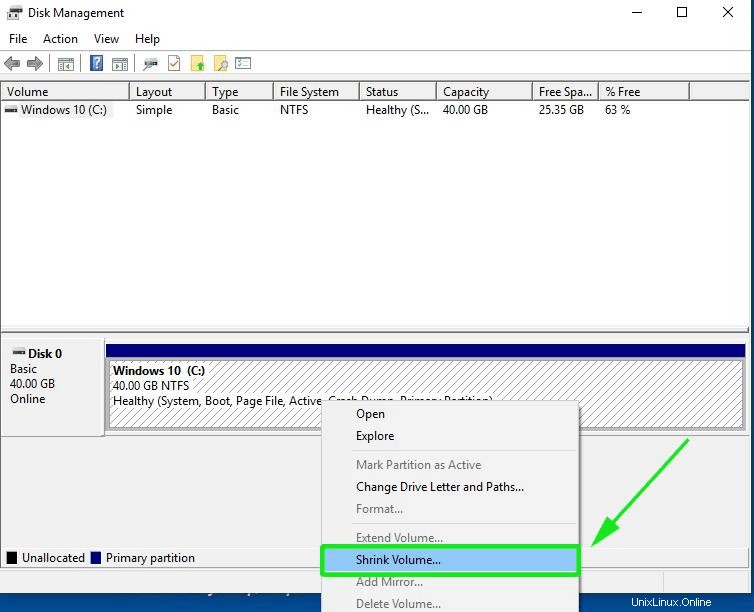
V zobrazeném vyskakovacím okně zadejte velikost prostoru, na který chcete oddíl zmenšit. V tomto případě jsme přidělili 15593 MB oddílu, na který budeme instalovat Linux Mint. Po dokončení klikněte na „Shrink ’ pro zmenšení hlasitosti a vytvoření volného oddílu.
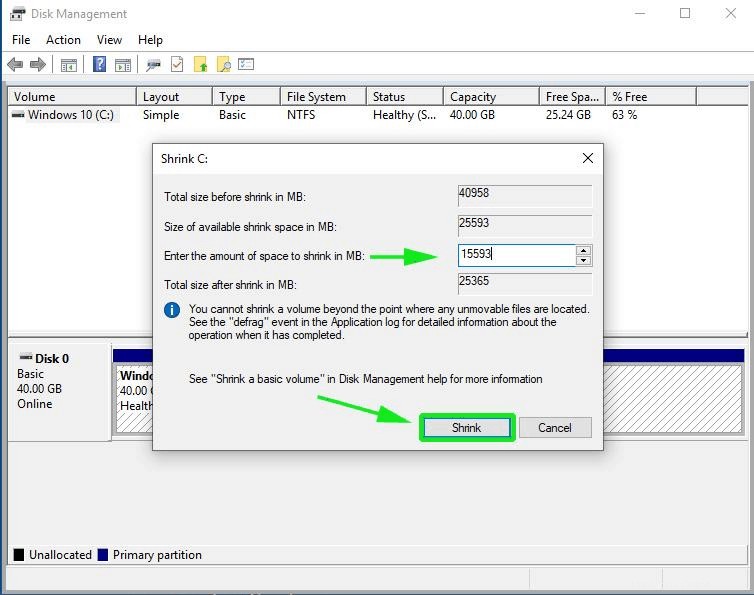
Nepřidělené místo je nyní připraveno k použití pro instalaci Linux Mint.
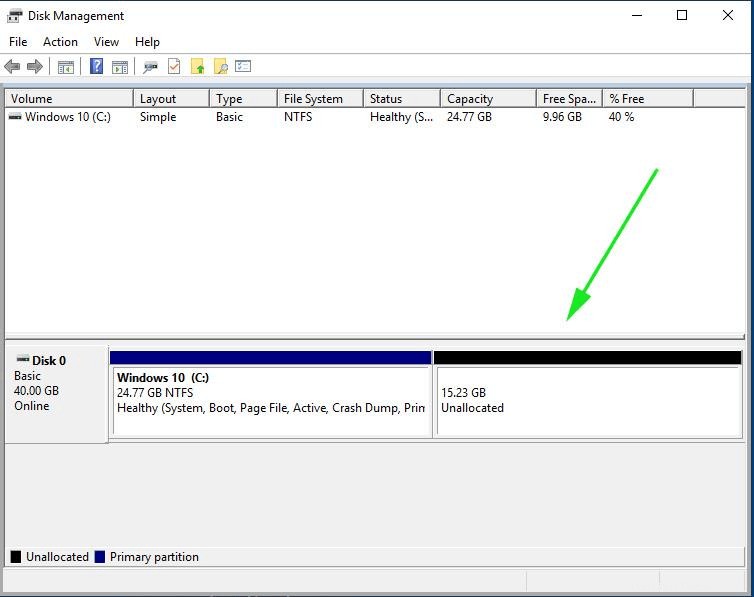
Vše, co nyní musíte udělat, je připojit zaváděcí jednotku USB a restartovat počítač. Nezapomeňte změnit nastavení systému BIOS a přiřadit vašemu médiu USB/DVD nejvyšší prioritu spouštění. Poté uložte změny a znovu restartujte systém.
Krok 2) Zahajte instalaci Linux Mint 20
Po restartu se zobrazí nabídka grub se seznamem zobrazených možností. Chcete-li zahájit instalaci, vyberte první možnost.
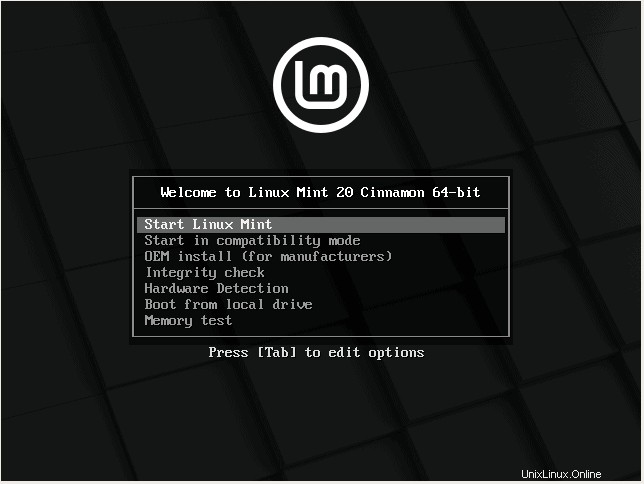
Tím se dostanete na plochu Linux Mint 20. Mint vám dává možnost vyzkoušet Mint bez nutnosti instalace. Můžete prozkoumat nový vzhled a různé funkce. Ale protože nás zajímá instalace Mint, jednoduše klikněte na ‘Install Linux Mint “, jak je znázorněno.
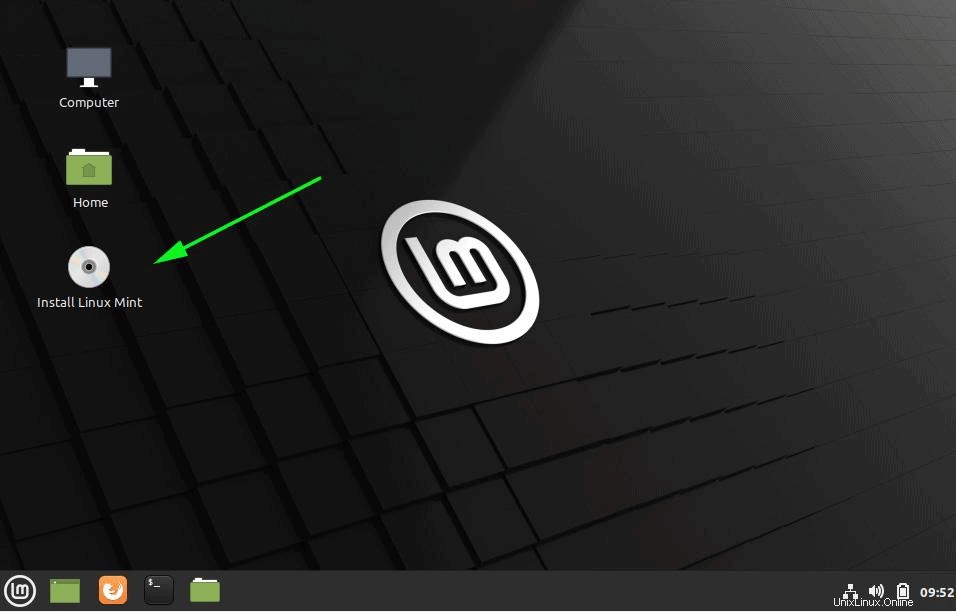
Krok 3) Vyberte jazyk a rozložení klávesnice
Na úvodní stránce vyberte preferovaný jazyk instalace a klikněte na „Pokračovat “.
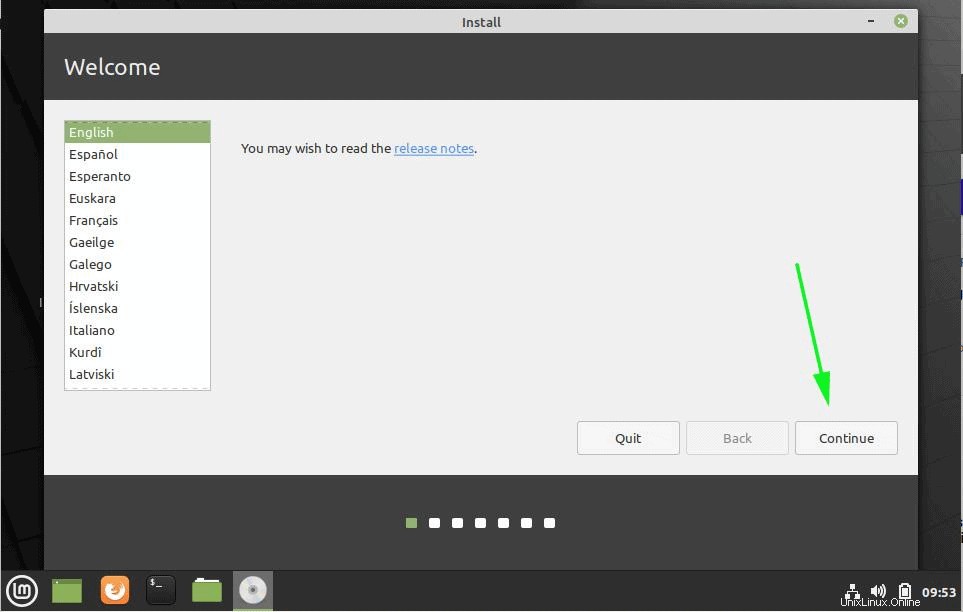
Dále vyberte rozložení klávesnice podle obrázku a klikněte na „Pokračovat“.
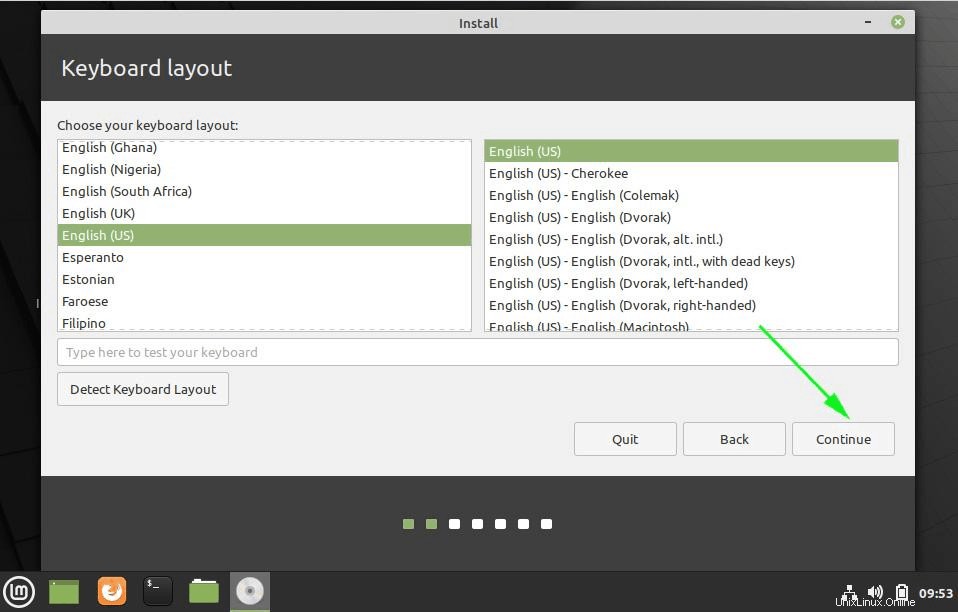
Krok 4) Během instalace vyberte možnost „Instalovat multimediální kodeky“
V tomto kroku zaškrtněte políčko „Instalovat multimediální kodeky“, abyste nainstalovali nejnovější multimediální kodeky, které vám umožní přehrávat konkrétní video formáty, jako je MPEG-4, AVI a WMA.
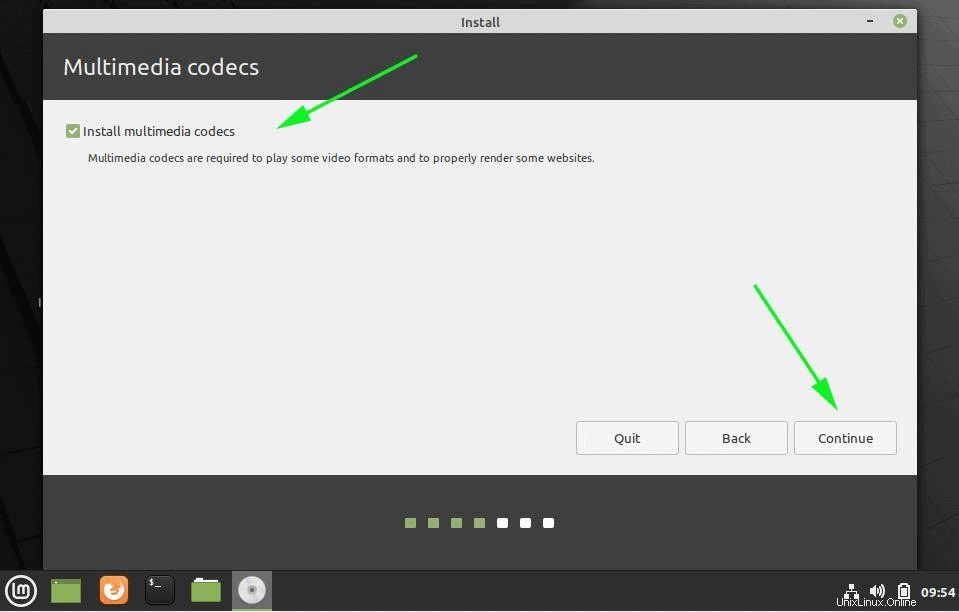
Krok 5) Vyberte typ instalace
Tento krok vám nabízí 3 možnosti, jak chcete nainstalovat Linux Mint.
První možnost vám umožňuje nainstalovat Linux Mint vedle Windows 10. Instalační program inteligentně rozdělí pevný disk tak, aby se do něj vešly všechny oddíly Linuxu, a vyhradí oddíly NTFS používané systémem Windows 10. Tuto možnost vyberte, pokud nejste obeznámeni s ručním rozdělováním oddílů.
Druhá možnost – „Vymazat disk a nainstalovat Linux Mint “ – zcela vymaže pevný disk a umožní vám nainstalovat Linux Mint. Ale to není to, co chceme. Chceme mít nastavení s duálním spouštěním, kde budeme mít po restartu možnost zavést systém Windows nebo Linux Mint. Vyhněte se této možnosti.
Poslední možnost „Něco jiného “, umožňuje ruční rozdělení pevného disku. Poskytuje vám flexibilitu při určování, které oddíly vytvořit pro instalaci Mint, a místo na disku k přiřazení těchto oddílů. Tato volba je doporučena pro zkušené uživatele Linuxu, kteří jsou obeznámeni s ručním rozdělováním.
V této příručce použijeme tuto možnost, protože první možnost je poměrně snadná. Klikněte tedy na „Něco jiného “ a klikněte na „Pokračovat “.
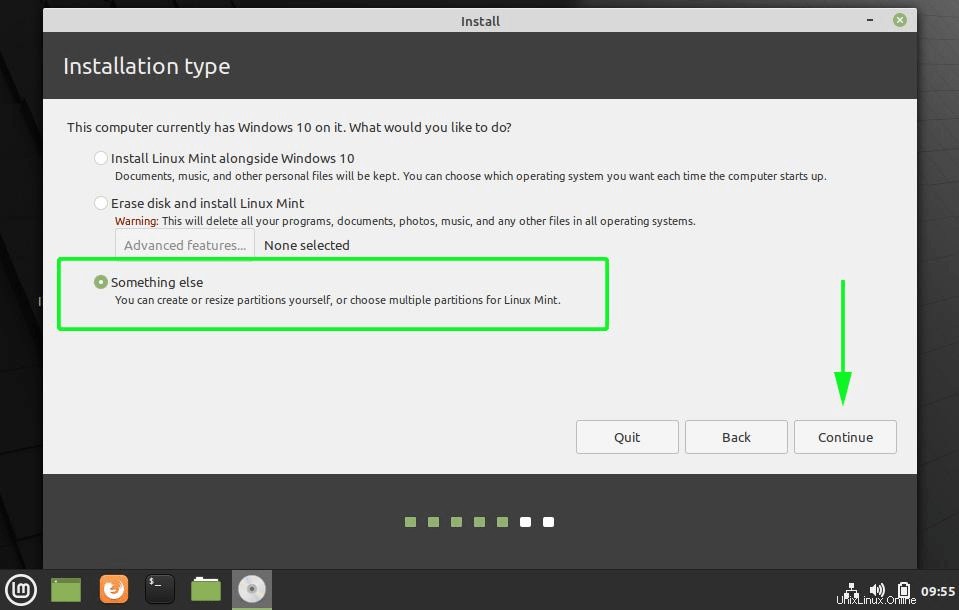
V dalším okně se zobrazí seznam všech oddílů na vašem pevném disku. Jak si všimnete, již máte oddíl Windows 10 NTFS a volné místo, které jsme dříve vytvořili zmenšením pevného disku.
Volné místo použijeme k vytvoření oddílů pro Linux Mint 20. Vyberte tedy položku volného místa a klikněte na tlačítko plus [ + ].
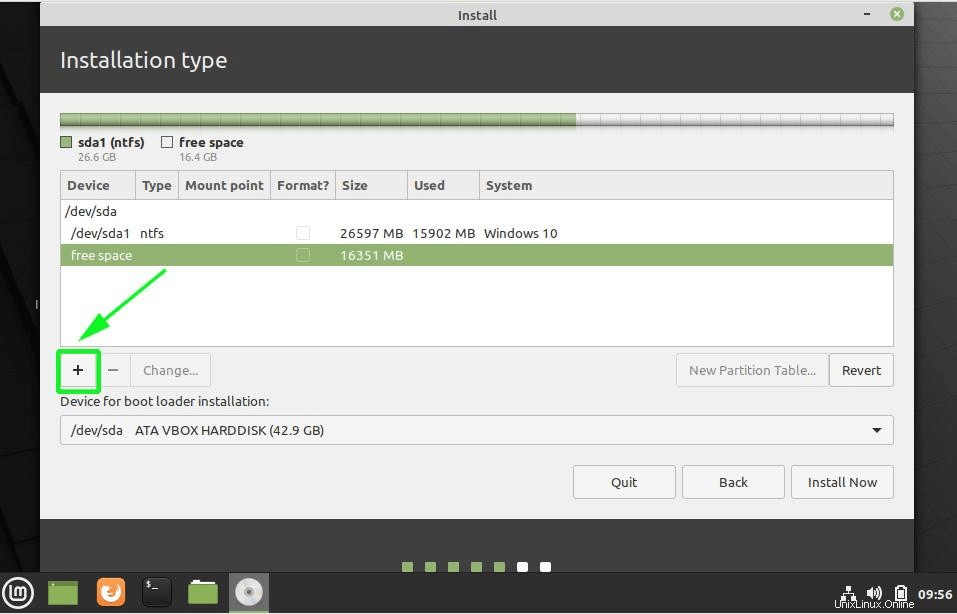
Vytvoříme následující přípojné body (Partitions)
- Kořenový oddíl – / – 10340 MB
- Spouštěcí oddíl – /boot – 2000 MB
- Swap filesystem – 4000 MB
Na stránce „vytvořit oddíl ’, zadejte velikost kořenového oddílu, souborový systém, který se má použít, a bod připojení ( / ). Poté klikněte na tlačítko OK '
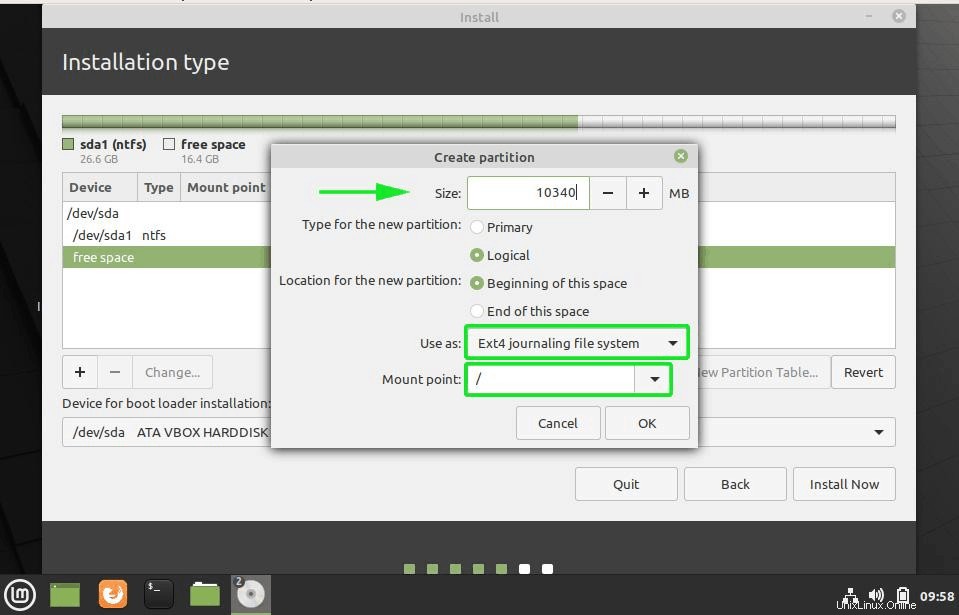
Pokud se podíváte pozorně, byl vytvořen kořenový oddíl označený /dev/sda5.
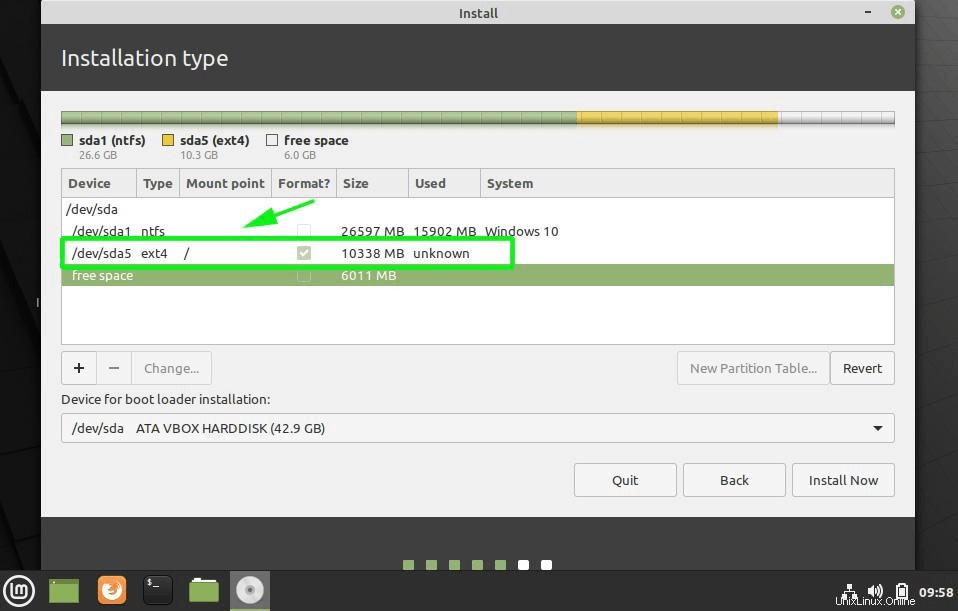
Chcete-li vytvořit spouštěcí oddíl, opakujte stejný postup kliknutím na znaménko plus [ + ] a znovu zadejte velikost oddílu, souborový systém a vyberte typ oddílu /boot jak je uvedeno.
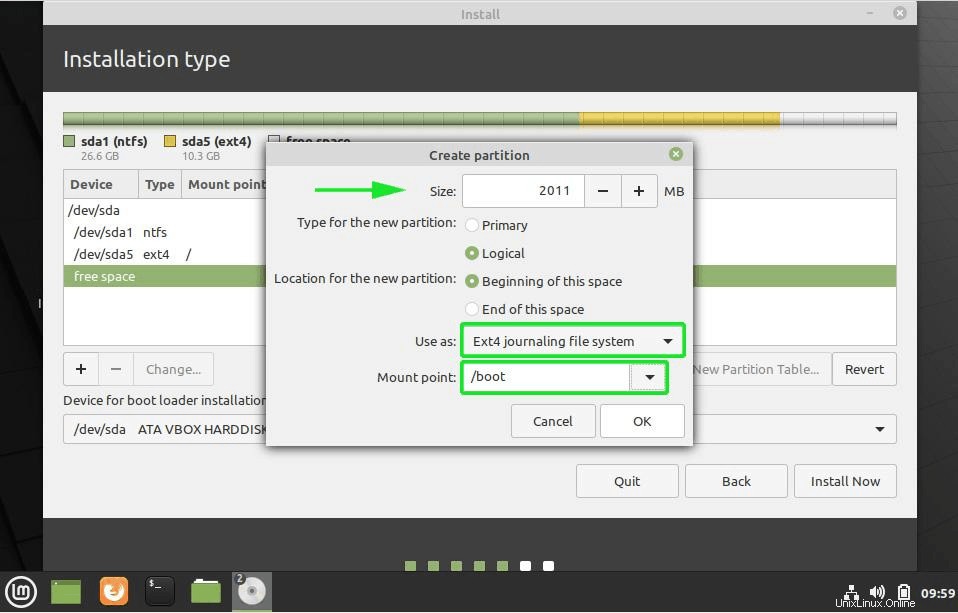
Spouštěcí oddíl bude vytvořen s označením /dev/sda6.
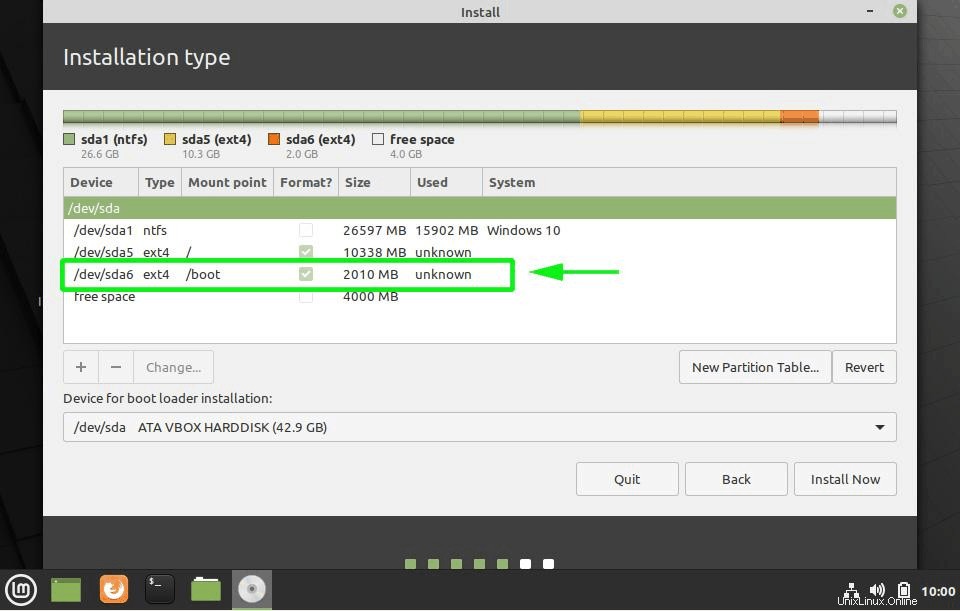
Nakonec vytvořte odkládací souborový systém. Swap je virtuální prostor, který se vytváří na pevném disku a hodí se, když se RAM téměř vyčerpá. Doplňuje RAM a zabraňuje případům zabití procesů, když je RAM zahlcena.
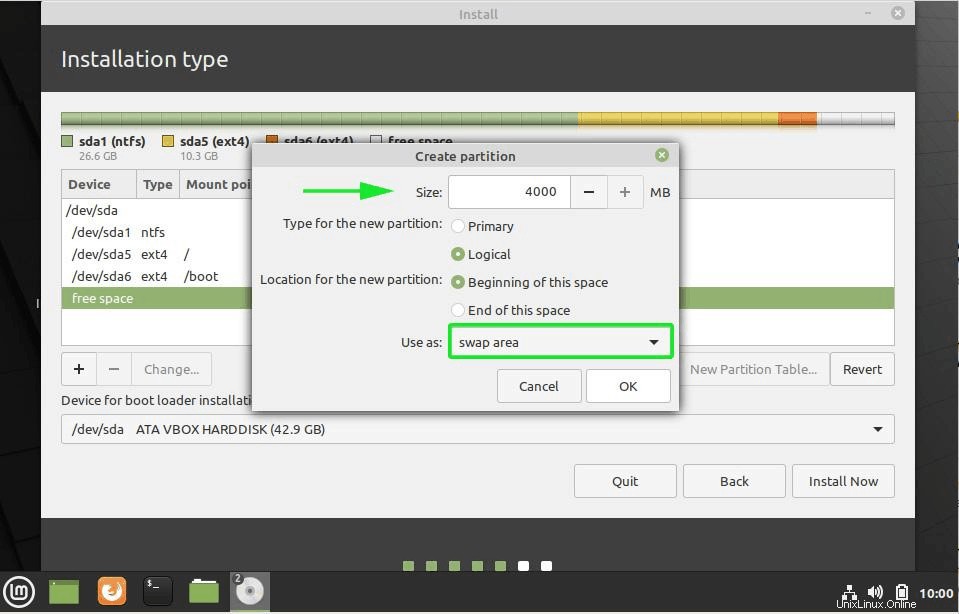
Kompletní tabulka oddílů by měla připomínat to, co máme níže s oddíly Windows i Linux. Chcete-li pokračovat v instalaci, klikněte na tlačítko ‚Install Now‘.
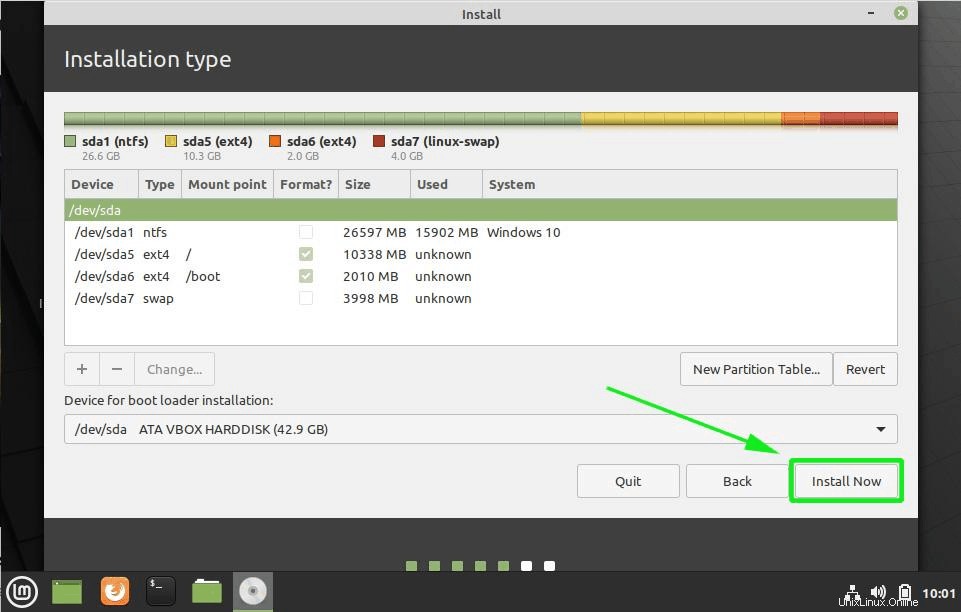
Dále budete vyzváni k zápisu změn na disk. Klikněte na tlačítko Pokračovat “ pro uložení oddílů na pevný disk.
Krok 6) Vyberte preferovaný jazyk a uživatelské přihlašovací údaje
V tomto kroku budete muset vybrat svou polohu na mapě světa. Pokud jste během procesu instalace připojeni k internetu, vaše poloha bude detekována automaticky. V opačném případě jednoduše klikněte na poskytnutou mapu světa, vyberte svou polohu a klikněte na „Pokračovat “.
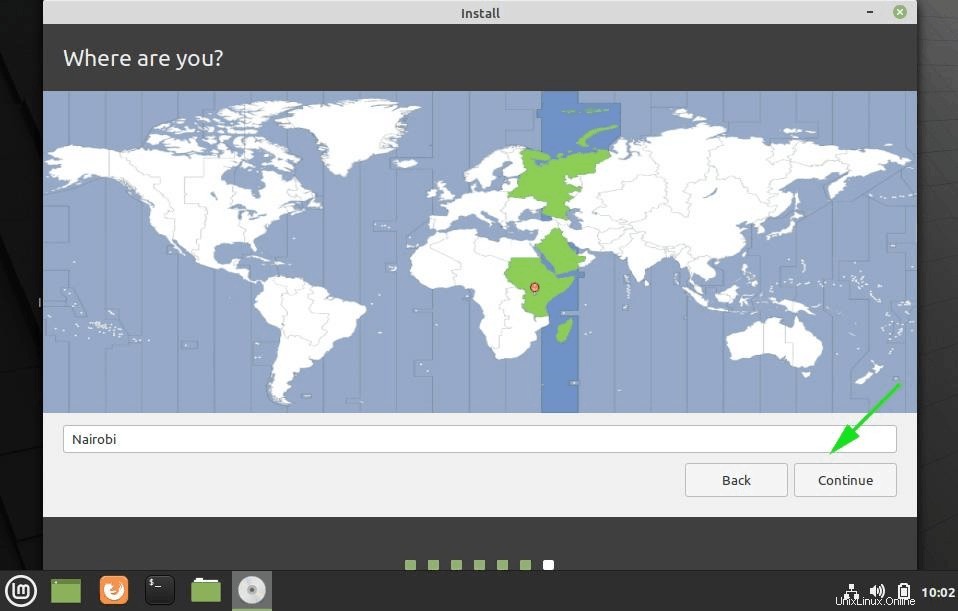
Poté vytvořte výchozí uživatelský účet zadáním svého uživatelského jména, názvu počítače a preferovaného hesla. Poté klikněte na tlačítko Pokračovat '.
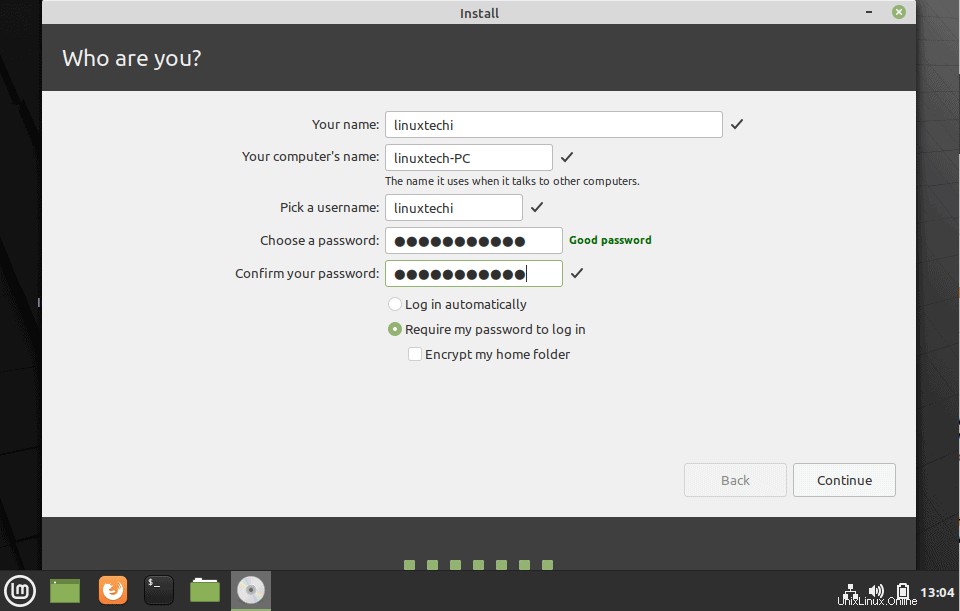
Krok 7) Začíná instalace Linux Mint 20
Instalační program začne stahovat, kopírovat a instalovat softwarové balíčky do vašeho systému. Chvíli to potrvá a tohle by byla skvělá chvíle, kdy si odpočinete a dáte si šálek čaje.
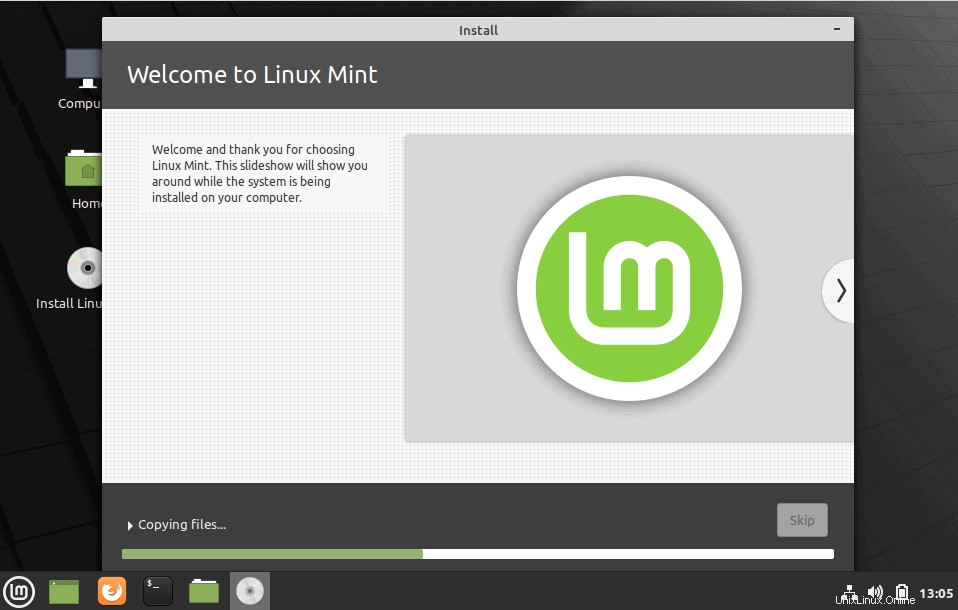
Po dokončení instalace klikněte na „Restartovat nyní “ pro restartování systému.
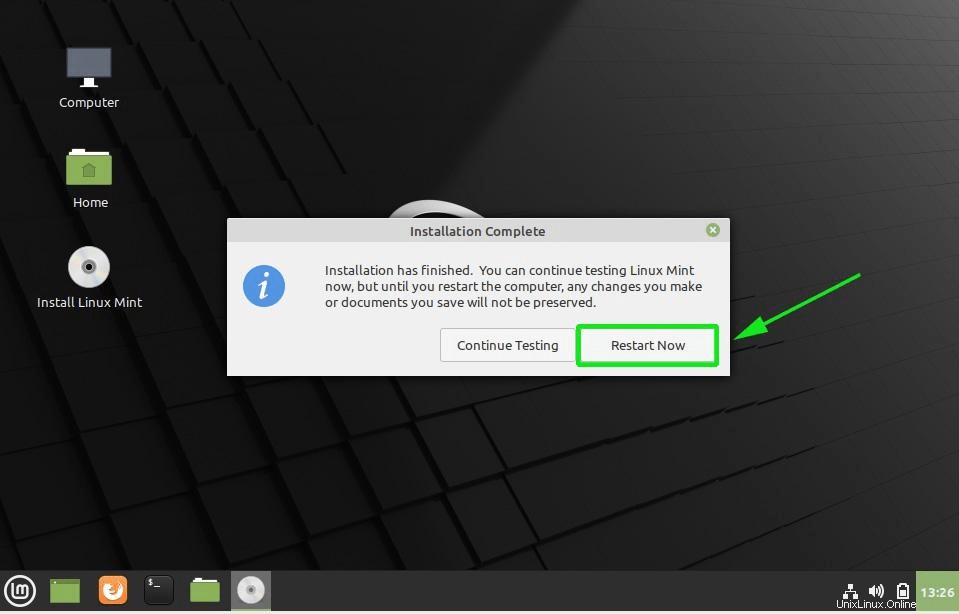
Krok 8) Vyberte operační systém pro spuštění (Windows nebo Linux Mint 20)
Po restartu si všimněte, že nyní máte k dispozici 2 operační systémy, do kterých si můžete zavést:Linux Mint 20 a Windows 10. Pomocí šipek nahoru/dolů můžete posouvat nahoru a dolů a vyberte operační systém, do kterého chcete zavést.
Chcete-li spustit Linux, jednoduše stiskněte 'ENTER '
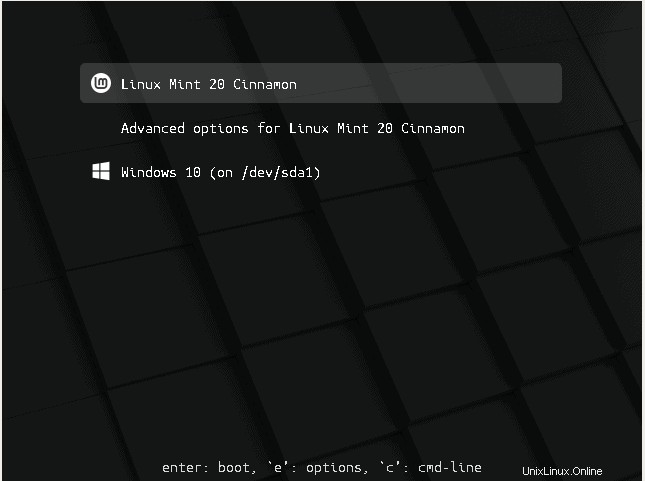
Zadejte své heslo a stiskněte „ENTER“ pro přihlášení do systému.
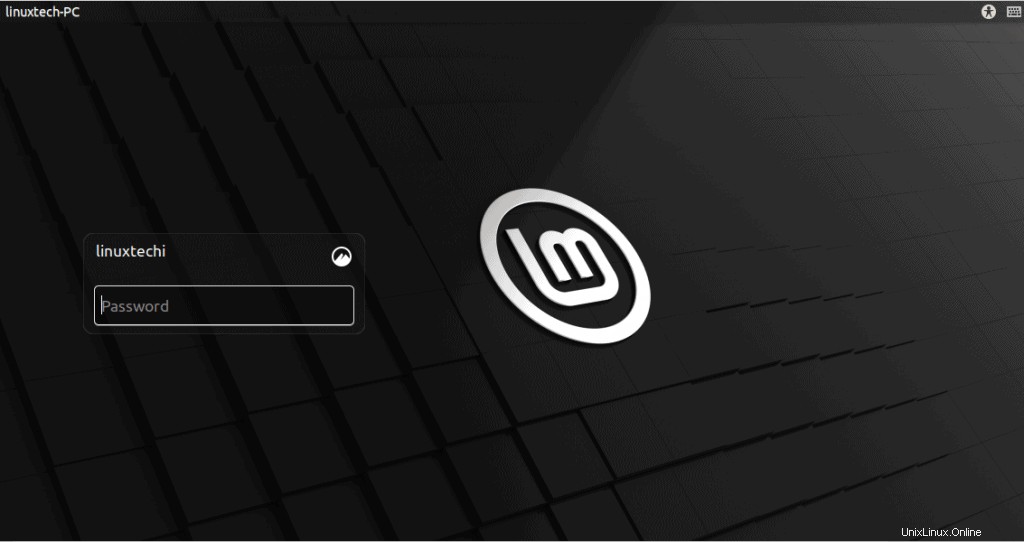
A tímto končí tento průvodce, jak duální bootování Windows 10 a Linux Mint 20. Doufáme, že si nyní můžete na svém PC pohodlně nastavit duální bootovací systém. Velmi si vážíme vaší zpětné vazby.