Deepin je uživatelsky přívětivá distribuce Linuxu založená na Debianu. Jedná se o bezplatný operační systém s otevřeným zdrojovým kódem, který se většinou používá na úrovni stolních počítačů. Nedávno byla vydána stabilní verze Deepin 20.1. Deepin 20.1 přichází se stabilním jádrem verze 5.4 a repozitáři balíčků Debian 10.6.
V tomto článku se budeme zabývat kroky instalace Deepin 20.1 OS pomocí snímků obrazovky. Níže jsou uvedeny minimální systémové požadavky pro Deepin 20.1
- Více než 2 GB paměti RAM (doporučujeme 4 GB)
- Intel Pentium IV 2GHz (nebo vyšší)
- 25 GB volného místa na disku (nebo více)
- Zaváděcí jednotka USB
- Stabilní připojení k internetu
Pojďme se vrhnout na kroky instalace
Krok 1) Stáhněte si soubor ISO Deepin 20.1
Stáhněte si soubor ISO Deepin 20.1 do vašeho systému z jejich oficiálních webových stránek, použijte následující URL:
Stáhnout Deepin 20.1
Krok 2) Vytvořte spouštěcí USB disk pro Deepin 20.1
Jakmile je soubor ISO stažen do vašeho systému, vypalte jej na USB disk a zaveďte jej. V systému Windows použijte nástroj „Rufus“ k vytvoření spouštěcí jednotky USB a v systémech Linux použijte nástroj „UNetbootin“ nebo příkaz dd.
Restartujte systém, na který chcete nainstalovat Deepin 20.1, přejděte do nastavení bios a změňte spouštěcí médium z pevného disku na jednotku USB.
Krok 3) Instalační nabídka Deepin 20.1
Jakmile se systém nabootuje pomocí spouštěcí jednotky USB, zobrazí se následující obrazovka, vyberte „Instalovat Deepin 20.1 s kernel 5.4 desktop“ a stiskněte enter
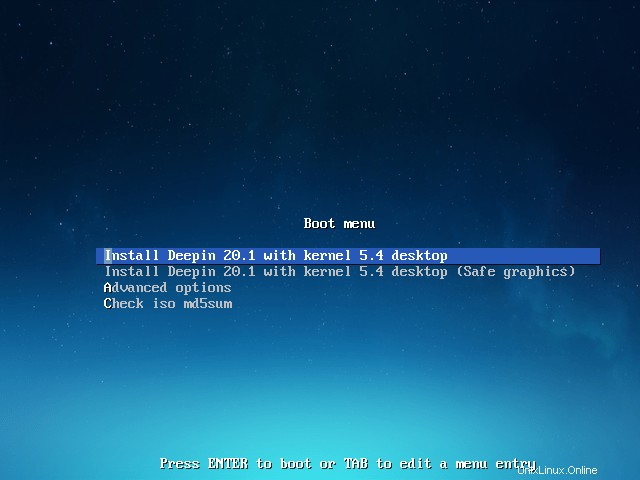
Krok 4) Vyberte preferovaný jazyk pro instalaci
Vyberte jazyk, který vyhovuje vaší instalaci, a přijměte licenci na program a licenční smlouvu s koncovým uživatelem.
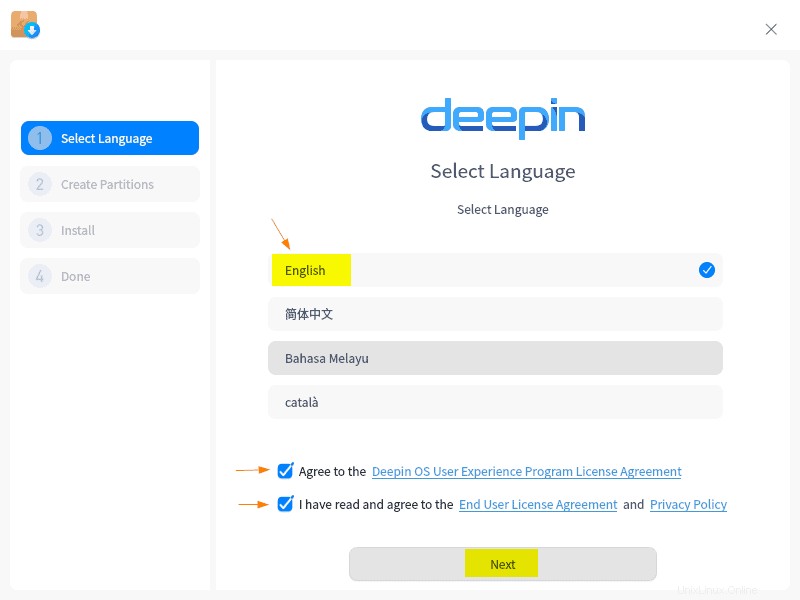
Klikněte na „Další“
Krok 5) Vytvořte oddíly pro Deepin 20.1
V dalším okně se zobrazí následující obrazovka. Zde máme dvě možnosti:buď instalační program vytvoří požadované oddíly na disku automaticky, nebo vytvoří oddíl ručně.
Jak vidíme, mám 64 GB místa na disku a když zvolím možnost „Plný disk“ a poté kliknu na ikonu disku, automaticky se vytvoří oddíly a zobrazí se oddíly. Pokud si přejete zašifrovat také disk, klikněte na možnost „Zašifrovat tento disk“.
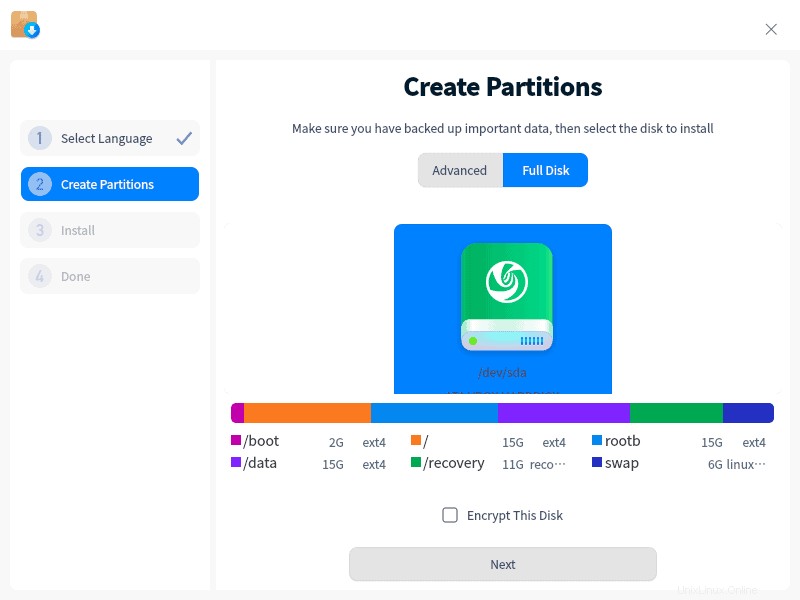
Pokud plánujete vytvořit vlastní schéma oddílů, vyberte možnost ‚Upřesnit‘ a vyberte disk a poté kliknutím na znaménko ‚+‘ začněte vytvářet oddíly
Jakmile budete s oddíly hotovi, klikněte na „Další“ a pokračujte dále.
Poznámka:V této příručce používáme automatické schéma rozdělení vytvořené instalačním programem.
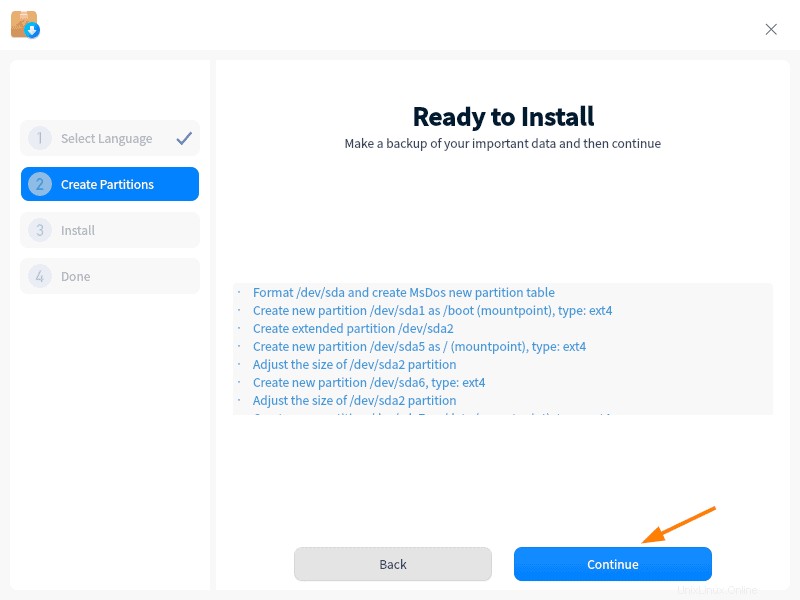
Kliknutím na „Pokračovat“ vytvoříte a naformátujete oddíly jako systém souborů ext4.
Krok 6) Prohloubit průběh instalace 20.1
Níže uvedená obrazovka potvrzuje, že instalace Deepin 20.1 byla zahájena a probíhá.
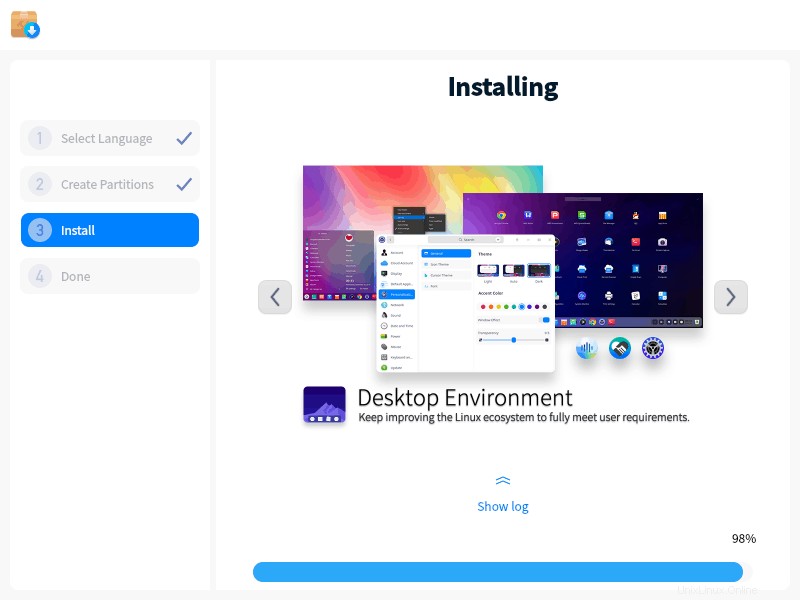
Po dokončení instalace vás instalační program vyzve k restartování systému.
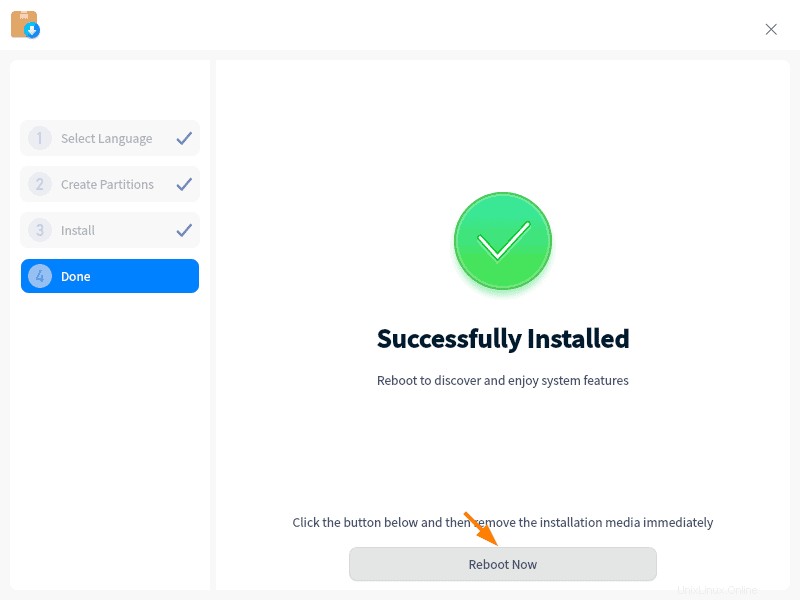
Klikněte na „Reboot Now“
Krok 7) Přihlašovací obrazovka a Deepin Desktop po instalaci
Po restartu se zobrazí následující obrazovka zavaděče grub, vyberte první možnost ‚Deepin 20.1 GNU/Linux‘ a stiskněte Enter.
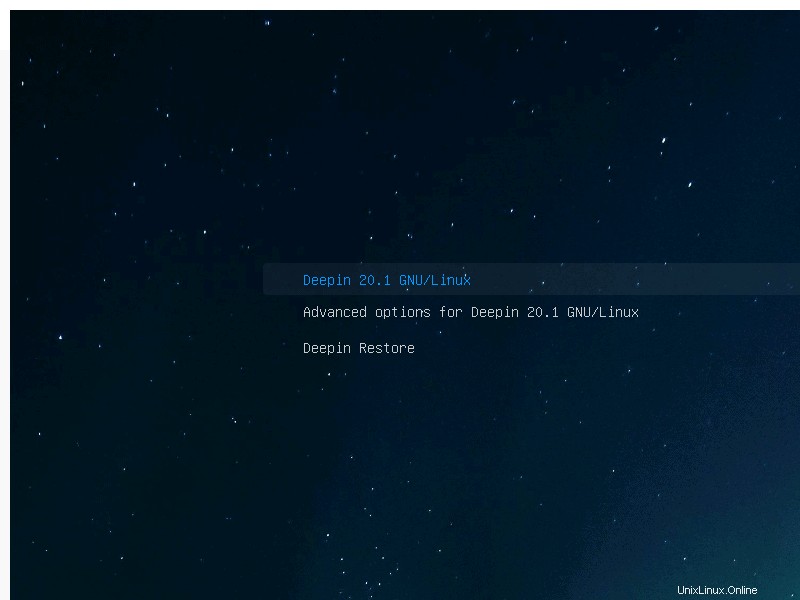
V dalším okně vyberte jazyk pro systém Deepin a přijměte licenční ujednání.
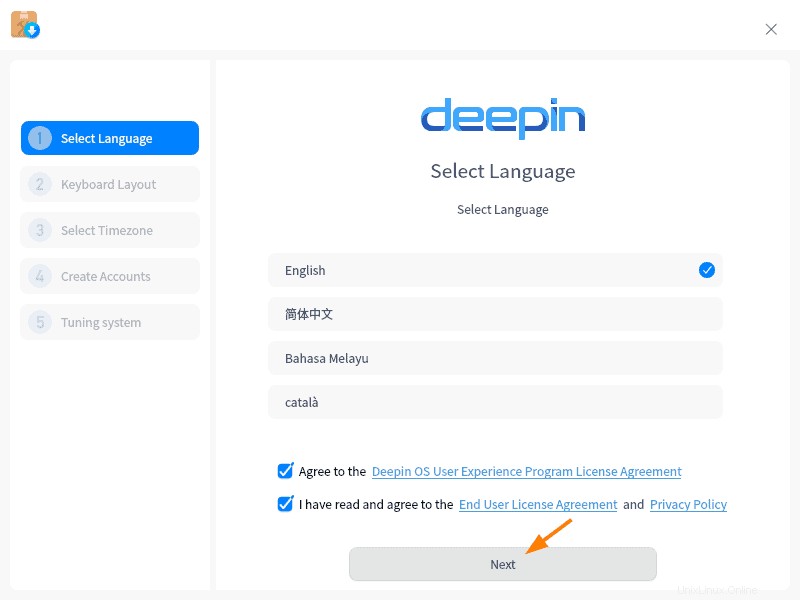
Klikněte na Další a v následujícím okně
vyberte preferované rozložení klávesnice
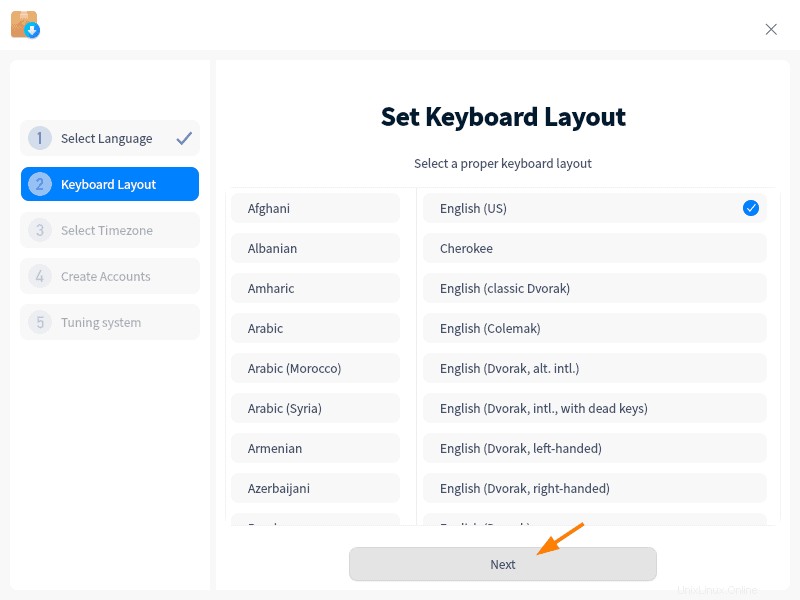
Klikněte na Další a vyberte časové pásmo, které vyhovuje vašemu systému.
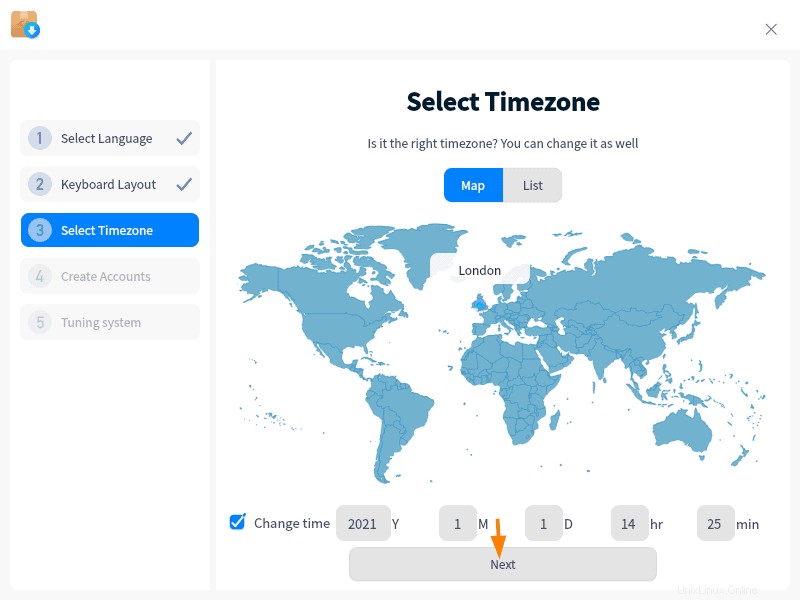
Klikněte na Další
Zadejte místní uživatelské jméno, jeho heslo a název hostitele systému a poté klikněte na Další pro pokračování.
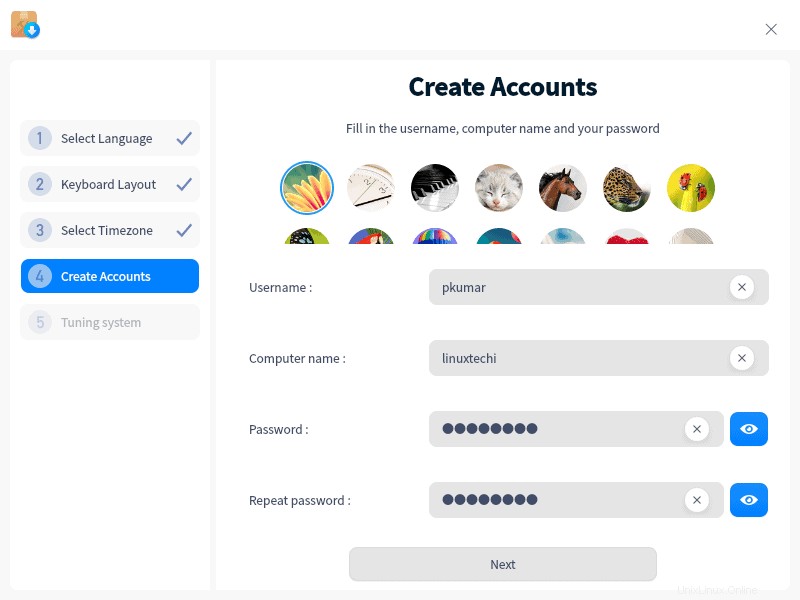
V následujícím okně se použijí výše uvedené změny,
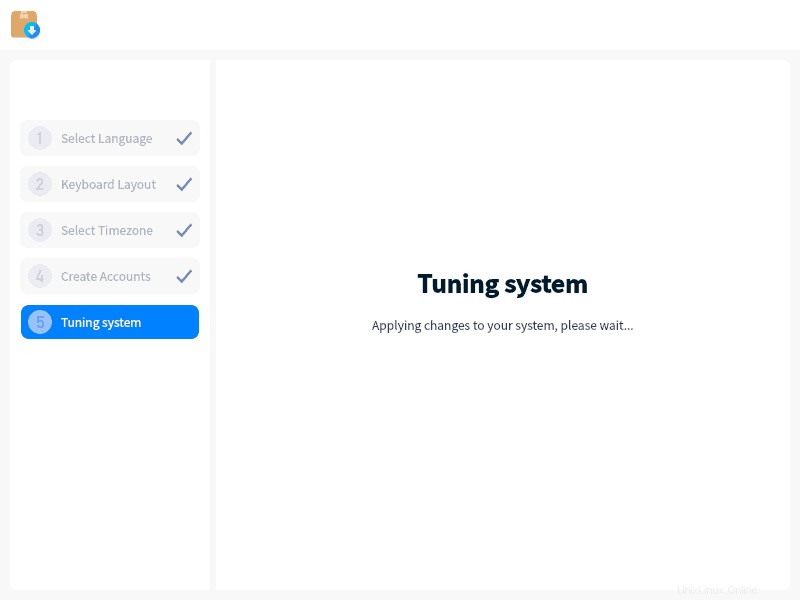
Nyní konečně dostaneme následující přihlašovací obrazovku, použijeme stejné uživatelské jméno a jeho přihlašovací údaje, které byly vytvořeny výše.
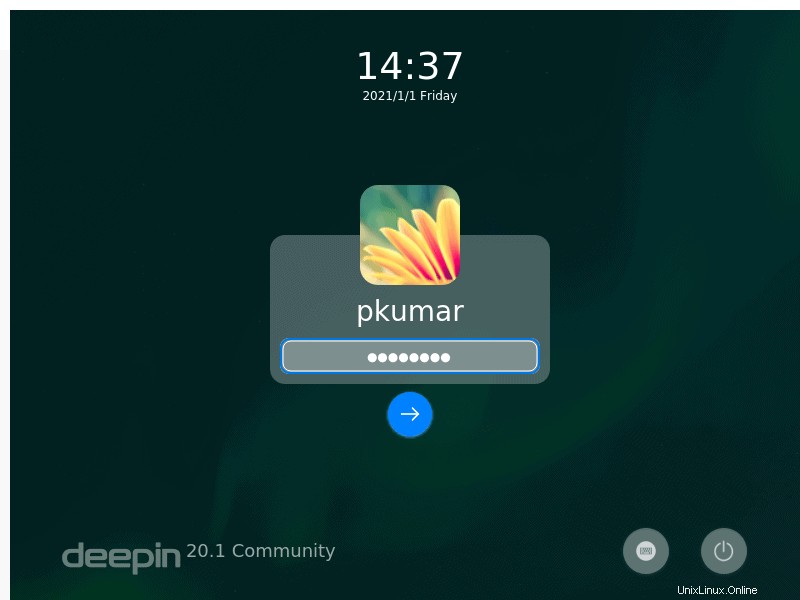
Po zadání přihlašovacích údajů stiskněte enter a zobrazí se následující obrazovka plochy.
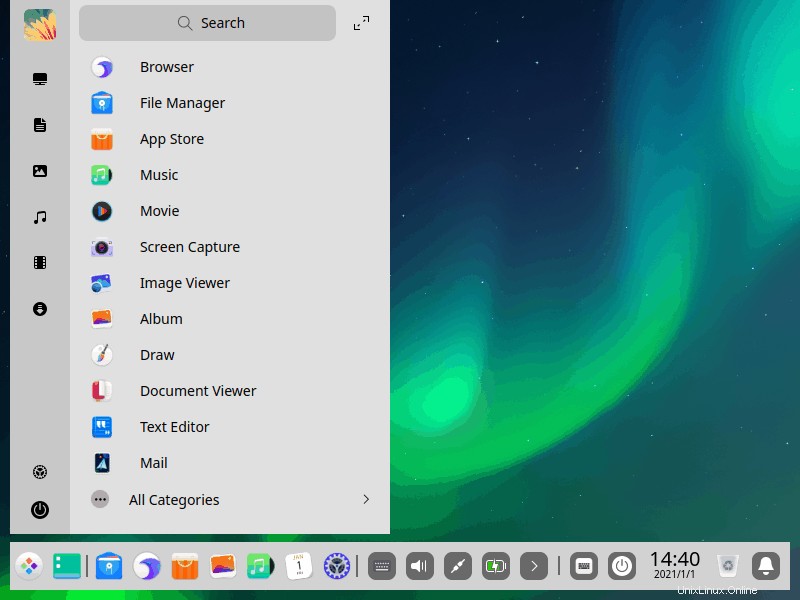
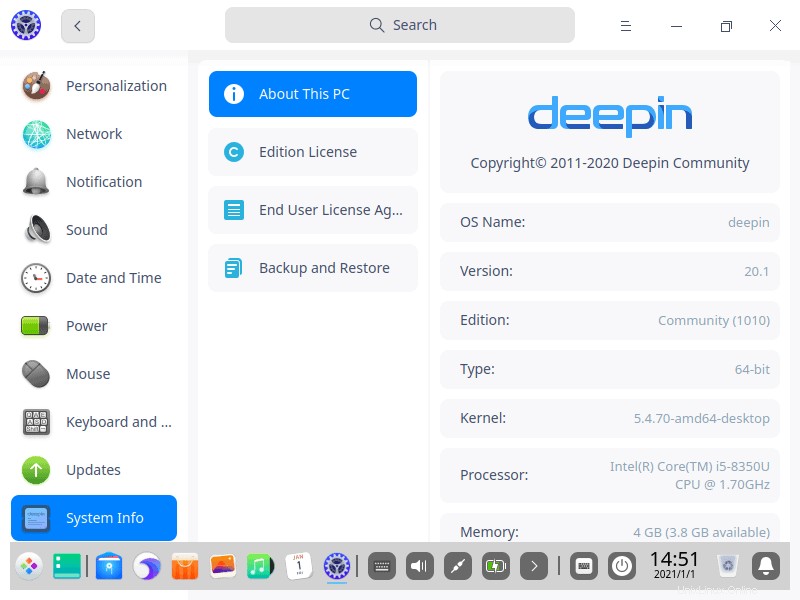
Obrazovka nad pracovní plochou potvrzuje, že Deepin 20.1 OS byl úspěšně nainstalován. Nyní prozkoumejte tuto vzrušující distribuci Linuxu a bavte se?.
Neváhejte se podělit o své názory a komentáře k krokům instalace operačního systému Deepin 20.1.