Stručně:Tento tutoriál vás naučí, jak formátovat USB disk ve formátu exFAT v systémech Linux. Jak GUI, tak metody příkazového řádku byly diskutovány.
FAT byl dlouhou dobu výchozí volbou souborového systému pro formátování disků. Je kompatibilní s téměř všemi hlavními operačními systémy.
Jedním z hlavních problémů se souborovým systémem FAT je, že nemůžete přenést soubor větší než 4 GB. To znamená, že i když má váš USB disk 32 GB volného místa, pokud se pokusíte přenést obraz ISO nebo jiný soubor větší než 4 GB, přenos se nezdaří.
To vytváří problém v situaci, jako když vytváříte bootovací USB Windows v Linuxu. Nemůžete používat NTFS a souborový systém FAT má omezení velikosti 4 GB.
Aby Microsoft překonal omezení souborového systému FAT, přišel se souborovým systémem exFAT. A v tomto tutoriálu vám ukážu, jak formátovat USB disk v souborovém systému exFAT.
- Naformátujte disk jako exFAT pomocí grafického nástroje
- Naformátujte disk jako exFAT pomocí příkazového řádku
Pedpoklad
Počínaje linuxovým jádrem 5.4 je podpora souborového systému exFAT povolena v samotném linuxovém jádře. Zkontrolujte, jakou verzi linuxového jádra používáte. Pokud je to jádro 5.4 nebo vyšší, měli byste být v pořádku.
V opačném případě budete muset explicitně povolit podporu exFAT. V distribucích založených na Ubuntu můžete pro tento účel použít tyto balíčky:
sudo apt install exfat-fuse exfat-utils
Metoda 1:Naformátujte disk jako exFAT pomocí nástroje Disky GNOME
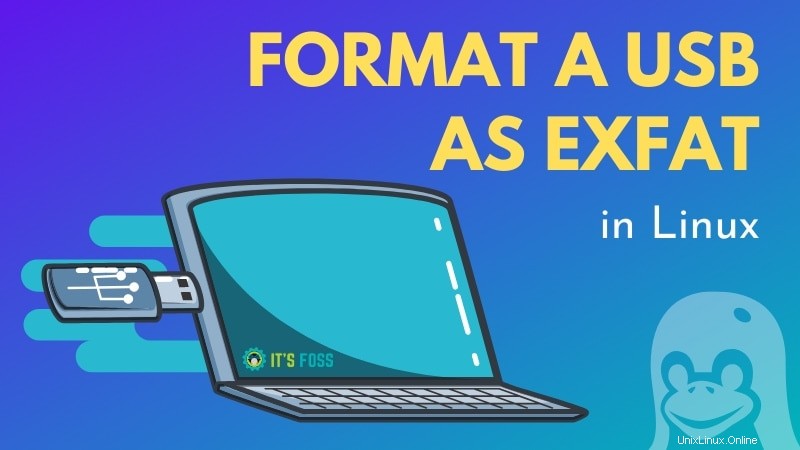
Formátování disku pomocí GNOME Disks je přímočará práce. Dodává se předinstalovaný v řadě distribucí Linuxu.
Zapojte externí USB disk. Nyní vyhledejte v nabídce Disky a otevřete aplikaci Disky GNOME. Jako první krok vyberte jednotku, kterou chcete naformátovat, a postupujte podle kroků se mnou.
Upozornění:Věnujte pozornost disku, který chcete formátovat. Neformátujte svůj hlavní disk omylem.
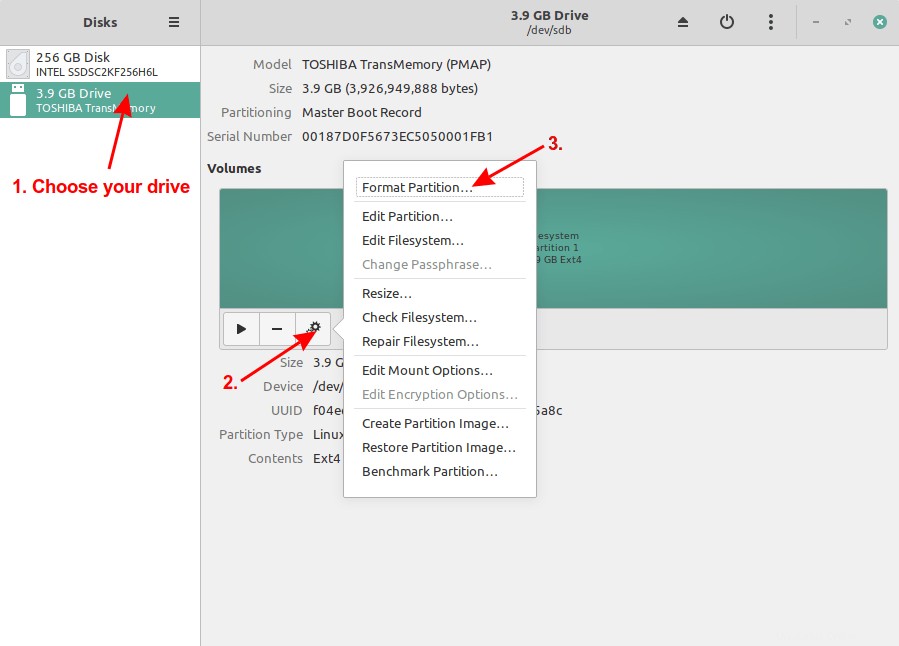
Jako první se objeví běžně používané systémy souborů jako Ext4, NTFS, FAT. Chcete-li použít exFAT, vyberte „Jiné “ a poté klikněte na „Další “.
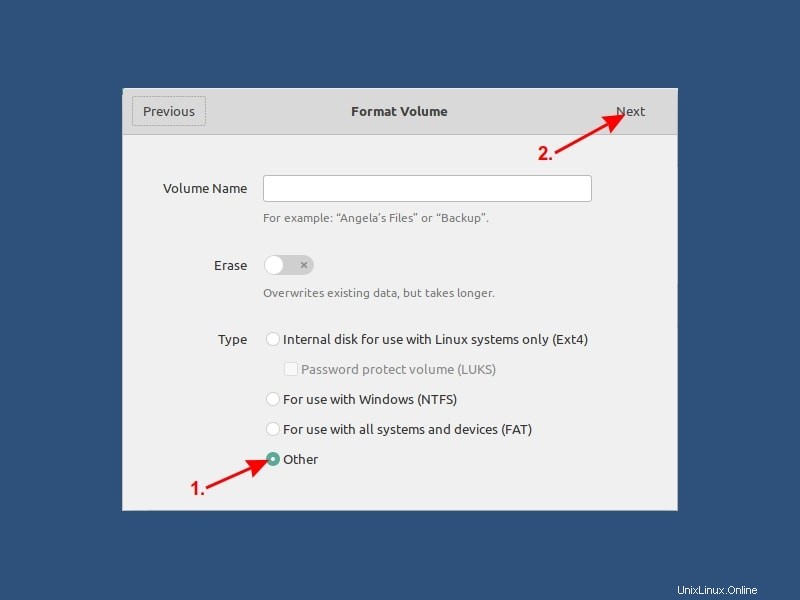
Poslední krok:na této obrazovce vyberte souborový systém exFAT a poté klikněte na Vytvořit . Práce hotová!
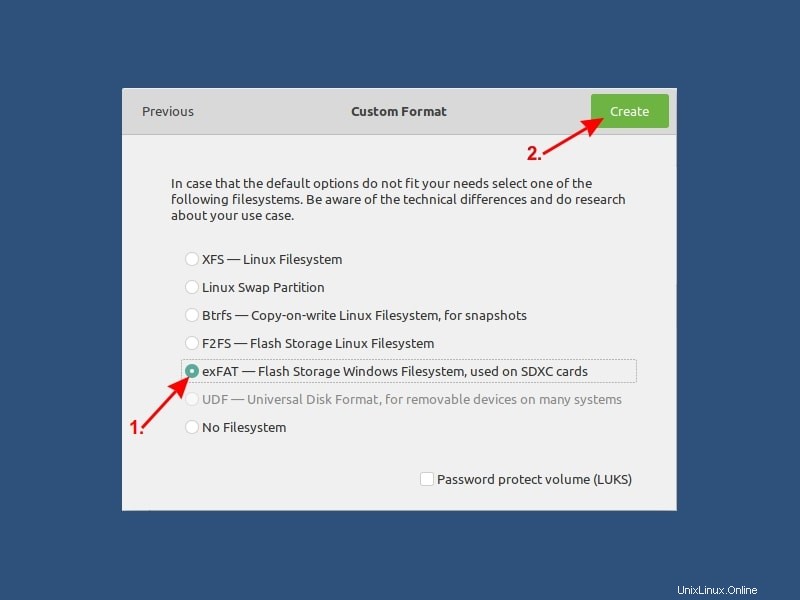
Podívejte se, jak snadné bylo vytvořit disk exFAT v Linuxu graficky? Nyní mi dovolte ukázat vám také metodu terminálu.
Metoda 2:Naformátujte disk jako exFAT v příkazovém řádku Linuxu (pro pokročilé uživatele)
fdisk je dialogový nástroj příkazového řádku, který vytváří a manipuluje s tabulkami oddílů a oddíly na pevném disku. Ve skutečnosti je považován za jeden z nejlepších rozdělovacích nástrojů pro Linux.
Zapojte externí pevný disk a do terminálu zadejte následující příkaz:
sudo fdisk -l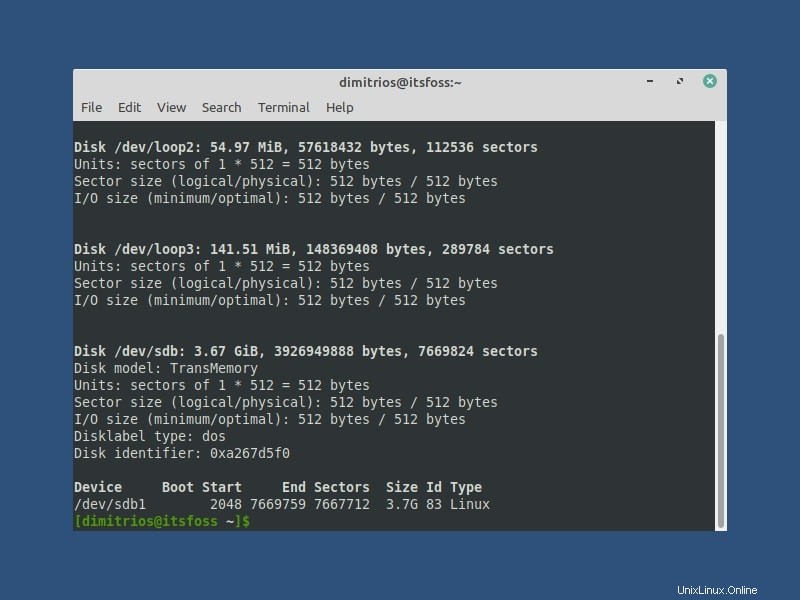
Zobrazí se seznam všech pevných disků a oddílů ve vašem počítači. Na externím pevném disku určete oddíl, který chcete naformátovat. Velikost disků by vám měla napovědět. U mě byl USB disk označen jako /dev/sdb1.
Jakmile identifikujete svůj USB disk, naformátujte jej jako exfat pomocí příkazu níže. Nahraďte /dev/sdXn ID zařízení vašeho disku. LABEL je v podstatě název, který chcete dát svému disku jako Data, MyUSB atd.
sudo mkfs.exfat -n LABEL /dev/sdXn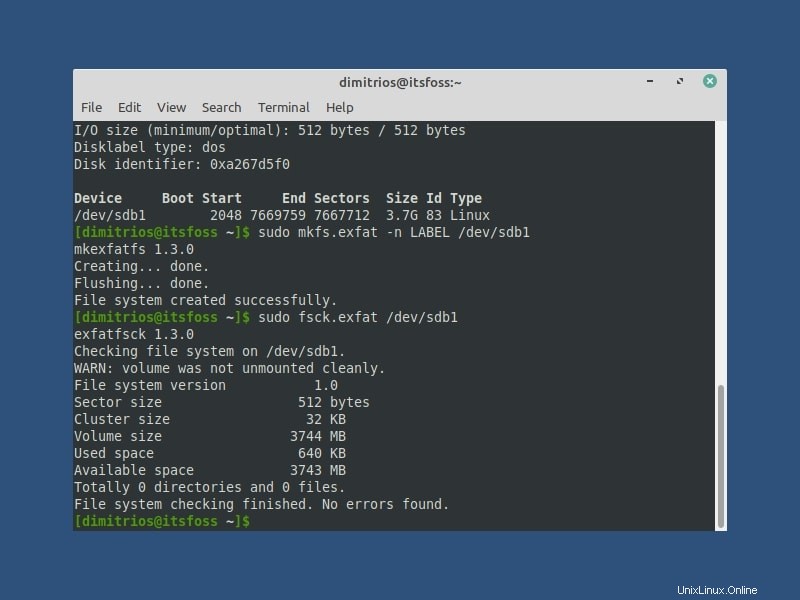
Volitelně spusťte fsck check, abyste se ujistili, že formátování bylo provedeno správně.
sudo fsck.exfat /dev/sdXnA je to. Užijte si disk exFAT.
Podařilo se vám vytvořit disk exFAT?
Doufám, že tento návod považujete za dostatečně jednoduchý a představuje krok vpřed k vybudování solidního základu znalostí o dělení.
Někdy z vás snadné a jednoduché tipy a triky udělají z dlouhodobého hlediska lepší Linux. Naši pravidelní čtenáři to vědí z první ruky, ale pokud jste It’s FOSS objevili nedávno, můžete využít příležitosti a prozkoumat naše praktické návody.
Nezapomeňte se přihlásit k odběru a dejte mi vědět své dotazy a návrhy v komentářích níže.