Server Xrdp je nástroj RDP (Microsoft Remote Desktop Protocol) pro distribuce Linuxu. Můžete si jej nainstalovat do svého systému Linux a připojit svůj server nebo desktop přes internet. Server Xrdp vám umožňuje používat vícekanálové připojení prostřednictvím grafického uživatelského rozhraní (GUI). Kromě toho vám server Xrdp také umožňuje připojit a restartovat relace, pokud se vaše připojení ztratí. Pokud jste síťový inženýr nebo správce systému Linux, můžete si nainstalovat server Xrdp do svého systému Linux a přistupovat ke svému serveru nebo ploše odkudkoli přes internet.
Server XRDP v systému Linux
V Linuxu jsou připojení SSH přes Xrdp bezpečná a bezpečná. Vytvoří klíč RSA, aby bylo vaše připojení zabezpečené. Server Xrdp umožňuje uživateli používat schránku a zvukové funkce přes internet.
Přihlášení do vašeho systému Linux je rychlejší prostřednictvím zabezpečeného serveru Xrdp; také vám umožňuje přihlásit se k vašemu linuxovému serveru přes shell terminálu. Server Xrdp také umožňuje uživatelům Windows přihlásit se k serveru Linux prostřednictvím nástroje vzdáleného serveru. V tomto příspěvku uvidíme, jak můžete nainstalovat server Xrdp na váš systém Linux.
Krok 1:Nainstalujte Linux Desktop Environment na svůj server
Pokud používáte server Linux; pravděpodobně budete muset na svůj systém nainstalovat desktopové prostředí, abyste mohli používat server Xrdp na vašem počítači. Na svém linuxovém serveru můžete použít buď prostředí Gnome DE nebo Xfce. Zde používám desktopové prostředí Gnome na svém počítači Ubuntu.
Spusťte však následující příkazové řádky uvedené níže a nainstalujte požadované desktopové prostředí na váš server.
Nainstalujte Gnome DE na server Ubuntu/Debian
sudo apt install ubuntu-desktop
Nainstalujte Xfce DE na server Ubuntu/Debian
- -sudo apt update sudo apt install xfce4 xfce4-goodies xorg dbus-x11 x11-xserver-utils
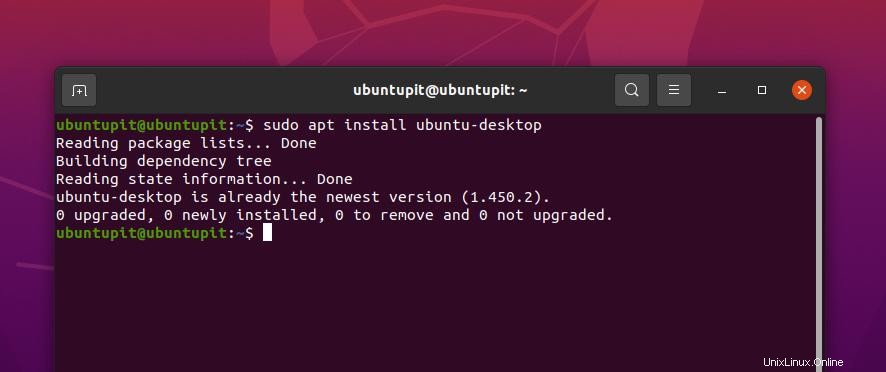
Krok 2:Nainstalujte server XRDP
Poté, co máte ve svém systému desktopové prostředí, můžete nyní nainstalovat server Xrdp na váš systém Linux. Zde uvidíme, jak můžete nainstalovat protokol vzdálené plochy na Ubuntu/Debian, SuSE Linux, RedHat a Fedora Linux.
1. Nainstalujte server Xrdp na Ubuntu Linux
Instalace serveru Xrdp na systém Debian nebo Ubuntu je velmi přímočarý proces. Můžete jej nainstalovat prostřednictvím univerzálního úložiště balíčků Ubuntu. Pro instalaci serveru Xrdp na váš systém Ubuntu můžete spustit následující příkaz aptitude uvedený níže.
sudo apt-get install xrdp
Instalace vygeneruje 2048bitový klíč RSA, aby bylo vaše připojení SSL bezpečné a bezpečné. Po dokončení instalace můžete zavřít shell terminálu.
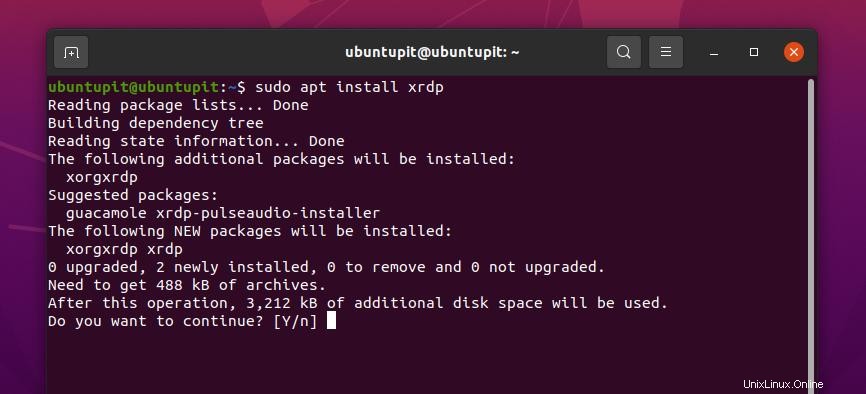
2. Nainstalujte Xrdp Server na Fedora/Redhat Linux
Pokud jste uživatelem Fedory nebo Red Hat Linuxu, můžete server Xrdp nainstalovat do svého systému spuštěním příkazů správy balíčků YUM. Příkaz YUM funguje na Fedoře i Red Hat Linuxu.
Nejprve musíte nainstalovat vydání EPEL na váš systém založený na Red Hat. Nyní spusťte následující YUM uvedený níže jako superuživatel na vašem terminálovém shellu, abyste získali protokol vzdálené plochy na svůj systém Linux.
yum install epel-release yum install xrdp
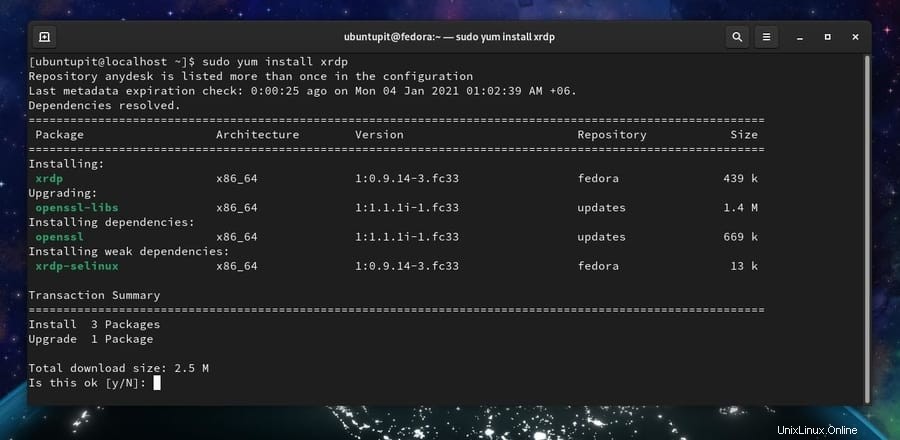
3. Nainstalujte Xrdp na SuSE Linux
Velmi málo lidí používá SuSE Linux ke spuštění serveru. Pokud máte na svém počítači nainstalovaný SUSE Linux Enterprise Server for SAP, můžete získat desktopové prostředí pro váš systém. Poté spusťte následující příkaz zypper uvedený níže na vašem terminálovém shellu s přístupem root a nainstalujte server Xrdp na váš SuSE Linux.
zypper install xrdp
Nakonfigurujte server Xrdp
Doposud jsme viděli, jak dostat server Xrdp na různé distribuce Linuxu. Nyní je čas nakonfigurovat a začít s nástrojem ve vašem systému Linux. Zde uvidíme, jak můžete povolit server vzdálené plochy, zkontrolovat stav serveru Xrdp a přihlásit se vzdáleně do systému prostřednictvím serveru. Uvidíme také nastavení konfigurace brány firewall a některé základní příkazy protokolu Remote Desktop Server.
Ve výchozím nastavení je server vzdálené plochy nainstalován uvnitř etc adresář vašeho systému souborů Linux. Konfigurační soubory najdete v /etc/xrdp adresář. Pokud potřebujete upravit nebo upravit jakákoli nastavení, můžete upravit xrdp.ini soubor.
1. Zkontrolujte stav serveru vzdálené plochy
Po instalaci serveru vzdálené plochy do systému je první věcí, kterou možná budete chtít udělat, zkontrolovat stav serveru vzdálené plochy. Zde vám ukážu, jak lze zkontrolovat stav serveru Xrdp. Spusťte následující příkaz pro ovládání systému uvedený níže s oprávněním root k monitorování úloh, využití paměti, PID a stavu aktivace serveru vzdálené plochy ve vašem systému Linux.
sudo systemctl status xrdp
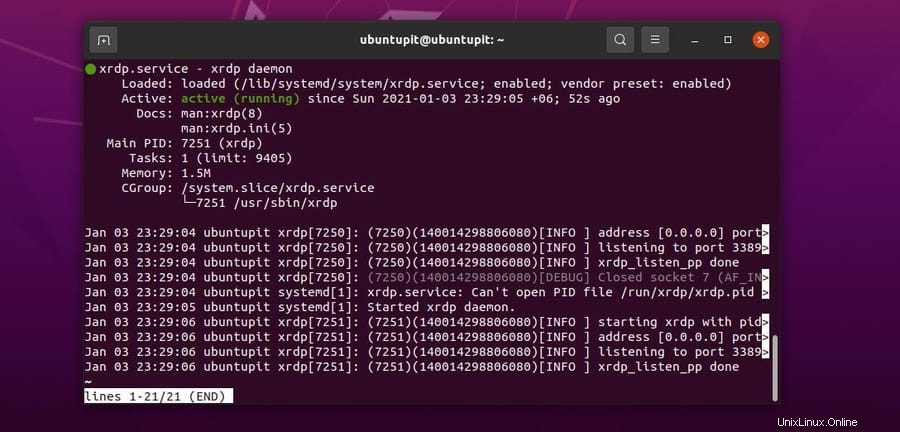
2. Přidat uživatele na server Xrdp
Ve výchozím nastavení server Xrdp přidá aktuálního uživatele systému Linux. Pokud máte v systému více uživatelů, můžete přidat uživatele do seznamu serveru, aby mohli používat server vzdálené plochy. Veřejný a soukromý pár šifrovacích klíčů jsou uloženy v /etc/ssl/private/ssl-cert-snakeoil.key soubor. Tento soubor byste neměli smazat ani poškodit.
Nyní spusťte následující příkaz add user na vašem terminálovém shellu a přidejte dalšího uživatele na váš Xrdp server.
sudo adduser xrdp ssl-cert
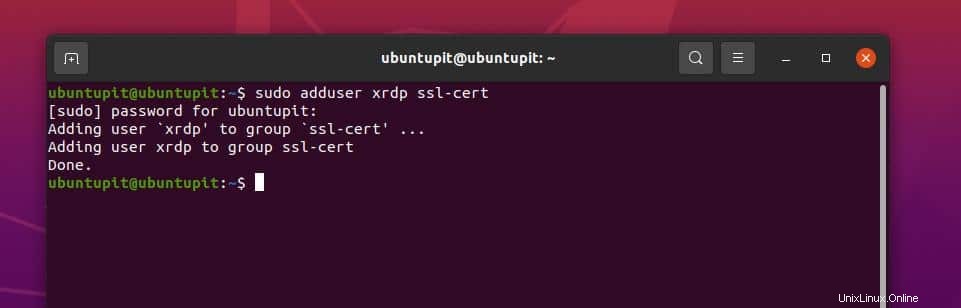
3. Povolte server Xrdp
Když je server vzdálené plochy nainstalován na vašem počítači, nemusí se spustit automaticky. Server vzdálené plochy musíte povolit a spustit ručně. Chcete-li povolit a spustit server Xrdp, můžete spustit následující příkazové řádky ovládání systému uvedené níže.
sudo systemctl enable --now xrdp systemctl start xrdp
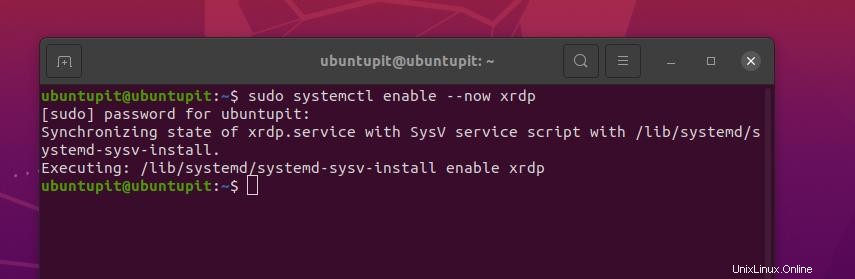
4. Konfigurace brány firewall pro server Xrdp
Protože server Xrdp funguje přes internetové připojení, musíte získat povolení brány firewall, abyste mohli server spustit bez jakýchkoli problémů. Protože operační systémy založené na Linuxu používají různé typy nástrojů brány firewall na různých distribucích, ukážu, jak můžete nakonfigurovat nastavení brány firewall pro několik běžných démonů brány firewall. Server Xrdp používá port 3389 a port TCP.
Nastavení brány firewall v systému Ubuntu Linux
Protože distribuce Debian Linux používají nástroj firewall UFW ke správě příchozích a odchozích sítí, uvidíme, jak nakonfigurovat firewall UFW pro server Xrdp na Ubuntu Linux. Před spuštěním příkazů UFW se ujistěte, že je ve vašem systému Ubuntu povolen nástroj UFW.
Nyní spusťte následující příkazy UFW uvedené níže na vašem terminálovém shellu s právy root, abyste povolili port 3389 ve vašem systému.
sudo ufw allow from 192.168.33.0/24 to any port 3389 sudo ufw allow 3389
Konfigurace brány firewall v systému Fedora/RedHat Linux
Pokud na svém počítači používáte distribuci Fedora nebo Red Hat Linux, možná budete muset ke konfiguraci síťových parametrů použít nástroj Firewall. Chcete-li povolit port 3389 na vašem systému Linux založeném na Red Hat, můžete spustit následující příkazy brány firewall uvedené níže. Poté znovu načtěte démona brány firewall do systému. Ujistěte se, že máte ve svém systému oprávnění root.
firewall-cmd --permanent --add-port=3389/tcp firewall-cmd --reload
Nastavení brány firewall v systému SuSE Linux
V systému SuSE Linux je konfigurace nastavení brány firewall trochu odlišná od jiných distribucí Linuxu. Chcete-li přidat nebo zakázat jakýkoli síťový port ve vašem systému, musíte upravit konfigurační skript brány firewall. Na SuSE Linuxu jsou nastavení firewallu uložena v /etc/sysconfig/ adresář.
Nejprve musíte otevřít konfigurační skript a poté přidat požadované parametry sítě. Spusťte následující příkaz na vašem terminálovém shellu s právy root a upravte skript brány firewall.
/etc/sysconfig/SuSEfirewall2.d/services/
Nyní do konfiguračního skriptu přidejte následující řádek.
Name: Remote Desktop Protocol TCP="3389"
Nyní otevřete konfigurační skript firewallu z následující cesty a přidejte níže uvedená nastavení FW.
Otevřete skript brány firewall z následující cesty.
/etc/sysconfig/SuSEfirewall2
Nyní do skriptu přidejte následující skript. Poté skript uložte a ukončete.
FW_CONFIGURATIONS_EXT="xrdp" FW_CONFIGURATIONS_DMZ="xrdp" FW_CONFIGURATIONS_INT="xrdp"
Nakonec restartujte nastavení brány firewall a server Xrdp na vašem SuSE Linux.
systemctl restart SuSEfirewall2 sudo systemctl restart xrdp
Pokud používáte nástroj pro správu brány firewall založený na tabulce IP, můžete ke konfiguraci nastavení brány firewall použít následující příkazové řádky.
sudo iptables -A INPUT -p tcp --dport 3389 -j ACCEPT sudo netfilter-persistent save sudo netfilter-persistent reload
5. Přihlaste se do svého systému
Pokud jste dokončili instalaci serveru Xrdp a konfiguraci nastavení brány firewall na systému Linux, je čas přihlásit se do systému pomocí serveru vzdálené plochy. Pro přihlášení do systému potřebujete znát IP adresu vašeho systému. Chcete-li zjistit IP adresu vašeho systému, můžete na svém terminálu spustit následující příkazový řádek uvedený níže.
ip address
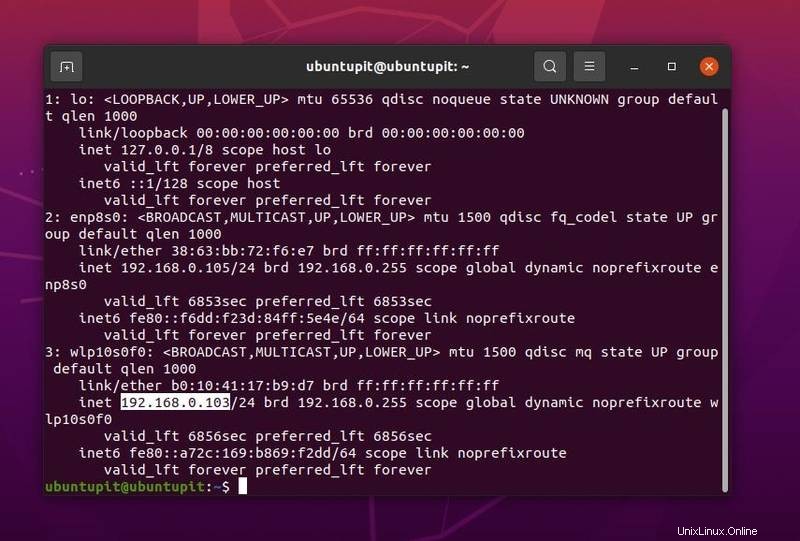
Nyní, abyste se mohli přihlásit do systému prostřednictvím serveru vzdálené plochy, potřebujete znát uživatelské jméno vašeho systému a IP adresu. Spuštěním následujícího příkazu SSH na vašem terminálovém shellu se přihlaste do systému z počítače se systémem Linux. Nezapomeňte nahradit uživatelské jméno a IP adresu svými.
ssh [email protected]
6. Nastavte Xrdp Server při spuštění
Pokud potřebujete pravidelně používat server Xrdp, můžete server Xrdp přidat do seznamu spouštěcích aplikací. Spuštěním následujícího příkazového řádku na vašem terminálovém shellu přidejte server Xrdp do seznamu aplikací po spuštění vašeho systému.
sudo ln -sf /lib/systemd/system/runlevel5.target /etc/systemd/system/default.target
7. Připojte Xrdp z Windows Machine
Pokud se potřebujete přihlásit do systému Linux prostřednictvím počítače se systémem Windows, můžete nástroj Vzdálená plocha najít v seznamu aplikací operačního systému Windows. Chcete-li najít nástroj pro vzdálenou plochu v systému Windows, otevřete nabídku Start a zadejte „Vzdálená plocha“ a poté otevřete aplikaci s oprávněním pro správu.
Poté se objeví nové dialogové okno; vložte své přihlašovací údaje do nástroje vzdálené plochy a klikněte na tlačítko Připojit.
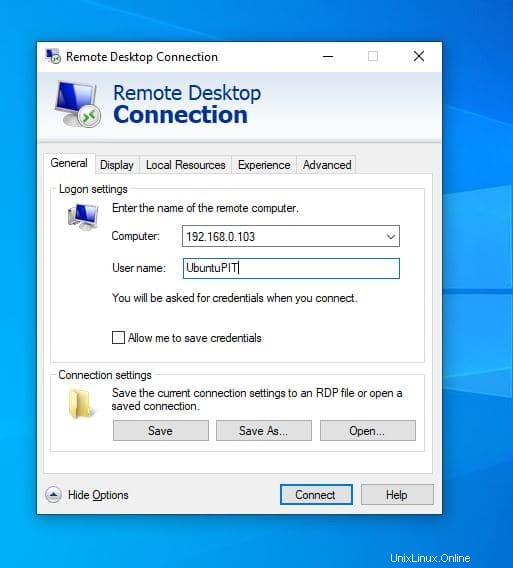
Poslední slova
Instalace a používání serveru xrdp v systému Linux je jednoduchý a nenáročný proces. V celém příspěvku jsem popsal způsob instalace, konfigurace a použití serveru Xrdp pro vzdálené připojení vašeho systému Linux. Pokud používáte systém Linux založený na Arch, možná nebudete muset ručně instalovat server Xrdp. Zde můžete zjistit, jak povolit a používat server Xrdp v systému Arch Linux.
Pokud považujete tento příspěvek za užitečný a informativní, sdílejte jej se svými přáteli a linuxovou komunitou. Své názory na tento příspěvek můžete napsat do sekce komentářů.