V operačních systémech Linux existuje mnoho způsobů, jak vytvořit a spravovat virtuální stroje a hypervizory pro spuštění jiného operačního systému na vašem hostitelském počítači. Použití KVM (kernel-based Virtual machine) je jedním z nejlepších způsobů vytváření a správy virtuálních strojů. Správa virtuálních strojů je stejně důležitá jako jejich vytváření v Linuxu. Protože pokud jste profesionální správce systému Linux nebo člověk, který potřebuje testovat a spouštět aplikace na jiném virtuálním počítači, je pravděpodobné, že si s hypervizorem zahrajete.
Správa virtuálních počítačů v KVM
Než začneme s tímto příspěvkem, ujistěte se, že je ve vašem systému Linux nainstalován nástroj KVM. Prostřednictvím hypervizoru KVM můžeme snadno nainstalovat virtualizační moduly, přidělit stroji místo na pevném disku a paměť.
Tento příspěvek pojednává o metodách správy virtuálních strojů, pokud na svém počítači se systémem Linux používáte některý z nástrojů KVM nebo QEMU. Abyste mohli pokračovat v tomto příspěvku, budete potřebovat základní znalosti modulů jádra Linuxu, virtualizace a základních I/O pojmů.
V celém příspěvku uvidíme, jak vytvářet a spravovat virtuální stroje v KVM pomocí Virt-Manager. Také uvidíme, jak spravovat virtuální stroje KVM pomocí webové konzole Cockpit v Linuxu.
1. Vytváření virtuálních strojů pomocí KVM
Protože již máme KVM nainstalovaný v systému, můžeme přímo otevřít nástroj virt-manager v systému. Nyní uvidíme, jak vytvořit virtuální stroj v KVM a alokovat RAM, CPU a další parametry v Linuxu.
Krok 1:Použijte Virt Manager s KVM
Chcete-li otevřít správce virt, vyhledejte Správce virtuálních strojů nástroj v sekci všech aplikací. Když se objeví, jednoduše jej otevřete a procházejte Virt-Manager. Pokud vám více vyhovují metody příkazového řádku, můžete spustit Virt-Manager provedením následujícího příkazu.
$ sudo virt-manager
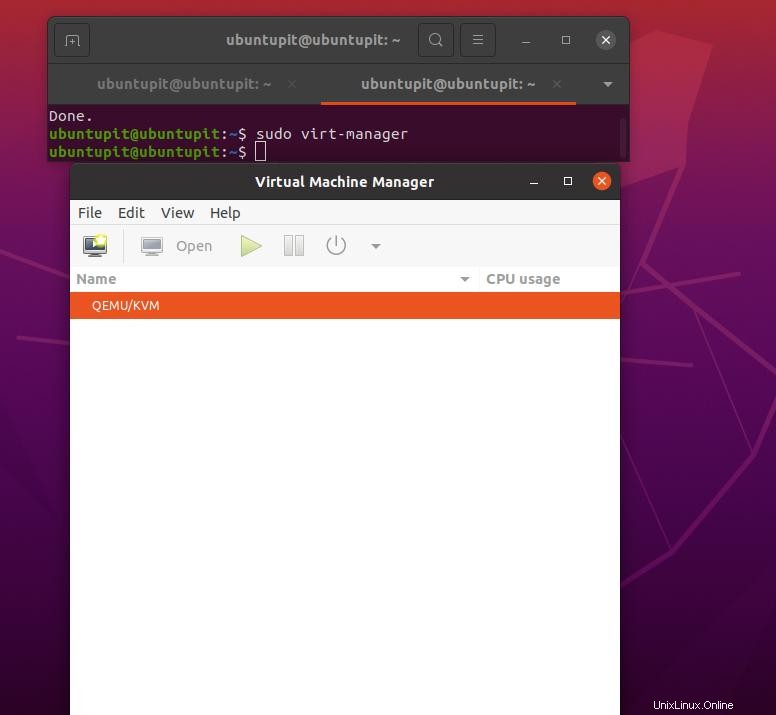
Obě výše uvedené metody obslouží správce vart grafického uživatelského rozhraní (GUI). Když se otevře, zobrazí se, zda jsou v systému nějaké dříve vytvořené virtuální počítače. Můžete také vidět, zda se jedná o stroj KVM nebo stroj QEMU.
Krok 2:Vytvořte virtuální počítač pomocí KVM v systému Linux
Chcete-li vytvořit nový virtuální počítač, budete muset kliknout na Virtuální počítač ikona z horní lišty nabídek. Nyní se objeví vyskakovací okno, kde můžeme vybrat, jaký typ systému použijeme pro výběr souboru obrazu ISO.
Proto použijeme místní disk, takže použijeme místní instalační médium . Pokud máte aktivní a nakonfigurovaný síťový server nebo systém FTP, můžete pokračovat v instalaci sítě menu.
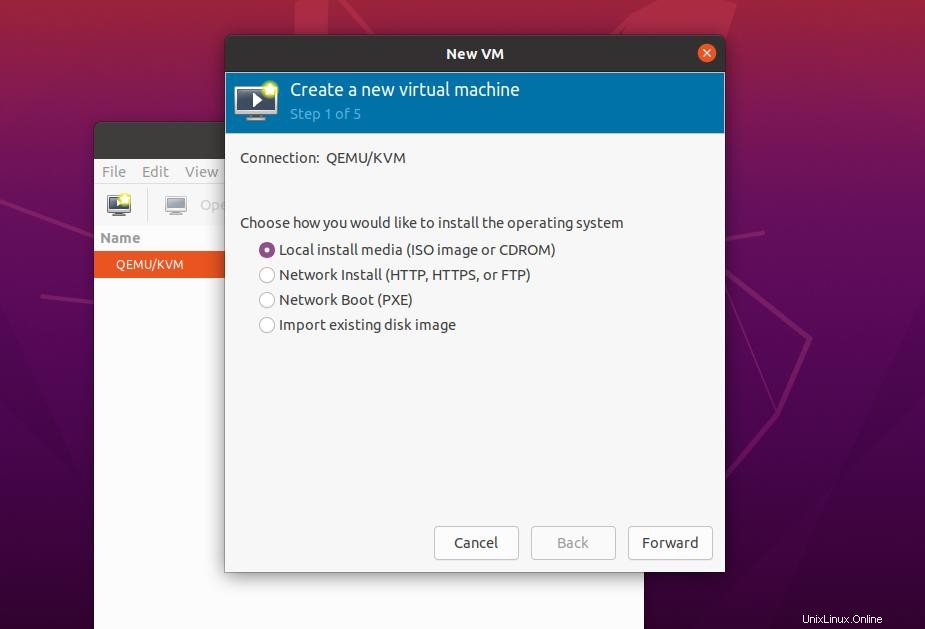
Chcete-li přejít k dalšímu kroku, klikněte na tlačítko Vpřed a klikněte na tlačítko „Procházet místní a vyberte obrazový soubor ISO z místního pevného disku. Když se soubor ISO úspěšně načte v sadě nástrojů VM, zobrazí se možnosti výběru typu a verze operačního systému. Můžete to prostě nechat tak, jak jsou teď. Poté znovu klikněte na „Vpřed tlačítko ‘ pro skok do další fáze.
Další krok bude trochu kritický, kde nastavíme jádro CPU, velikost paměti a další systémové parametry pro virtuální stroj. Protože nyní vytváříme virtuální stroj pouze pro testovací účely, můžeme použít 2 jádra CPU a 2 GB RAM. Vypočítejte prosím, kolik CPU a RAM potřebujete a kolik vám může váš hostitelský počítač poskytnout virtuální počítač, abyste se vyhnuli selhání systému.
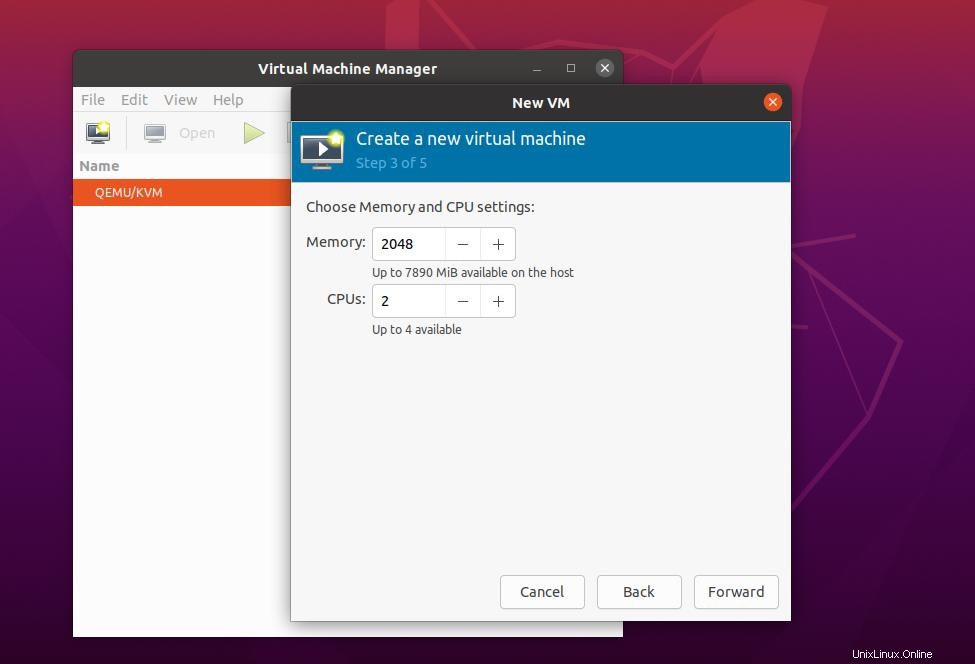
Po přiřazení CPU a RAM klikněte na tlačítko Vpřed a přiřaďte množství úložiště, které chcete virtuálnímu počítači přidělit. Můžete použít buď výchozí hodnotu, která se objeví, nebo můžete ručně přiřadit množství disku. Až budete s úložištěm hotovi, pokračujte prosím znovu kliknutím na tlačítko Vpřed.
Krok 3:Spusťte virtuální počítač v Linuxu s KVM
V další a poslední fázi uvidíme okno, které se objeví, kde budeme muset zadat název systému a nakonfigurovat NIC (kartu síťového rozhraní). Zde používám název systému jako „UbuntuPIT ‘ a můžete použít název svého systému. Po zadání názvu systému můžeme přeskočit nastavení síťové části a ponechat ji nyní.
Nakonec kliknutím na tlačítko Dokončit ukončete průvodce instalací. Když dokončíte vytváření virtuálního stroje prostřednictvím KVM, spustí se nově vytvořený virtuální stroj v systému.
Nyní je další část docela základní a přímočará. Zde budete muset nastavit soubor ISO na vašem hostitelském počítači prostřednictvím KVM konvenčním způsobem. Protože jsme použili soubor ISO Fedory, jak můžete vidět, na obrazovce se objevilo okno instalace Fedory.
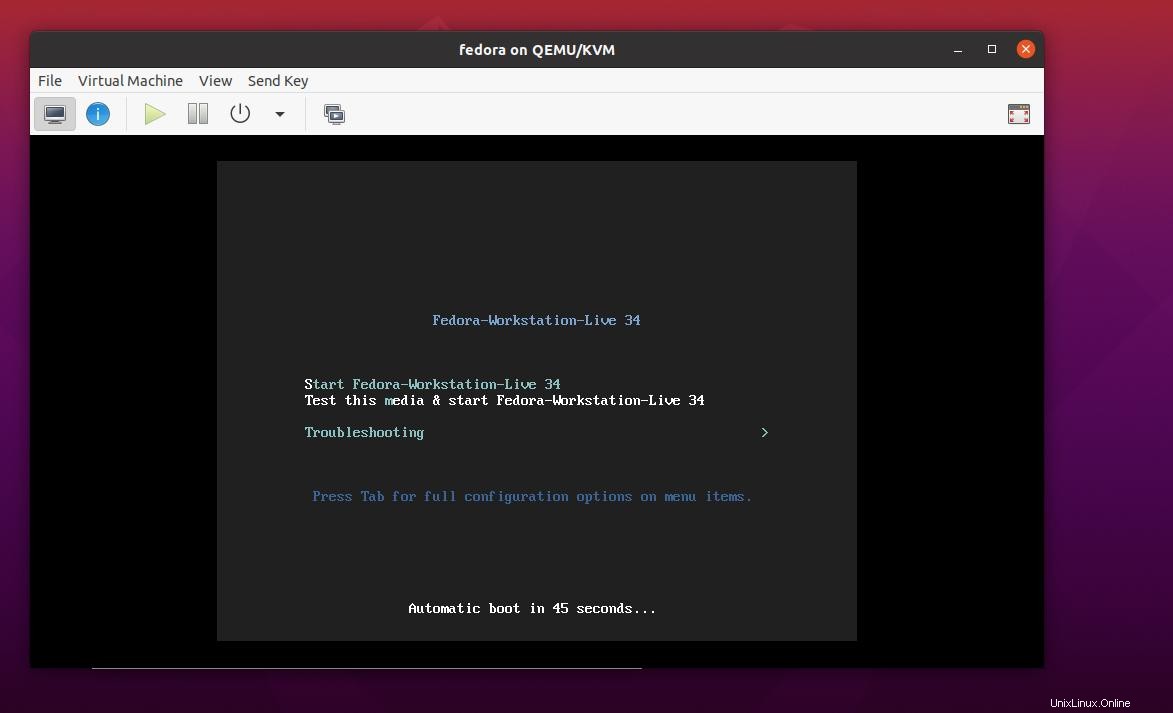
2. Spravujte virtuální stroje v KVM pomocí Virt-Manager
V tomto příspěvku jsme až dosud viděli, jak vytvořit virtuální stroj na hostitelském počítači pomocí KVM v Linuxu. Nyní uvidíme, jak nainstalovat, spravovat a začít s virtuálním počítačem pomocí virt-manager. Než začnete s touto částí, ujistěte se, že je virtuální stroj ve vašem systému správně vytvořen.
1. Zobrazit podrobnosti virtuálního stroje
Když otevřeme nástroj Virtual Machine Manager, zobrazí se počet dříve vytvořených virtuálních strojů. Protože již máme vytvořený virtuální stroj, můžeme na něj kliknout a spustit jej.
Než jej spustíte, bylo by lepší, kdybyste zkontrolovali podrobnosti o hardwaru kliknutím pravým tlačítkem na virtuální počítač a otevřením karty „Podrobnosti virtuálního stroje“. Zobrazí se okno se všemi podrobnými informacemi o CPU, RAM, úložišti, síťové kartě a systému a další informace.
Na obrázku níže vidíte v levé liště, zda je plná užitečných karet, jako je Přehled, výkon, CPU, Paměť, Možnosti spouštění a další nabídky.
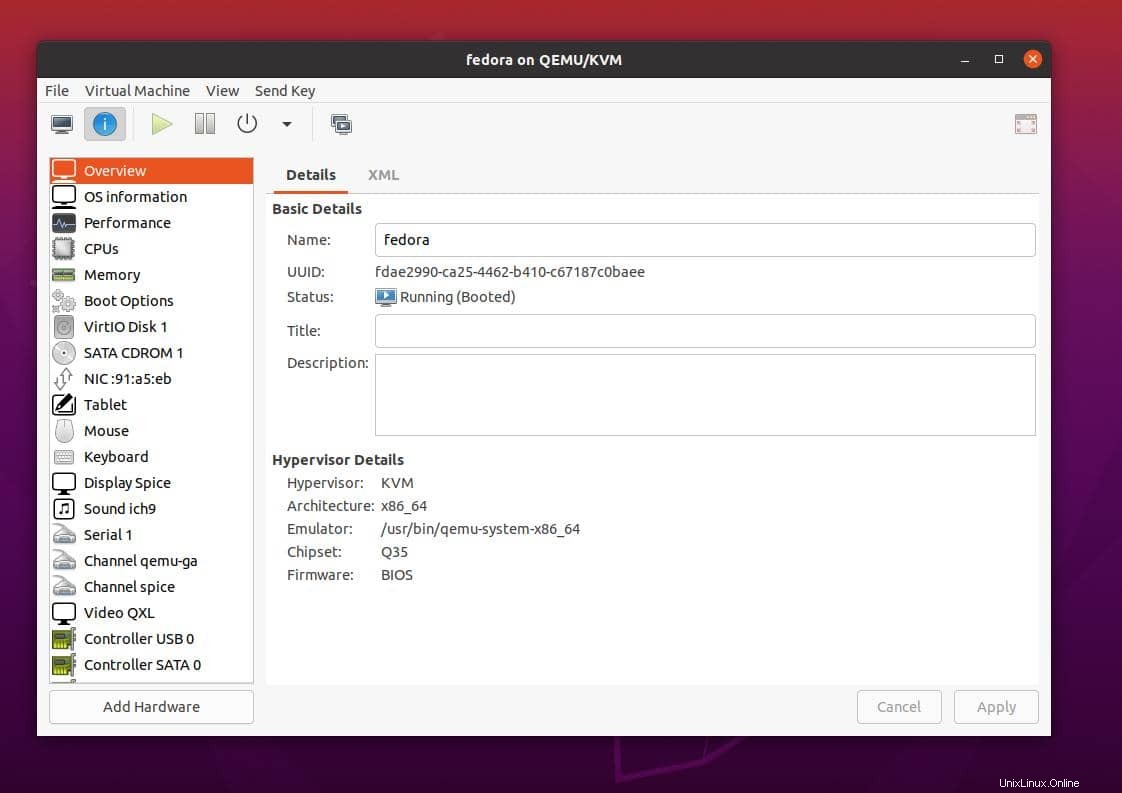
V případě, že při spuštění virtuálního počítače váš virtuální systém nemůže detekovat USB disk, můžete kliknout na tlačítko ‚Přidat hardware‘ z nabídky vlevo dole. Zobrazí všechny vložené externí hardwarové systémy v systému. Vyberte prosím požadovaný USB disk, který chcete připojit k vašemu systému.
2. Vypnutí-zapnutí a restartování
Pokud jste trochu zmatení ohledně vypínání, restartování a vypínání virtuálního počítače, můžete přejít na tlačítko rozbalení hned vedle červeného tlačítka napájení a najít tlačítka Reboot, Shut Down, Force restart, Force. Ve většině případů se tlačítko Force Off používá velmi často, pokud váš hlavní hostitelský systém nezvládá zátěž.
3. Klonovat a zkopírovat existující virtuální stroj
Pokud jste správce systému a tester aplikací, možná budete muset otestovat stejnou aplikaci ve stejném prostředí s různými parametry aplikace. V takovém případě můžete svůj virtuální počítač naklonovat do hostitelského počítače pomocí KVM, aniž byste museli vytvářet nový virtuální počítač. Chcete-li naklonovat aktuální virtuální počítač, budete muset kliknout pravým tlačítkem na virtuální počítač, který chcete klonovat, a kliknout na tlačítko klonování.
Proces zkopírování a nastavení virtuálního počítače v systému chvíli zabere. Během klonování virtuálního počítače požádá o přiřazení názvu systému, podrobností NIC a potvrzení úložiště. Poté, co správně zadáte všechny parametry, naklonuje váš aktuální VM na stejný KVM.
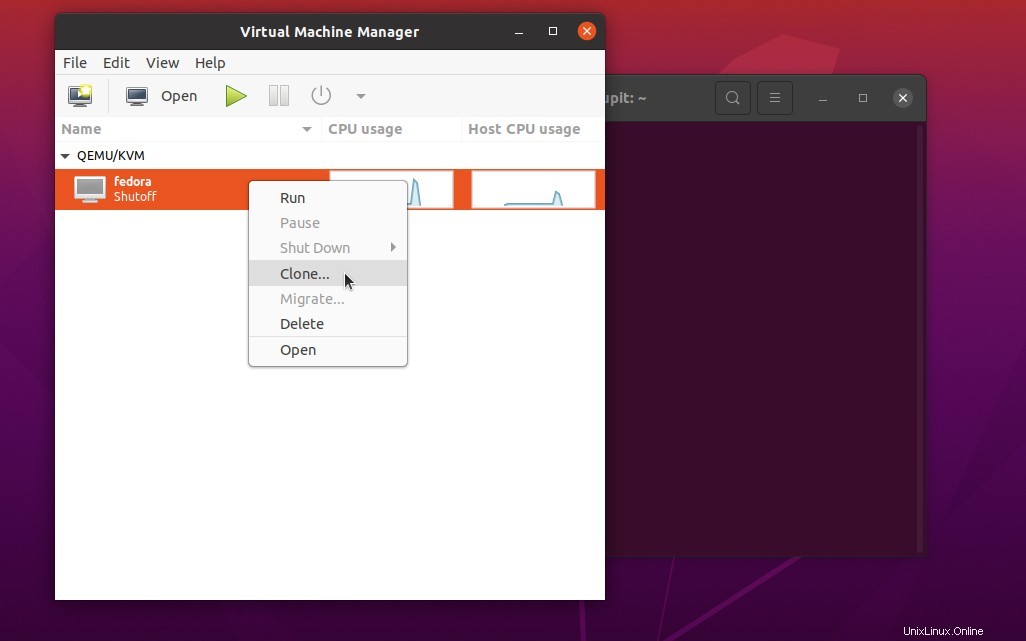
Před klonováním virtuálního počítače se ujistěte, že je aktuální virtuální počítač vypnutý a že váš systém je stabilní.
3. Správa virtuálních strojů KVM pomocí webové konzole Cockpit v systému Linux
Používání virtuálního počítače založeného na webové konzoli je užitečné pro správu hypervizorů z libovolného vzdáleného umístění, pokud máte veřejnou doménu. Můžeme však použít server localhost pro spuštění virtuálního stroje na našem stroji Linux prostřednictvím webové konzoly Cockpit. Kokpit je vysoce kompatibilní a snadno konfigurovatelná webová konzole, na které lze spouštět virtuální stroje prostřednictvím KVM.
Protože již víme, jak nainstalovat, používat a začít s KVM, zde se podíváme, jak spravovat virtuální stroje KVM pomocí webové konzole Cockpit v Ubuntu Linux. Pokud používáte server localhost, ujistěte se, že je na vašem serveru nainstalován a konfigurován HTTP server. Můžete si vybrat buď Nginx nebo server Apache pro Cockpit v Linuxu.
Krok 1:Nainstalujte webovou konzoli Cockpit v systému Linux
Vzhledem k tomu, že Ubuntu se většinou používá pro stavbu serverů, zde uvidíme, jak nainstalovat webovou konzoli Cockpit do systému Debian. Nejprve se ujistěte, že je vaše systémové úložiště aktuální. Poté spusťte následující příkazy aptitude pro instalaci nástroje Cockpit a nástrojů kokpitu.
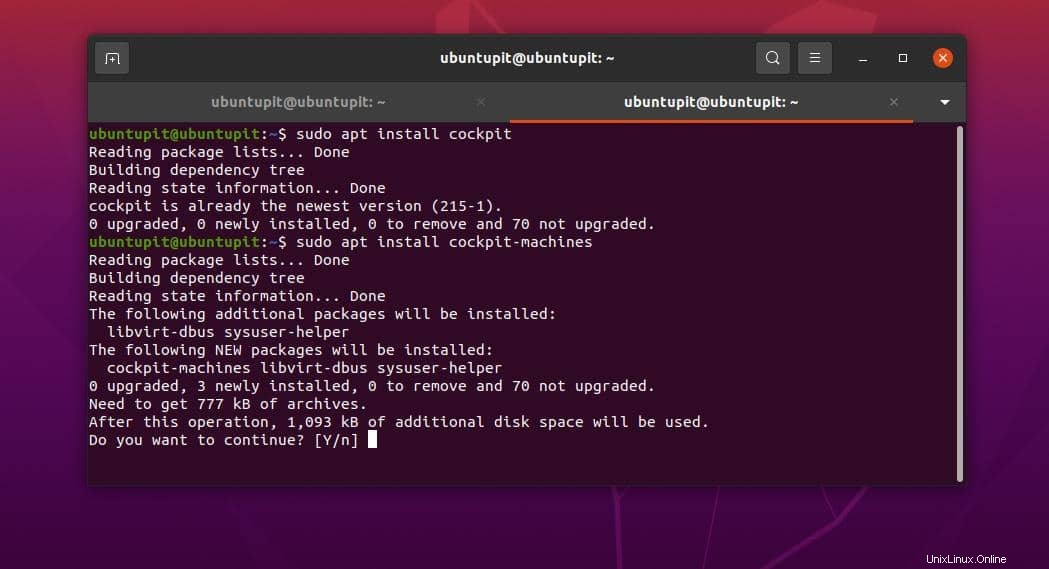
$ sudo apt update $ sudo apt install cockpit $ sudo apt install cockpit-machines
Po dokončení instalace spusťte následující příkazy pro ovládání systému s přístupem root, abyste spustili nástroj Cockpit a zkontrolovali stav.
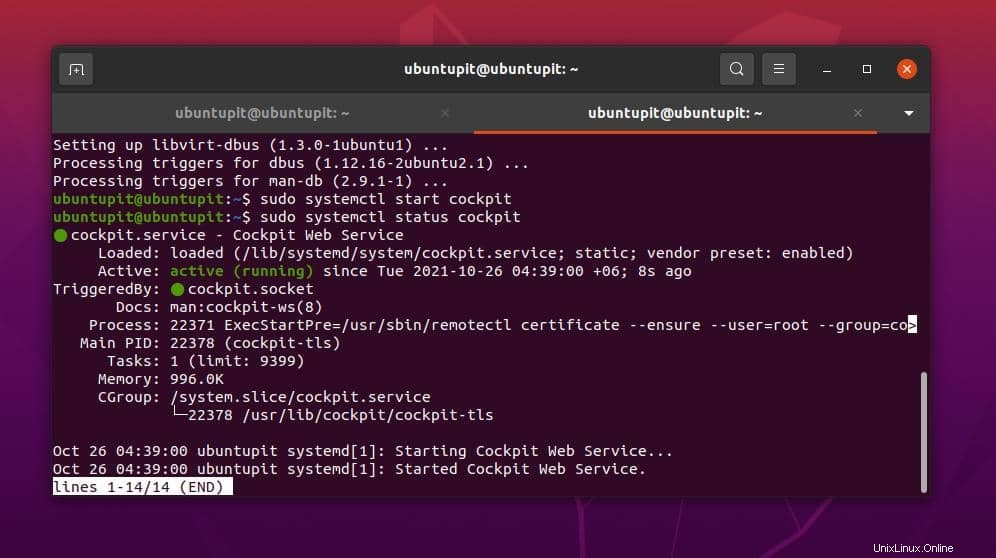
$ sudo systemctl start cockpit $ sudo systemctl status cockpit
Krok 2:Přístup k webové konzole Cockpit
Po instalaci a spuštění webové konzoly Cockpit nyní můžeme zkontrolovat síťový port pro Cockpit a povolit tento port v pravidlech brány firewall. V Ubuntu použijeme nástroj UFW firewall pro přidání síťového portu pro webovou konzoli Cockpit. Nejprve spusťte příkaz GREP a zkontrolujte síťový port Cockpit. V systému Linux obvykle Cockpit používá port 9090.
$ sudo netstat -pnltu | grep 9090
Nyní spusťte příkazy UFW pro povolení portu 9090 a poté znovu načtěte démona brány firewall.
$ sudo ufw allow 9090/tcp $ sudo ufw reload
Nakonec můžete spustit webový prohlížeč a zadat webovou adresu localhost/server s portem. Pokud vše půjde správně, uvidíte ve vašem prohlížeči načtenou webovou konzoli Cockpit. Nyní se budete muset přihlásit ke svému počítači Cockpit pomocí uživatelských údajů vašeho serveru.
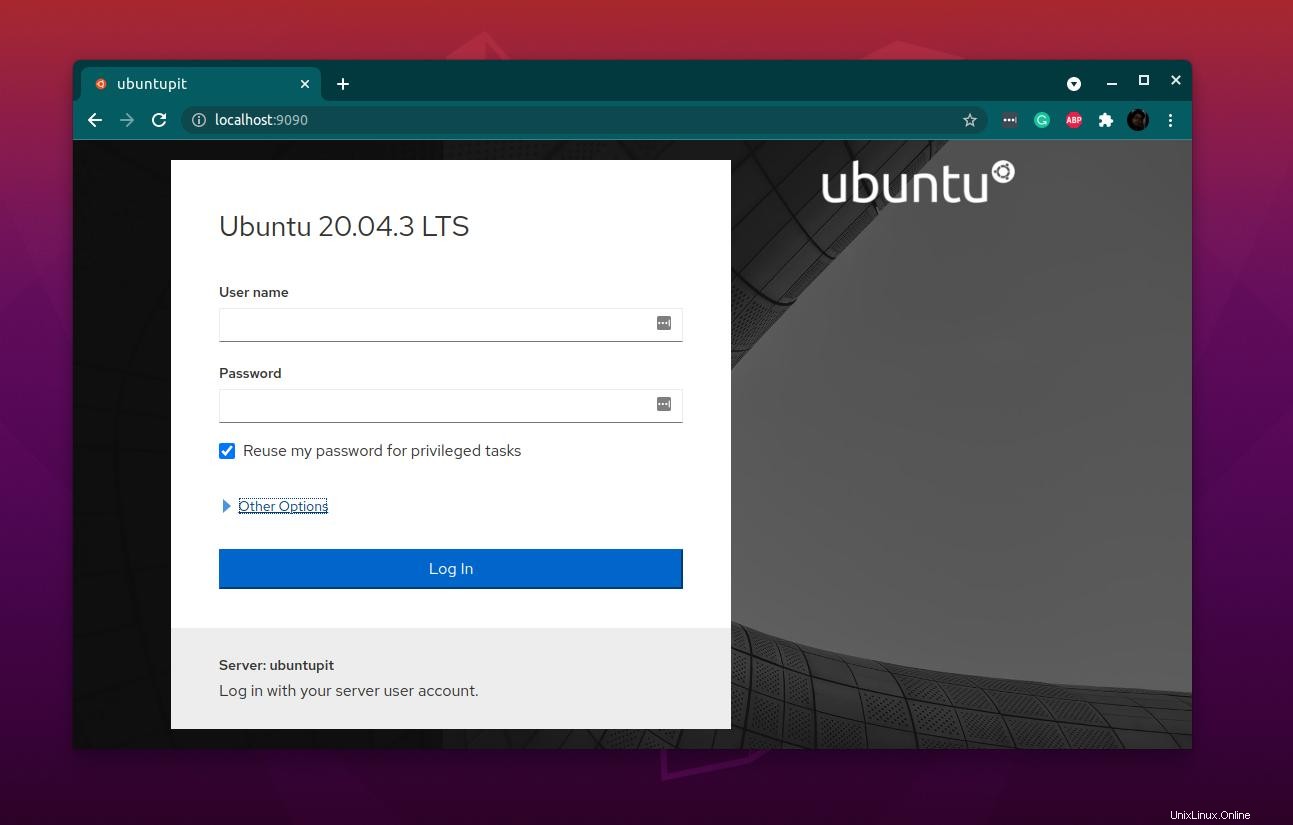
https://server-ip:9090
Krok 3:Vytváření a správa virtuálních strojů KVM ve webové konzole Cockpit
Poté, co vstoupíme do nástroje Cockpit, zjistíme, že naše místní virtuální stroje se zobrazí v nástroji Cockpit. Protože jsme k vytvoření virtuálního počítače použili KVM, můžeme nyní tento virtuální počítač zapnout nebo vypnout prostřednictvím aplikace Cockpit.
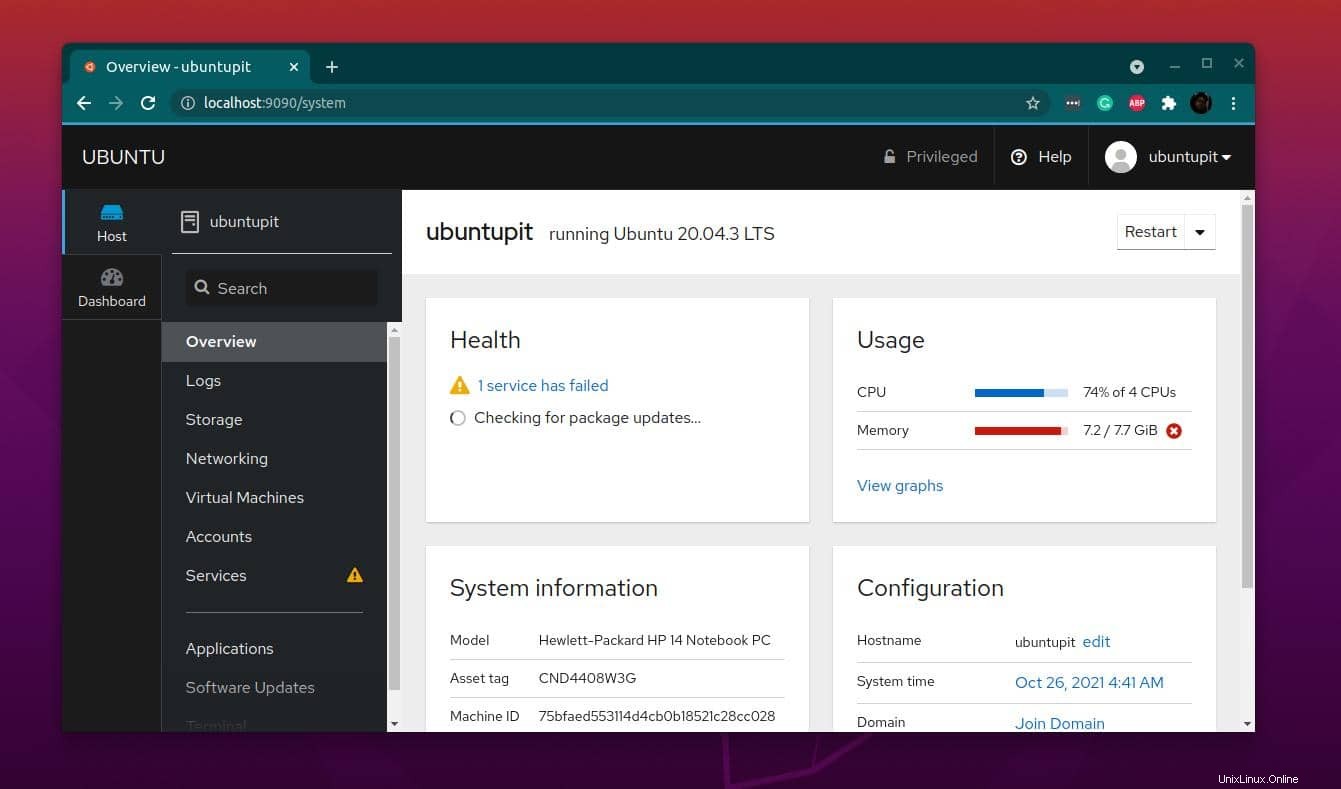
V tomto kroku dokončíme nastavení KVM prostřednictvím webové konzole Cockpit. Chcete-li vytvořit nový hypervizor KVM v aplikaci Cockpit, klikněte na „Virtual Machines “ tlačítko na palubní desce. Nyní klikněte na „Vytvořit nový VM“, abyste mohli začít s KVM na konzole.
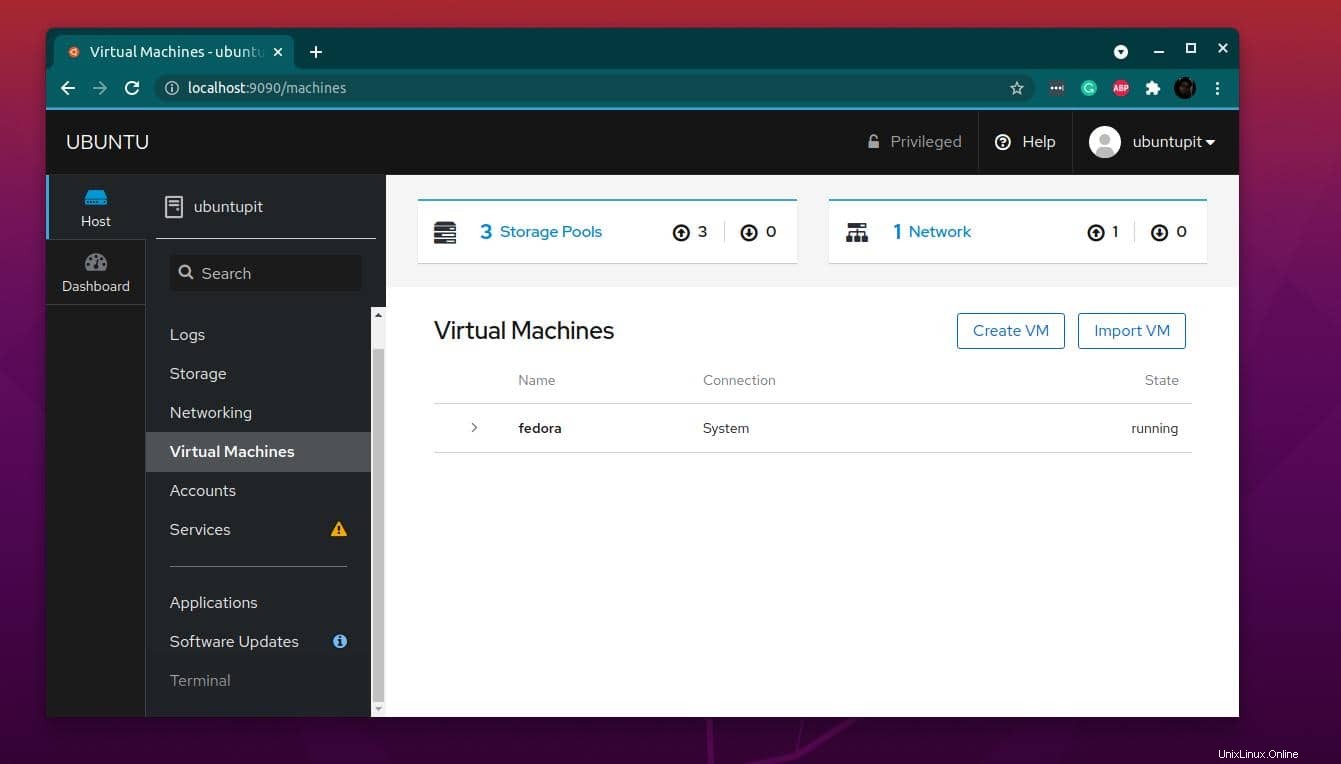
Chcete-li zkontrolovat podrobnosti o virtuálním počítači, klikněte na Virtuální stroje z levé lišty nástroje Navigace. Uvidíte název virtuálního počítače, typ systému, přehled, podrobnosti o hardwaru a další informace.
Poslední slova
V tomto příspěvku byly krok za krokem popsány a ilustrovány tři hlavní použití KVM. Instalace KVM vám může poskytnout příležitost otestovat různé operační systémy na vašich systémech Linux. V celém příspěvku jsem popsal, jak můžete vytvořit a spravovat virtuální stroj v Linux KVM a jak používat webovou konzolu kokpitu k použití KVM.
Sdílejte jej prosím se svými přáteli a linuxovou komunitou, pokud považujete tento příspěvek za užitečný a informativní. Můžete také napsat své názory na tento příspěvek do sekce komentářů.