Už jste někdy omylem smazali důležité soubory? Kdo ne! Dobře, ale můžu je obnovit? V tomto příspěvku se dozvíte, jak obnovit smazané soubory v systému Linux pomocí různých programů na různých systémech souborů.
Uvidíte, jak obnovit smazané soubory z SD karet, HDD a smazaných oddílů na různých souborových systémech Linux, jako je EXT3, EXT4, a dokonce i na souborových systémech Windows, jako je FAT32 a NTFS.
Obnovení souborů z odstraněného oddílu
To je docela problém. Uživatelé Linuxu často často instalují několik systémů současně a během instalačního procesu mohou omylem smazat oddíl.
Jak však obnovit soubory z těchto smazaných oddílů? K tomu potřebujeme obnovit oddíl pomocí nástroje nazvaného TestDisk.
Testdisk je výkonný nástroj pro analýzu oddílů a obnovu dat. Většina distribucí Linuxu, jako je Debian a Ubuntu, je dodávána s TestDisk.
Na druhou stranu je aplikace multiplatformní a podporuje velké množství tabulek oddílů, jako jsou Intel, MSDOS a Mac. Toto jsou nejoblíbenější tabulky oddílů.
Podporuje také mnoho souborových systémů, jako je NTFS, EXT4 a další nepopulární souborové systémy, jako je BeOS a ReiserFS.
Když vymažete soubor, vymaže se seznam clusterů obsazených souborem a označí ty sektory, které jsou dostupné pro použití. Pokud clustery nebyly přepsány, TestDisk může obnovit soubory.
Nejprve spusťte aplikaci takto:
$ testdisk
Dále máte možnost vytvořit nový soubor pro protokoly. Pokud jej chcete vytvořit, zvolte vytvořit a stiskněte Enter. Pokud soubor protokolu nechcete, vyberte možnost Bez protokolu.
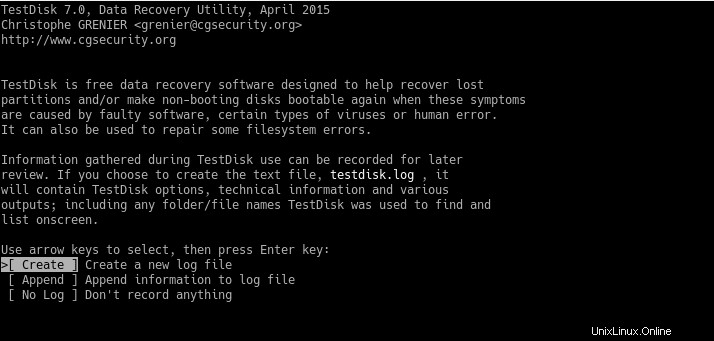
Dále budou zkontrolovány disky nebo diskové oddíly rozpoznané systémem. V tomto konkrétním případě je sda oddíl, který chceme obnovit.
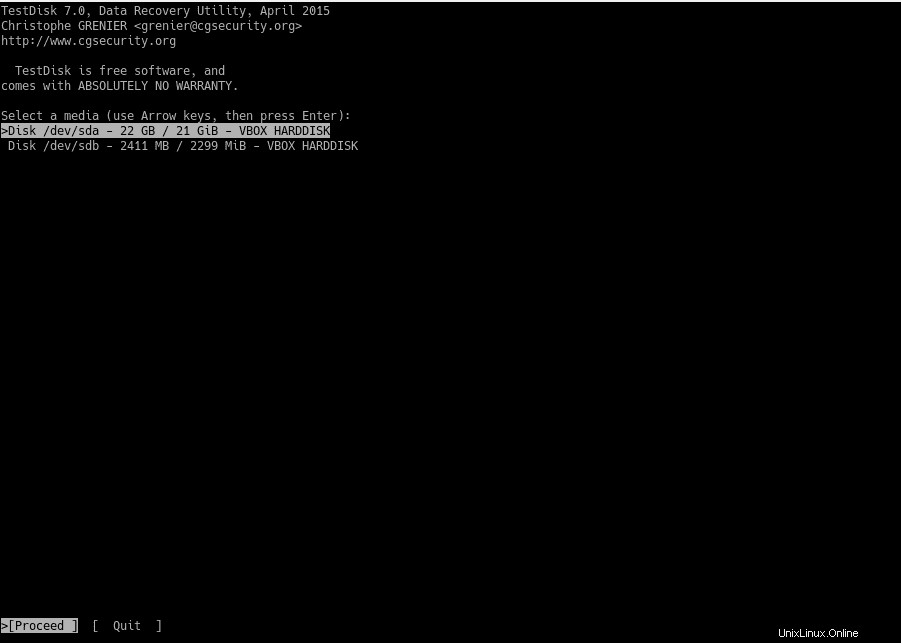
TestDisk rozpoznává různé typy tabulek oddílů. Obvykle je to Intel, pokud nepoužíváte specializovaného.
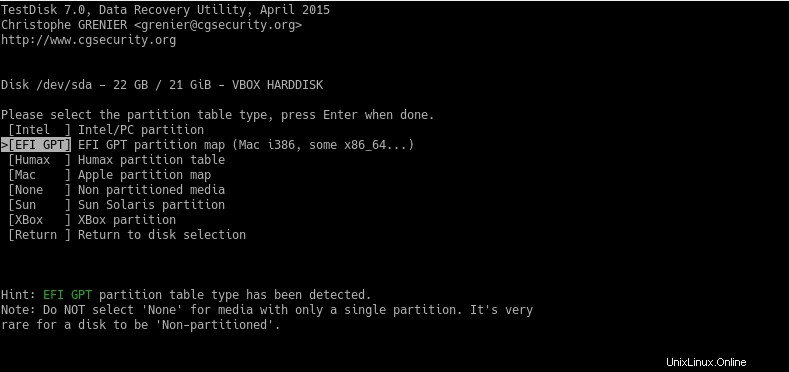
Na další obrazovce uvidíte řadu možností, které program má. V tomto konkrétním případě musíme vybrat možnost Analyzovat.
S touto volbou program důkladně analyzuje disk, aby našel strukturu.
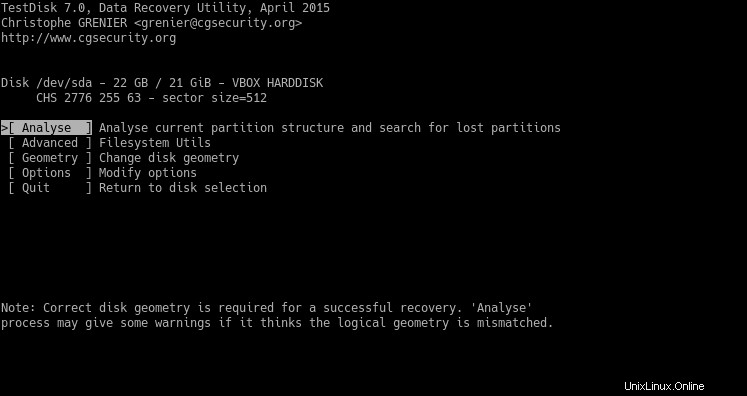
Poté se vás zeptá na typ vyhledávání, který chcete provést. Obvykle zvolte možnost Rychlé vyhledávání.
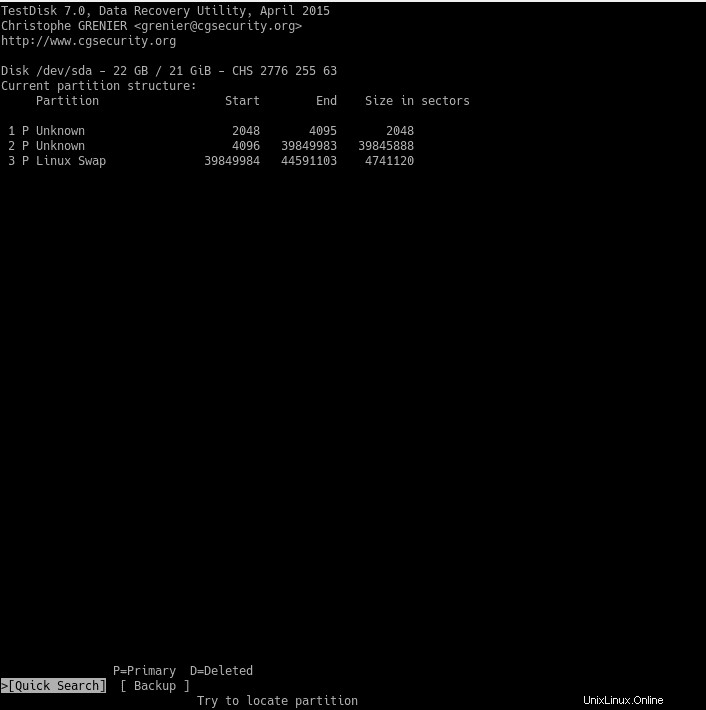
Pokud budete mít štěstí, uvidíte smazaný oddíl. Pokud ne, budete muset zvolit hlubší vyhledávání.
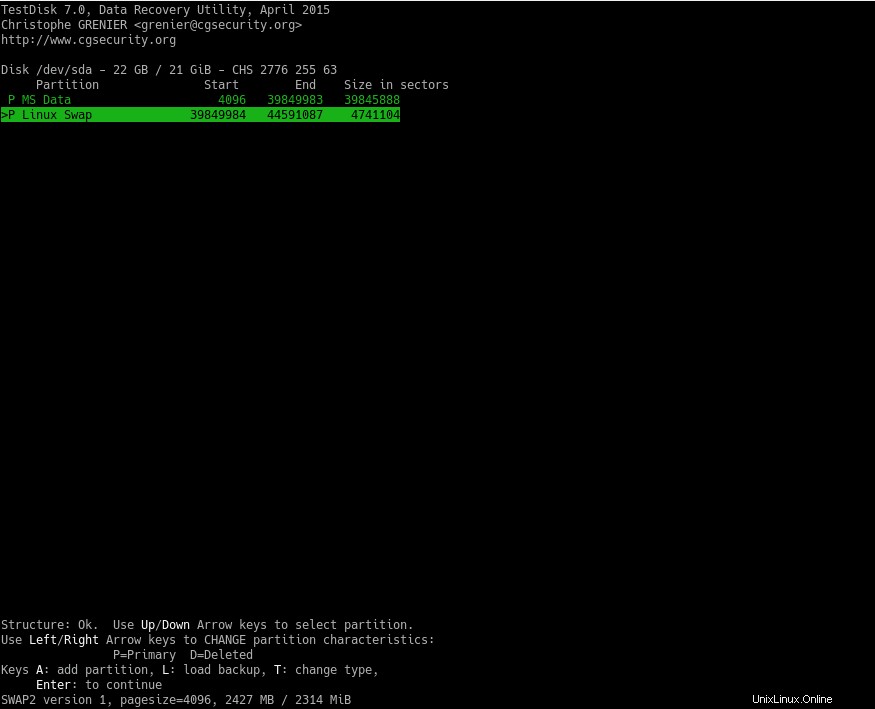
Poté zvolte možnost Zápis pro zápis tabulky oddílů. Po dokončení restartujte systém a budete mít svůj oddíl zpět!
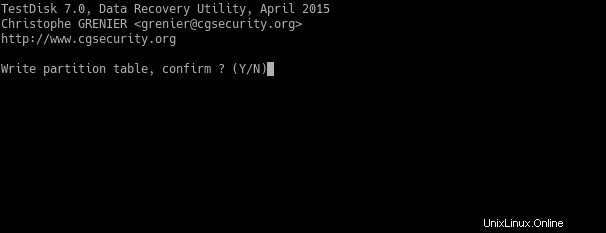
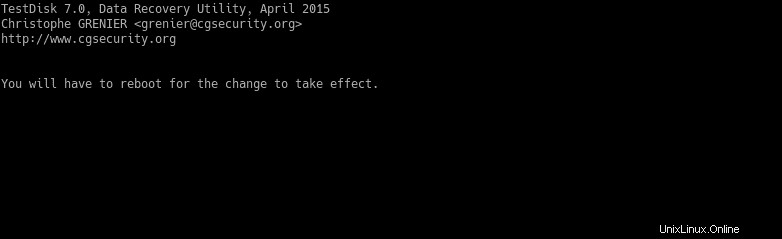
Všimněte si, že během těchto kroků to může trvat dlouho. Záleží na velikosti disku.
Podle typu souborového systému, který tento oddíl může mít, budou dodržovány konkrétní pokyny. Budou podrobně popsány později.
Obnovení smazaných souborů z externího disku
Nyní si představme, že máme externí flash disk a omylem jste z něj smazali některé soubory. Jak je obnovit?
Díky TestDisk se proces velmi podobá procesu smazaného oddílu. Existují však určité rozdíly.
Ke spuštění programu použijeme příkaz testdisk. Také můžeme přidat flash disk jako parametr takto:
$ sudo testdisk /dev/sdb
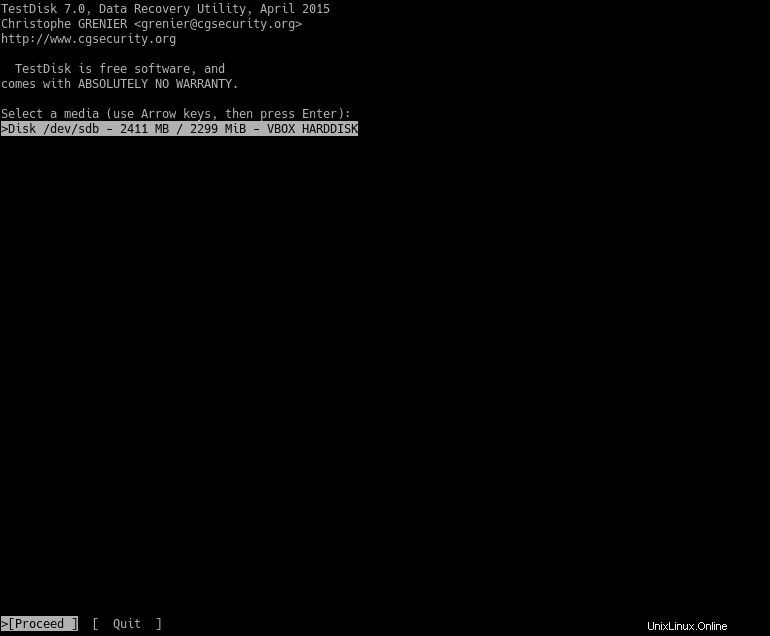
Dále vyberte pokračovat. Poté vyberte typ tabulky oddílů.
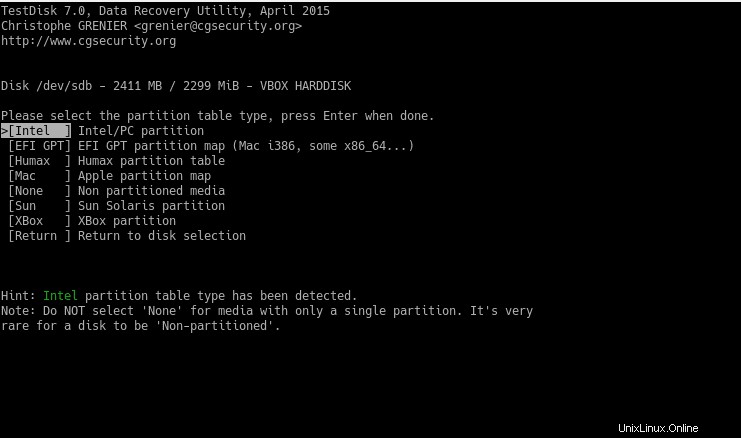
Poté vyberte Rozšířené možnosti pro obnovení souborů.
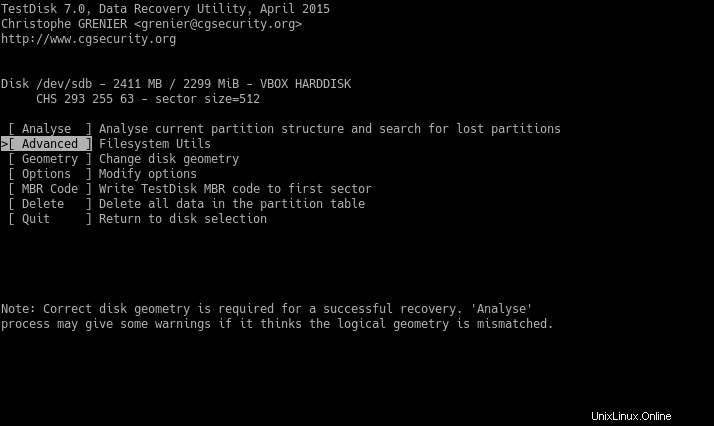
Dalším krokem je výběr oddílu a možnost Obnovit.
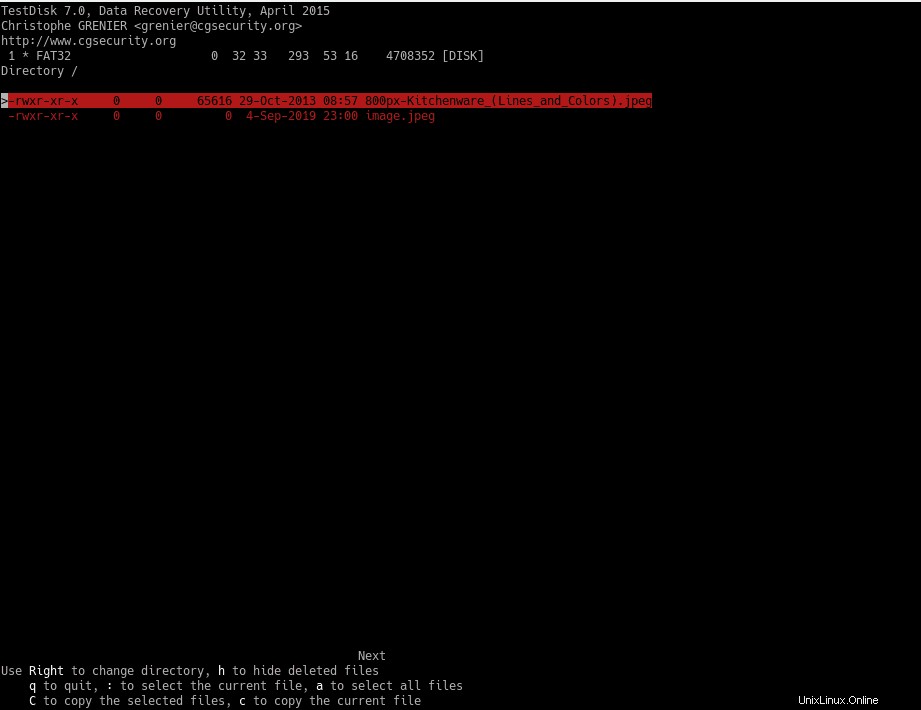
Poté uvidíte všechny smazané soubory na oddílu.
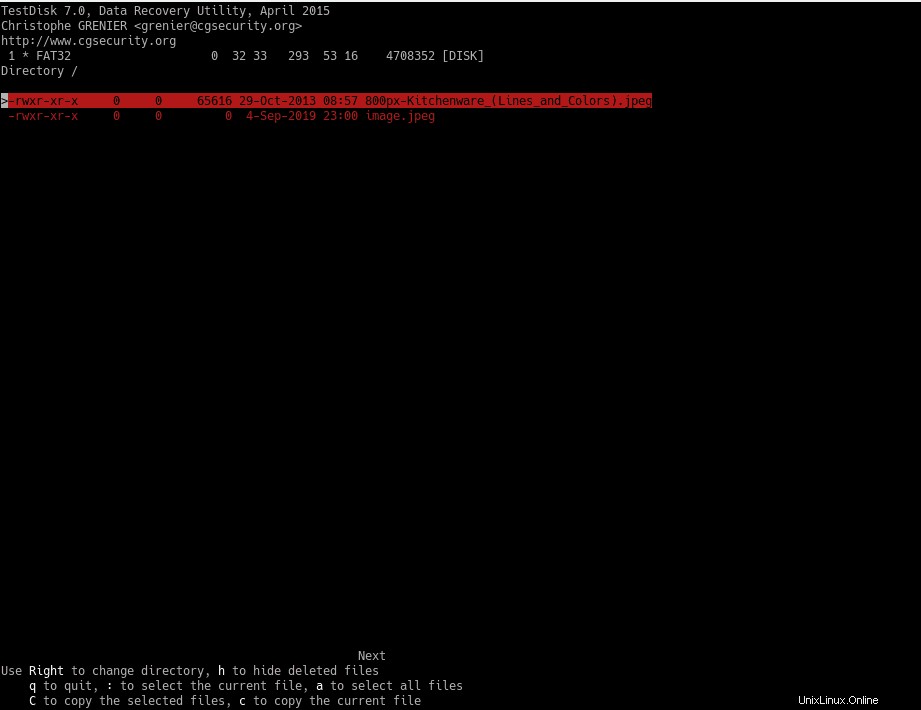
Nyní vyberte cílovou složku pro umístění obnovených souborů. Chcete-li umístit soubory do aktuálního adresáře, musíte stisknout C u první možnosti.
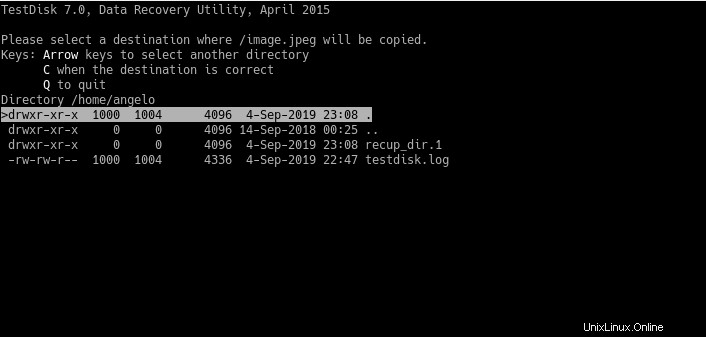
Nakonec se zobrazí tato zpráva:
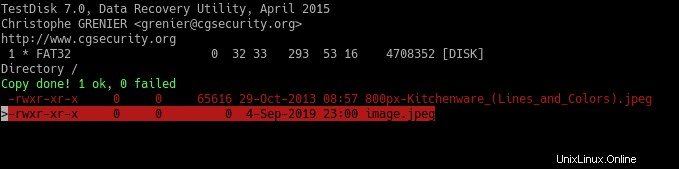
Gratulujeme! Soubory byly obnoveny.
Obnovení smazaných souborů z karty SD
Obvykle je na SD kartě běžné, že se používají pro multimediální soubory. Proto je vhodné pro tyto soubory použít specializovanější program.
V tomto případě použijeme aplikaci s názvem Photorec, která je součástí TestDisk.
Nejprve vložte SD kartu do PC. Dále spusťte photorec jako root:
$ sudo photorec [device]
Poté uvidíte následující obrázek. Vyberte médium a pokračujte a stiskněte Enter.
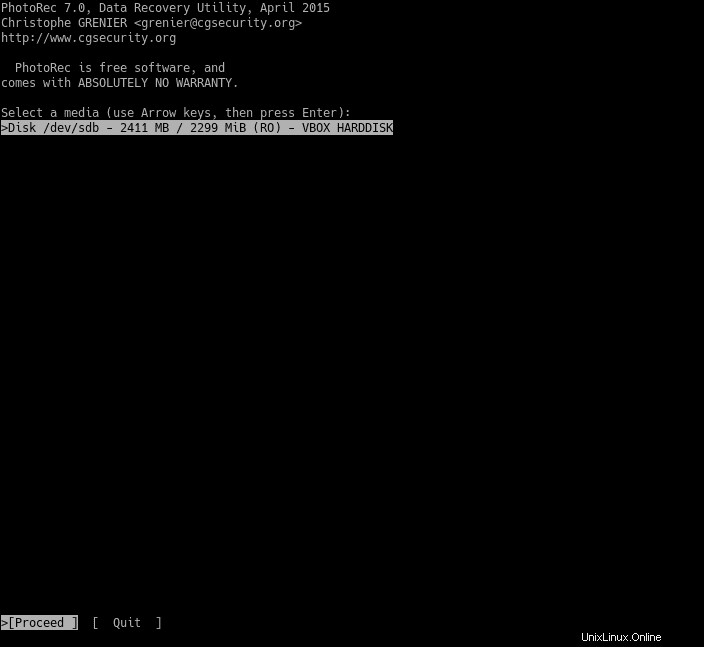
Dále vyberte oddíl. A vyberte Možnosti a stiskněte enter.
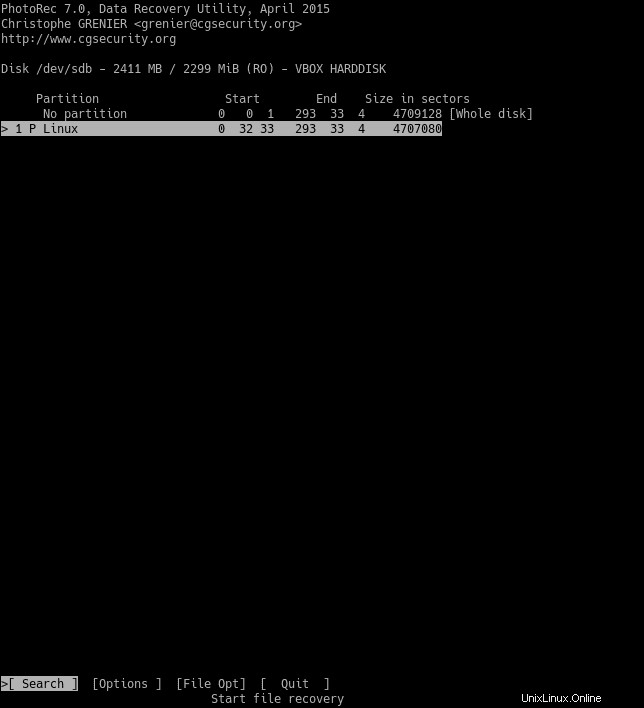
Zde uvidíte možnosti obnovení:
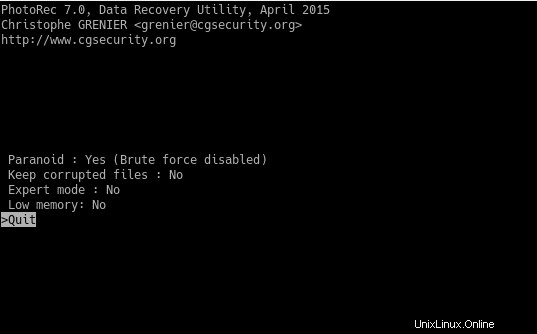
Stisknutím q se vrátíte na předchozí obrazovku. Je nutné zvolit typy souborů, které chceme obnovit. Toho dosáhnete výběrem možnosti File Opti.
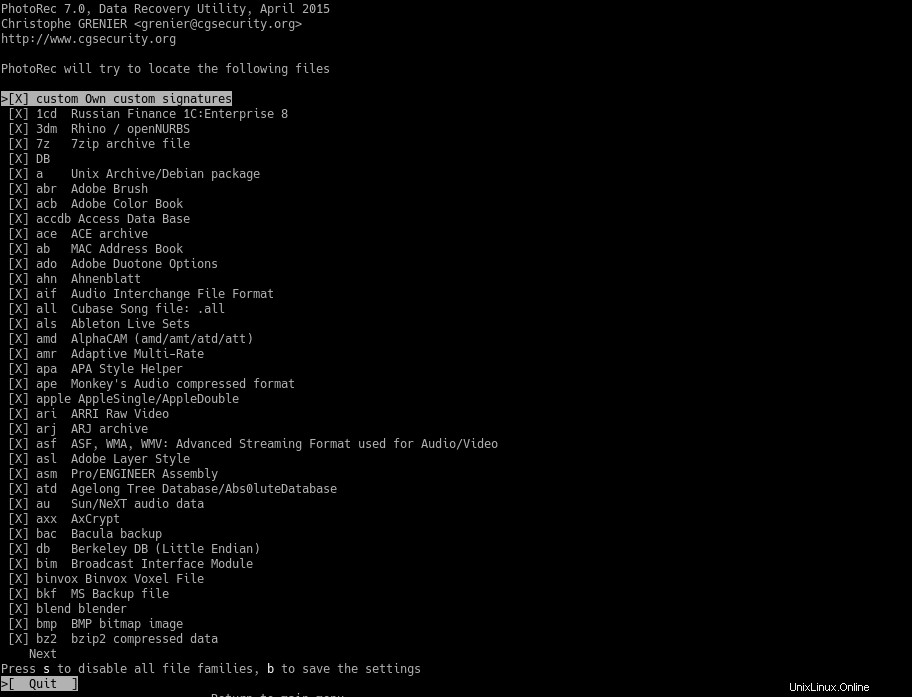
Stisknutím tlačítka s vyberte a zrušte výběr všech formátů. Pomocí pravého tlačítka můžete také vybrat typy souborů, které chcete obnovit. Chcete-li uložit vybrané možnosti, stiskněte tlačítko b. Pomocí tlačítka q se vraťte do hlavní nabídky.
Poté v hlavní nabídce vyberte možnost Hledat a spusťte proces. A vyberte souborový systém.
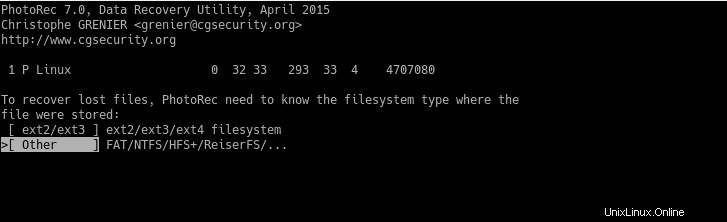
Poté se vám zobrazí dvě možnosti. Zdarma a celé. Normálně stačí Free. Chcete-li provést hloubkovou analýzu, vyberte možnost Celá, ale mějte na paměti, že to zpomalí proces.
Nyní je nutné vybrat umístění, kam budou soubory uloženy. Chcete-li to provést, stiskněte klávesu c.
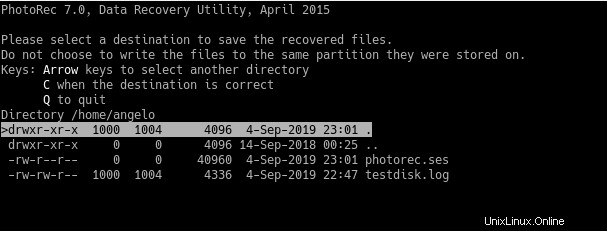
Po výběru cíle se spustí proces obnovy. Pamatujte, že systém se zhroutí a zamrzne. Buďte tedy trpěliví.
Nakonec se zobrazí zpráva informující o všem, co se stalo.
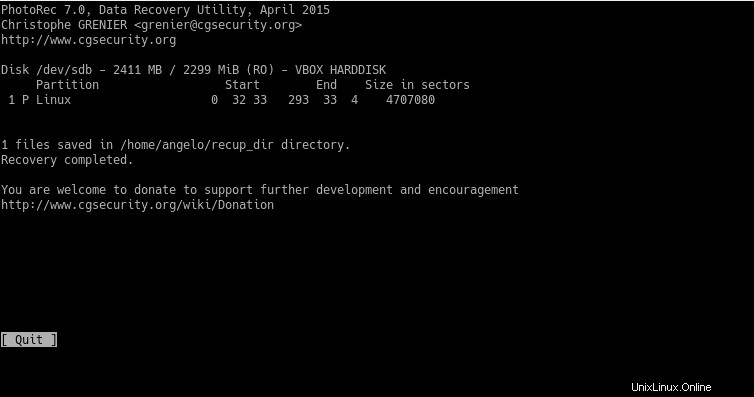
Dále zkontrolujte výsledky.
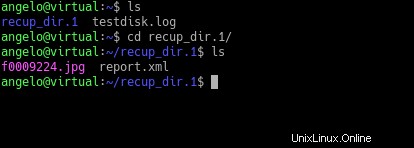
Obnovení smazaných souborů z NTFS
NTFS je souborový systém Windows. Pokud jste jedním z těch, kteří na počítači používají oba systémy, možná budete muset obnovit smazané soubory z oddílu Windows s tímto systémem souborů.
K tomu máme nástroj nazvaný ntfsundelete, jehož použití je docela jednoduché.
Nejprve je třeba prohledat disk nebo oddíl. Například:
$ sudo ntfsundelete /dev/sda1
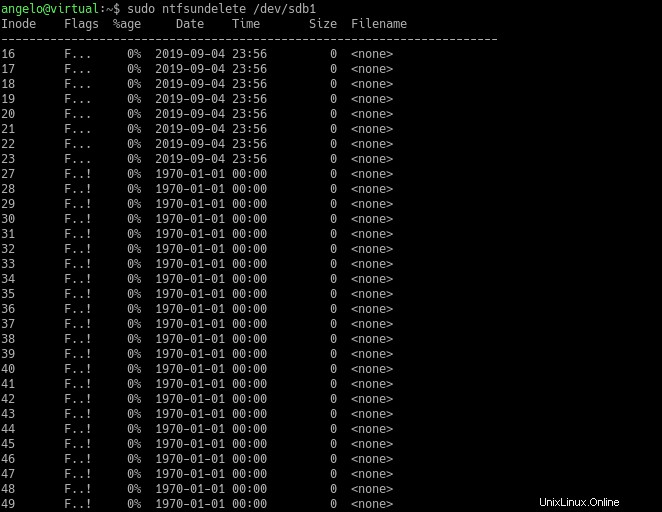
Poté budeme moci obnovit smazaný soubor pomocí následujícího příkazu:
$ sudo ntfsundelete [HD_Or_partition] -u -m [filename]
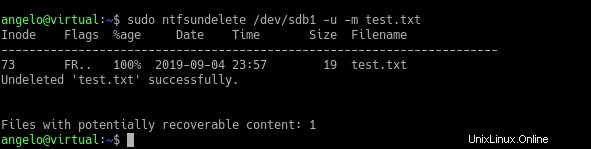
Obnovené soubory nyní patří uživateli root. Posledním krokem je změna oprávnění a vlastníků souborů pomocí příkazu chown.
Obnovit soubory z FAT32
Dalším běžným souborovým systémem Windows je FAT32. Soubory z FAT32 můžete obnovit pomocí TestDisk.
Znovu tedy spusťte testdisk jako uživatel root a předejte disk jako parametr:
$ sudo testdisk [partition/HD]
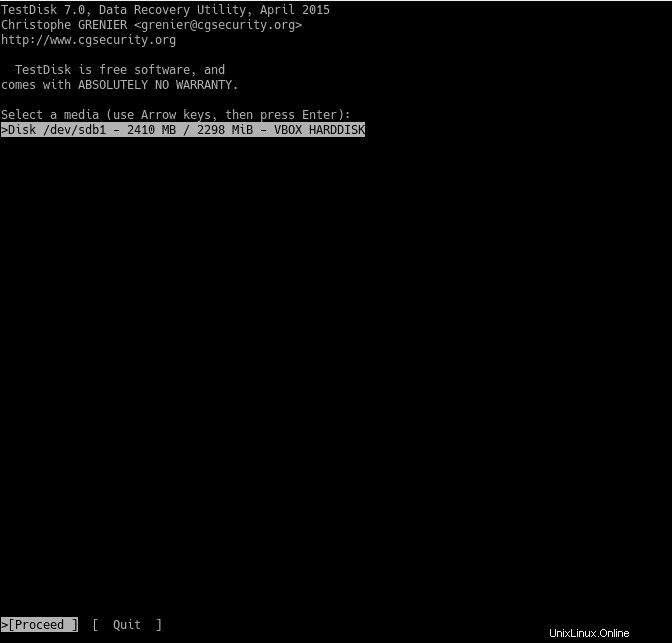
Poté pokračujte podle výše popsaných kroků a obnovte soubory.
Obnovení souborů v paměti (pomocí inode)
Pokud smažete soubor, který používá jiný proces, můžete jej obnovit z paměti pomocí inode.
Musí být stanoveny některé počáteční podmínky. Nejprve smazaný soubor MUSÍ zůstat otevřený jiným procesem . Poté musíte proces ověřit a nakonec jej obnovit a změnit jeho oprávnění.
V tomto případě vytvořím soubor s názvem example.txt pomocí nano editoru a přidám nějaký text:
$ nano example.txt
Poté uložte změny a otevřete další okno terminálu a použijte soubor. Například pomocí příkazu less.
$ less example.txt
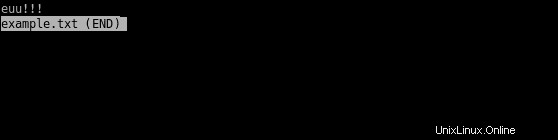
Otevřete další terminálovou relaci, smažte soubor a ujistěte se, že je smazán:
$ rm example.txt $ ls example.txt

Jak vidíte, soubor již neexistuje. Ale budeme schopni to obnovit. Chcete-li to provést, zjistěte číslo procesu spojeného s inodem souboru.
$ lsof | grep example.txt

Všimnete si procesu a příkazu, který soubor používá (příkaz less). Z toho obrázku si musíme dát pozor na druhou a čtvrtou hodnotu. Jedná se o PID procesu a deskriptor souboru.
Poté jej obnovte pomocí následujícího příkazu:
$ ls -l /proc/2325/fd/4

Poté jej zkopírujte na libovolné místo, které chcete, a to stačí k jeho obnovení.
$ sudo cp /proc/2325/fd/4 .
Dále zkontrolujte výsledky a otevřete soubor:
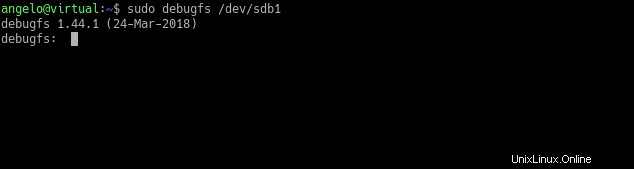
Tímto způsobem můžeme obnovit smazaný soubor, který je stále v paměti a používaný procesem s inode.
Obnovení smazaných souborů z EXT4 (pomocí extundelete)
EXT4 je výchozí souborový systém na většině distribucí Linuxu. Je poměrně rychlý as technickými funkcemi, které linuxové jádro velmi dobře využívá.
Jedním z používaných nástrojů pro obnovu souborů ze souborového systému EXT4 je extundelete.
Extundelete je open-source aplikace, která umožňuje obnovu smazaných souborů z oddílu nebo disku se systémem souborů EXT3 nebo EXT4. Snadno se používá a je standardně nainstalován na většině distribucí Linuxu.
Chcete-li obnovit určitý soubor, použijte následující příkaz:
$ sudo extundelete [device] -restore-file [pathfile]
Například:
$ sudo extundelete /dev/sdb1 -restore-file home/angelo/other.txt
Pokud chcete obnovit všechny soubory ve složce, použijte zástupný znak:
$ extundelete /dev/sda6 -restore-file home/angelo/*
Pokud však chcete obnovit všechny soubory na diskovém oddílu nebo disku, stačí následující příkaz:
$ extundelete /dev/sda6 -restore-all
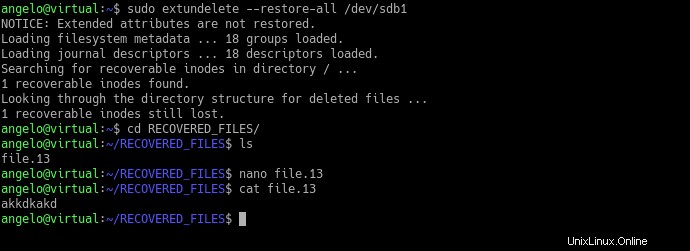
Obnovené soubory tedy budou v adresáři RECOVERED_FILES. Tímto způsobem tedy můžete obnovit smazané soubory pomocí extundelete.
Používání debugfs
Pro obnovu smazaných souborů je také možné použít nástroj debugfs. Tento nástroj také používá číslo inodu smazaného souboru. Funguje však pouze na souborových systémech EXT4.
Jeho obsluha je také poměrně jednoduchá. Nejprve musíte zadat oddíl nebo zařízení.
$ debugfs [device]
Například,
$ sudo debugfs /dev/sdb1
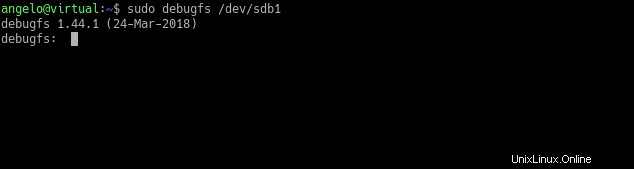
Poté se po chvíli budete moci přihlásit do konzole debugfs a vyhledat nedávno smazané soubory.
$ debugfs: lsdel
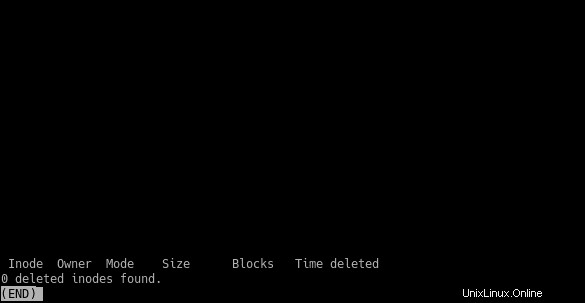
V prvním sloupci uvidíte číslo inodu smazaných souborů v daném zařízení. Poté jej obnovte pomocí následujícího příkazu:
$ debugfs mi <inode_number>
A to je vše. Je to docela snadné.
Použití ext4magic
Dalším alternativním způsobem, jak obnovit smazané soubory na disku se systémem souborů Ext4, je použití Ext4magic. Tato aplikace se také poměrně snadno používá.
Nejzákladnější syntaxe aplikace je následující:
$ sudo ext4magic [device] -f [folder_to_scan] -r -d [output_folder]
Pokud bych chtěl obnovit smazané soubory ze složky s názvem soubory, příkaz by byl podobný tomuto:
$ sudo ext4magic /dev/sdb1 -r -d files
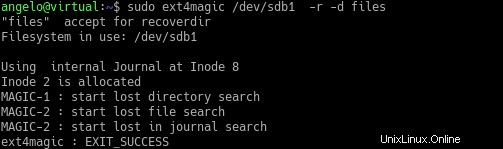
Takto snadné je používat ext4magic. To vše díky tomu, že Ext4 je komunitní a open source souborový systém.
Obnovení přepsaných souborů (pomocí skalpelu)
Scapel je další open-source nástroj, který vám umožňuje obnovit soubory z naformátovaných jednotek, přepsaných souborů a dokonce i poškozených jednotek. Je známá svou rychlostí a efektivitou. V tomto smyslu se ukazuje jako alternativa ke zvážení.
Skalpel vyřezává soubory bez pomoci souborových systémů . Snaží se extrahovat záhlaví a zápatí souborů a snaží se uhodnout celou strukturu souboru pomocí dobře navržených algoritmů.
Stejně jako TestDisk je dostupný v oficiálních repozitářích většiny distribucí Linuxu. Proto je jeho instalace omezena na použití terminálu a správce balíčků distribuce.
Nejrychlejší a nejsnadnější způsob použití nástroje Scapel je následující:
$ scalpel [device] -o [output_folder]
Výstupní_složka určuje, kam scapel umístí všechny obnovené soubory. Všimněte si, že Scalpel vytvoří výstupní adresář sám.
Jak ale Scapel ví, které soubory má obnovit? To je definováno v konfiguračním souboru aplikace.
Tento konfigurační soubor je obvykle umístěn v následujícím umístění:
/etc/scalpel/scalpel.conf
A můžete jej otevřít pomocí svého oblíbeného textového editoru a tam budete muset pouze odkomentovat řádky, abyste definovali formáty souborů k vyhledávání.
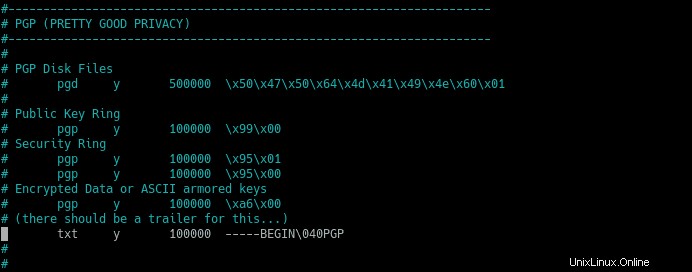
Formáty souborů, které odkomentujete, Scalpel vyhledá.
Dále spusťte celý příkaz Scalpel a ve výstupní složce uvidíte obnovené soubory.
$ sudo scalpel /dev/sdb1 -o recovered_files1
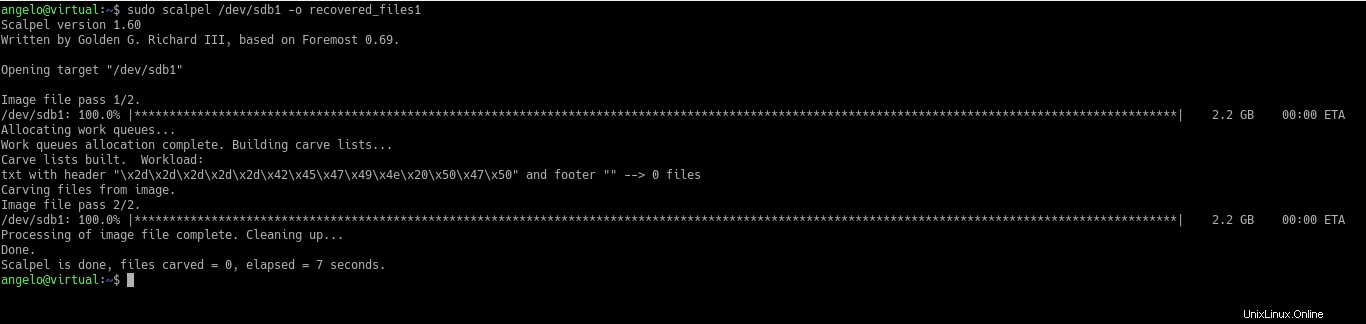
Někdy Skalpel obnoví části souboru. To závisí na stavu disku a na tom, kolik dat bylo poškozeno.
Také existuje mnoho algoritmů bažení, které můžete použít, ale zde jsme diskutovali o základním způsobu bažení po datech.
Obnova souborů z nespouštěcího systému
Toto je choulostivý případ, protože potřebujeme přístup z Live cd Ubuntu nebo jiné podobné distribuce Linuxu. Jakmile máme boot, můžeme použít TestDisk a pokusit se obnovit data.
V tomto případě bychom museli použít externí disk, kam data uložit. Na druhou stranu, v případě, že TestDisk tuto práci nezvládne, můžeme také zkusit extundelete nebo ext4magic, pokud je oddíl Ext4.
Pokud to nefunguje, můžete zkusit obnovit oddíl pomocí TestDisk, jak je vysvětleno výše.
Závěr
Je možné náhodně smazat soubory. Cílem je znát vhodné nástroje a techniky pro obnovu těchto souborů.
V tomto příspěvku jsme se zabývali několika okolnostmi a různými systémy souborů, které by mohly pomoci těmto problémům předejít.
Vraťte se.
Děkuji.