Na Ubuntu se systémové časové pásmo nastavuje během procesu instalace, ale lze jej později změnit.
Konfigurace vhodného časového pásma je pro mnohé z nás důležitá, takže pojďme zjistit, jak můžeme změnit časové pásmo v našem systému Ubuntu 18.04.
Přístup 1. Použití příkazu timedatectl
Můžeme použít timedatectl příkaz pro zobrazení a nastavení aktuálního času a časového pásma systému.
timedatectl
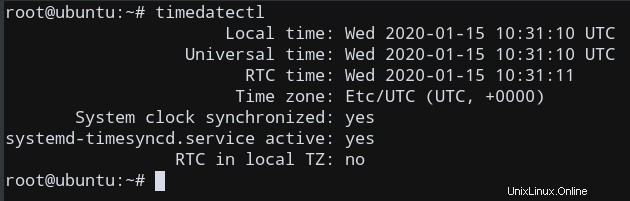
Jak můžete vidět, zde je časové pásmo aktuálně nastaveno na UTC .
Pojďme to změnit na IST (GST +5:30) pomocí několika kroků!
Najděte formát časového pásma pro naše požadované časové pásmo
Potřebujeme zjistit formát časového pásma, které chcete použít. Konvence pojmenování časových pásem obvykle používá „Region/City ” formát.
Pro výpis všech dostupných časových pásem můžeme použít timedatectl spolu s seznamem časových pásem možnost.
timedatectl list-timezones
Získáme výstup, jako je tento, zobrazující formát dlouhého názvu pro všechna dostupná časová pásma.
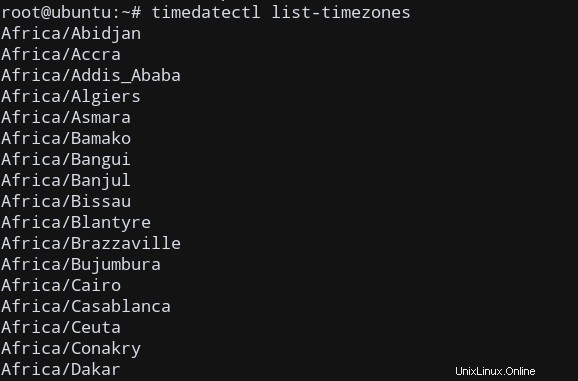
Pojďme zjistit požadovaný formát pro naše potřebné časové pásmo, které chceme najít; IST , v mém případě. Nachází se v Kalkatě zónu, takže grep pro Kalkatu.
timedatectl list-timezones | grep Kolkata

Nyní jsme určili formát našeho časového pásma. Teď to prostě musíme nastavit!
Nastavte časové pásmo
Pomocí níže uvedeného příkazu změňte časová pásma jako root .
sudo timedatectl set-timezone your_time_zone
V mém případě je to Asie/Kolkata , takže příkaz bude
sudo timedatectl set-timezone Asia/Kolkata
Případně můžeme také přímo nastavit časové pásmo na jeho zkrácený formát (IST , v mém případě)
sudo timedatectl set-timezone IST
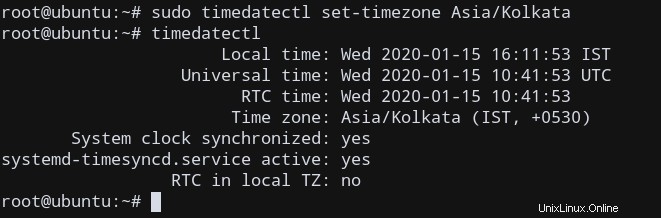
Pokud se to podaří, uvidíte systémový čas ve svém časovém pásmu a časové pásmo bylo úspěšně aktualizováno!
Ale i kdyby výše uvedená metoda nefungovala, máme nějaké alternativy. Pokud jste tedy úspěšně nakonfigurovali časové pásmo pomocí timedatectl , zbytek článku není povinný. Ale jinak pokračujme ve čtení.
Přístup 2. Překonfigurujte data časového pásma
Předpokládejme, že výše uvedená metoda nefungovala, můžeme použít dpkg překonfigurovat naše údaje o časovém pásmu a nastavit požadované časové pásmo.
sudo dpkg-reconfigure tzdata
Nyní získáme nabídku, která nám umožní překonfigurovat naše časové pásmo.
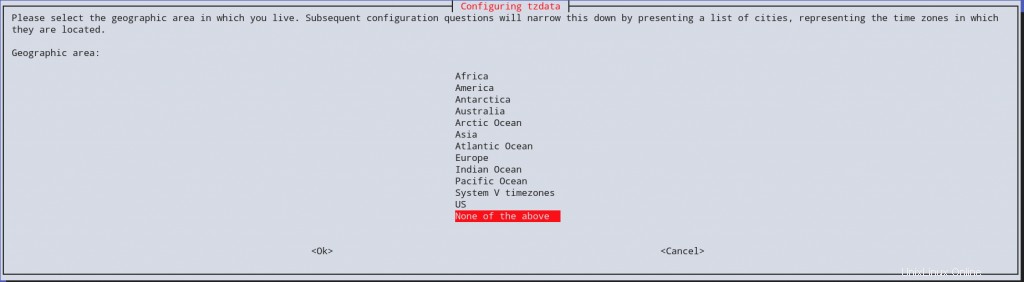
Nyní můžete pomocí grafické nabídky úspěšně aktualizovat své časové pásmo!
Postup 3. Změňte soubor /etc/localtime
Metoda 1:Použití podrobností o časovém pásmu regionu
Dalším způsobem, jak změnit časové pásmo, by bylo upravit localtime soubor ručně.
Informace o časovém pásmu jsou umístěny na /etc/localtime . Tento soubor můžeme ručně upravit na požadované časové pásmo, které se nachází na adrese /usr/share/zoneinfo/ .
Informace o zóně adresář obsahuje seznam oblastí zájmu. Vyberte svůj region. (Pro IST je regionem Asie )

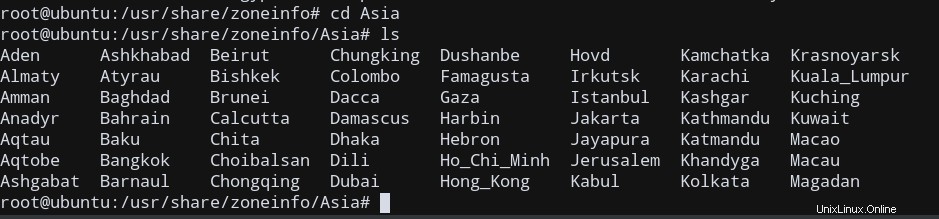
Nyní jednoduše zkopírujte Kolkatu časové pásmo do /etc/localtime .
sudo cp /usr/share/zoneinfo/Asia/Kolkata /etc/localtime
Pro použití změn restartujte počítač.
Tímto jsme nyní úspěšně aktualizovali naše časové pásmo!
Metoda 2:Přímé použití časových pásem
Můžeme také přímo provést symbolické propojení mezi podrobnostmi souboru Timezone a /etc/localtime , který se nachází na adrese /usr/share/zoneinfo/TIMEZONE , kde TIMEZONE je vaše požadované časové pásmo. V mém případě je to IST .
sudo ln -sf /usr/share/zoneinfo/IST /etc/localtime
Znovu restartujte počítač, aby se změny projevily.
Nyní jsme vám ukázali různé způsoby aktualizace časového pásma!
Závěr
V tomto tutoriálu jsme ukázali, jak můžete změnit časové pásmo vašeho systému Ubuntu 18.04 pomocí různých metod.
Dodatek:Doporučení
I když jsme ukázali různé přístupy, doporučená metoda obvykle závisí na vašem pozadí:
- Pokud jste novým uživatelem Ubuntu ze systému Windows, doporučujeme vám použít GUI režim změny časového pásma pomocí
dpkg, protože je uživatelsky přívětivý.
- Na druhou stranu, máte zkušenosti s Linuxem dříve, ale nepoužíváte Ubuntu, můžete ručně změnit
/etc/localtime.
- Jinak, pokud jste každodenním uživatelem Ubuntu,
timedatectlje vaše nejlepší sázka!
Doufám, že jste našli svou odpověď přečtením tohoto návodu!