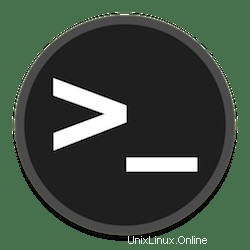
V tomto tutoriálu vám ukážeme, jak nainstalovat WSL (Windows Subsystem for Linux) na Windows 11. Pro ty z vás, kteří to nevěděli, Windows Subsystem for Linux, nazývaný také WSL , je subsystém, který umožňuje uživatelům Windows 11 a Windows 10 spouštět linuxové distribuce jako Ubuntu, Debian, Fedora, Kali, Alpine nebo Suse bez jakéhokoli úsilí a bez nutnosti měnit svůj každodenní operační systém.
Tento článek předpokládá, že máte alespoň základní znalosti Linuxu, víte, jak používat shell, a co je nejdůležitější, hostujete svůj web na vlastním VPS. Instalace je poměrně jednoduchá a předpokládá, že běží v účtu root, pokud ne, možná budete muset přidat 'sudo ‘ k příkazům pro získání oprávnění root. Ukážu vám krok za krokem instalaci WSL 2 na Windows 11. Můžete postupovat podle stejných pokynů pro Ubuntu 18.04, 16.04 a jakoukoli jinou distribuci založenou na Debianu, jako je Linux Mint.
Nainstalujte WSL 2 na Windows 11
Krok 1. Nainstalujte a povolte subsystém Windows pro Linux.
Nejprve otevřete nabídku Start a zadejte „Terminál “. Klikněte pravým tlačítkem na výsledek Windows Terminal a poté klikněte na Run as Administrator .
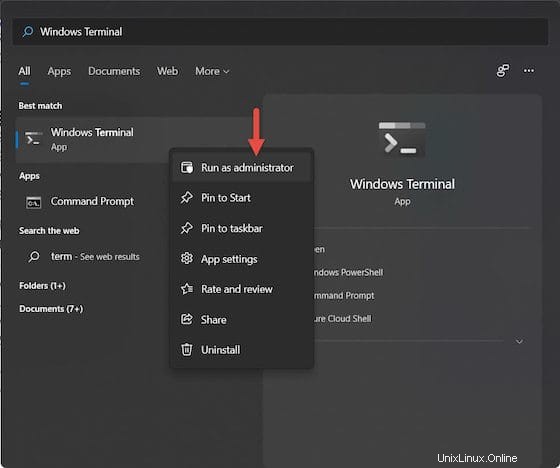
Dále spusťte níže uvedený příkaz v konzole Windows a nainstalujte WSL:
wsl --install
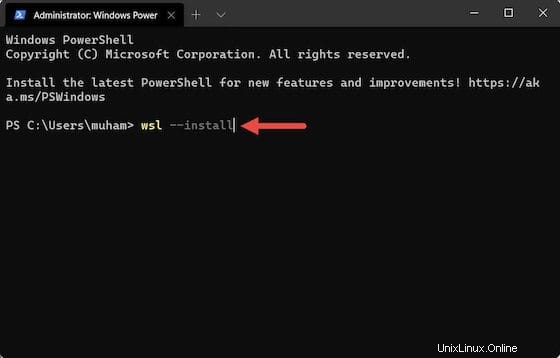
Počkejte, až Windows 11 nainstaluje WSL 2.0, a po dokončení restartujte počítač. Po restartování je WSL připraveno k použití. Chcete-li aktualizovat WSL, spusťte následující příkazy:
wsl --update
Krok 2. Instalace vaší distribuce Linuxu.
Nyní si můžete nainstalovat distribuci Linuxu podle svého výběru. Chcete-li zobrazit seznam dostupných distribucí k instalaci, jednoduše spusťte následující příkazy:
wsl --list --online
Výstup:
NAME FRIENDLY NAMEUbuntu UbuntuDebian Debian GNU/Linuxkali-linux Kali Linux RollingopenSUSE-42 openSUSE Leap 42SLES-12 SUSE Linux Enterprise Server v12Ubuntu-16.04 Ubuntu 16.04 LTSUbuntu-18.0204 Ubuntu 16.04 LTSUbuntu-18.204 UbuntuNapříklad pro instalaci Ubuntu na Windows 11 spusťte následující příkazy:wsl --install -d ubuntu-20.04Po instalaci se automaticky spustí a získáte příkazovou konzoli pro vytvoření a nastavení výchozího uživatelského účtu:
Instalace, může to trvat několik minut...Vytvořte si prosím výchozí uživatelský účet UNIX. Uživatelské jméno se nemusí shodovat s vaším uživatelským jménem Windows. Další informace naleznete na:https://aka.ms/wslusersZadejte nové uživatelské jméno pro UNIX:idrootNové heslo:Znovu zadejte nové heslo:passwd:heslo aktualizováno úspěšně Instalace úspěšná! Chcete-li spustit příkaz jako správce ( uživatel "root"), použijte "sudo". Podrobnosti viz "man sudo_root". Vítejte v Ubuntu 20.04 LTS (GNU/Linux 4.4.0-20002-Microsoft x86_64) Když se objeví výše uvedené problémy, použijte některé příkazy pro odstraňování problémů. Spusťte níže uvedené příkazy pro odstraňování problémů a znovu spusťte Ubuntu:
wsl --set-default-version 1bcdedit /set hypervisorlaunchtype auto startKrok 3. Přístup k podsystému Windows pro Linux 2.
Po úspěšné instalaci otevřete nabídku Start a zadejte „Ubuntu“. Ve Windows 11 se zobrazí vaše instance Ubuntu. Začněte kliknutím na ni.
Blahopřejeme! Úspěšně jste nainstalovali WSL 2. Děkujeme, že jste použili tento návod k instalaci nejnovější stabilní verze Windows Subsystému pro Linux 2 (WSL 2). Pro další pomoc nebo užitečné informace doporučujeme zkontrolovat oficiální web Ubuntu.