Pro ty, kteří neznají prostředí MATE Desktop Environment, je to pokračování GNOME 2. Je známé tím, že je lehké, rychlé a stabilní a běží na Linuxu a většině operačních systémů BSD. MATE je také vynikající volbou pro systémy nižší třídy nebo ty, kteří chtějí zůstat efektivní v oblasti systémových prostředků. Nejnovější verze MATE Desktop zahrnuje podporu Wayland pro řadu desktopových komponent a aplikací.
Fedora 35 má ve výchozím nastavení nainstalované GNOME 41. I když se jedná o vynikající možnost, alternativy lze nainstalovat v kombinaci s výchozím prostředím pracovní plochy a můžete mezi nimi volně přepínat.
V následujícím tutoriálu se dozvíte, jak nainstalovat nejnovější stabilní MATE Desktop 1.26 na Fedoru 3 5.
Předpoklady
- Doporučený operační systém: Fedora Linux 35
- Uživatelský účet: Uživatelský účet s přístupem sudo nebo root.
Aktualizujte operační systém
Aktualizujte svou Fedoru operační systém, abyste se ujistili, že všechny existující balíčky jsou aktuální:
sudo dnf upgrade --refresh -yVýukový program bude používatpříkaz sudo a za předpokladu, že máte status sudo .
Chcete-li ověřit stav sudo na vašem účtu:
sudo whoamiUkázkový výstup zobrazující stav sudo:
[joshua@fedora ~]$ sudo whoami
rootChcete-li nastavit stávající nebo nový účet sudo, navštivte náš návod Jak přidat uživatele do Sudoers na Fedoře .
Chcete-li použít rootový účet , použijte k přihlášení následující příkaz s heslem uživatele root.
suNainstalovat MATE Desktop
Ve výchozím nastavení je prostředí MATE Desktop dostupné ve výchozích úložištích Fedory a je často aktualizováno na nejnovější verzi vzhledem k šestiměsíčním vydáním OS Fedory. V současné době, v době tohoto tutoriálu, je MATE 1.26 verze dostupná pro Fedoru 35.
Chcete-li nainstalovat MATE, otevřete svůj terminál a nainstalujte desktopové prostředí.
sudo dnf install @mate-desktopPříklad výstupu:
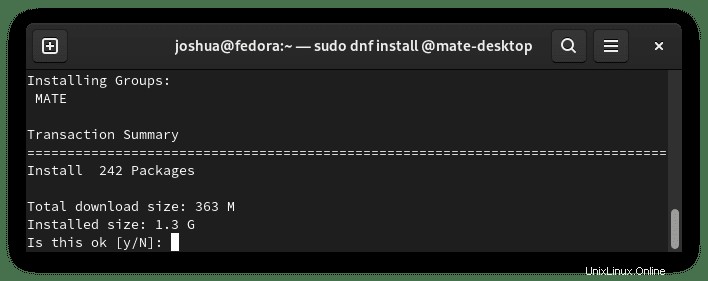
Zadejte Y a poté stiskněte klávesu ENTER pokračujte v instalaci.
Všimněte si, že instalace je 1,3G, takže stahování může chvíli trvat v závislosti na vašem internetovém připojení.
Alternativně můžete také nainstalovat desktopové aplikace MATE pro „FULL“ instalace.
sudo dnf install @mate-applicationsPříklad výstupu:
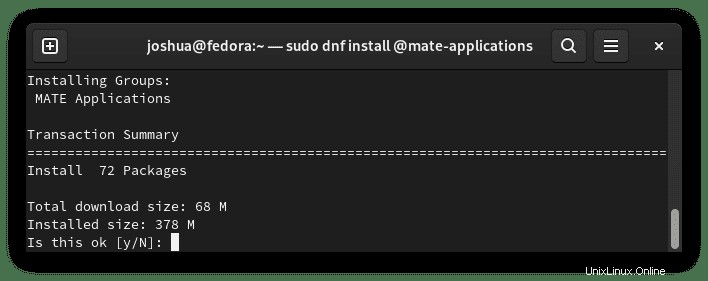
Zadejte Y a poté stiskněte klávesu ENTER pokračujte v instalaci.
Po dokončení instalace budete muset restartovat systém. Protože jste již v terminálu, zadejte následující příkaz.
rebootPrvní pohled a ověření MATE Desktop
Po restartování systému se nejprve vrátíte zpět na výchozí přihlašovací obrazovku.
NEPŘIHLÁŠUJTE SE HNED. Klikněte na ozubené kolečko v pravém dolním rohu a objeví se nová nabídka volitelných desktopových prostředí nebo správců zobrazení. Ve výchozím nastavení by měl být MATE vybrán automaticky, ale někdy ho možná budete muset změnit z GNOME na MATE.
Příklad:
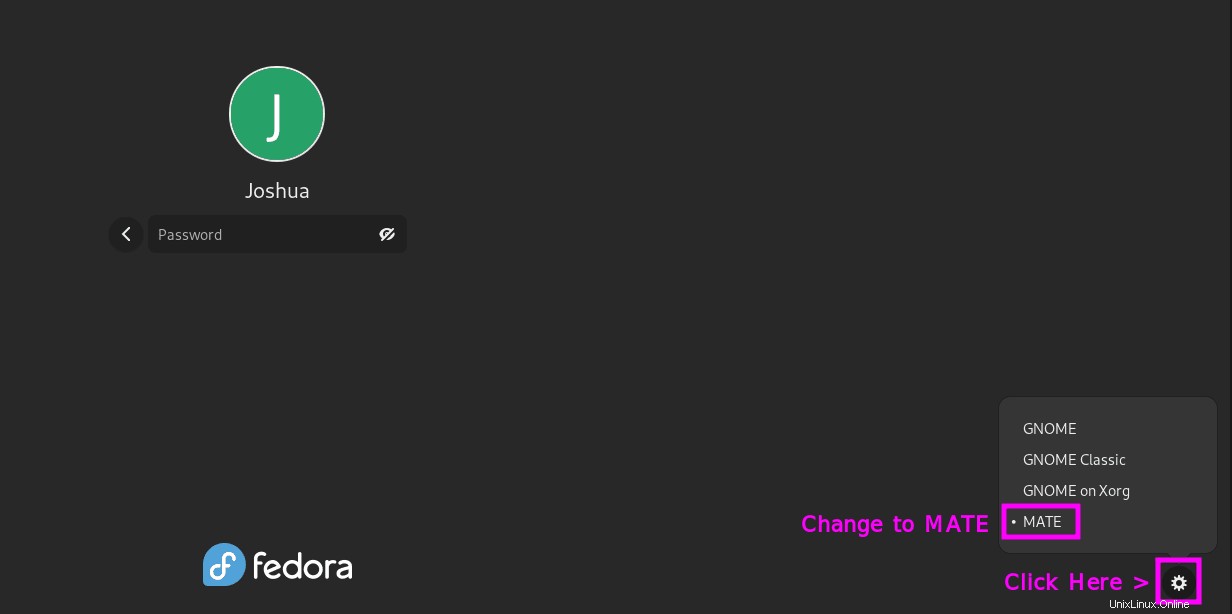
Stejně jako výše je vybráno desktopové prostředí MATE. Toto bude automaticky nastaveno při příštím přihlášení pro přepnutí zpět do GNOME 41. Proveďte stejný proces, ale obráceně, protože konečný výběr by se měl automaticky uložit a zapamatovat si při výměně. Tímto způsobem můžete mít to nejlepší z obou světů (stolních počítačů).
Všimněte si, že v GNOME uvidíte nainstalované aplikace MATE, ale to je v pořádku a budou aktualizovány pomocí standardních příkazů dnf update a upgrade.
Pro potvrzení instalace je užitečný balíček k instalaci Screenfetch. Chcete-li nainstalovat tento balíček, použijte ve svém terminálu následující příkaz.
sudo apt install screenfetch -yPo instalaci spusťte ve svém terminálu následující příkaz.
screenfetchPříklad výstupu:
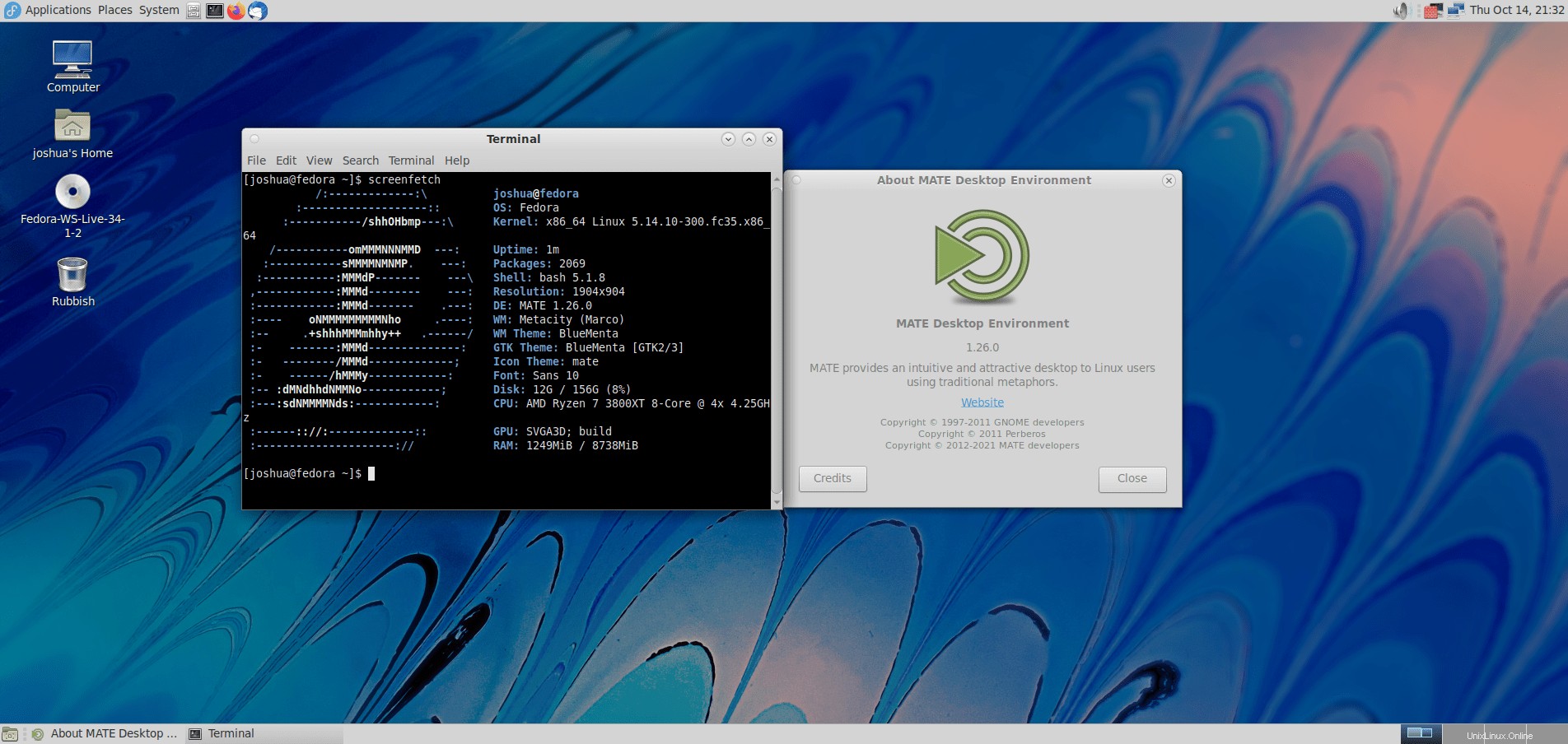
Jak ukazuje výše uvedený výstup, úspěšně jste nainstalovali MATE 1.26 na váš systém Fedora 35.
Jak aktualizovat MATE Desktop
Pro budoucí aktualizace pro MATE desktop a systémové balíčky Fedora 35 spusťte standardní příkaz dnf.
sudo dnf updateKdyž jsou aktualizace k dispozici, je upgrade stejný.
sudo dnf upgradeJak odebrat (odinstalovat) MATE Desktop
Odstranění desktopových prostředí může být složité, naštěstí s MATE a Fedorou je čistší než některé jiné kombinace desktopů a distribucí.
Chcete-li odebrat MATE DESKTOP.
sudo dnf autoremove @mate-desktop -yPo dokončení odeberte všechny aplikace MATE.
sudo dnf autoremove @mate-applications -yV dalším kroku musíte restartovat systém. V terminálu zadejte následující příkaz.
rebootPokud při návratu na přihlašovací obrazovku nebylo vybráno GNOME, vyberte jej znovu ručně a vrátíte se k výchozímu GNOME 41 a aplikacím.
Všimněte si, jak bylo uvedeno, odstranění desktopových prostředí může v některých případech způsobit nestabilitu. Během odstraňování tutoriálu vše fungovalo dobře, ale všiml jsem si, že problémy mohou nastat a vznikají a někdy je lepší prostředí neodstraňovat. Klíčem k úspěchu je mít připravené zálohy všech důležitých dat.
Jakmile budete spokojeni, že vše funguje, můžete vyčistit a vyčistit zbývající nepoužité balíčky pomocí následujícího příkazu.
sudo dnf clean all