Stiskněte Vytisknout Scrn většinou pořídí snímek obrazovky, někdy se to nedaří tak, jak bylo zamýšleno. Nejběžnějším případem je aktivní rozevírací nabídka.
Jak takové screenshoty pořídím? Chci řešení, které funguje s výchozím nástrojem pro snímání obrazovky nebo obrazovky, který je součástí mé distribuce.
Přijatá odpověď:
Odpověď je pro každé distro dost podobná. Vyžaduje to použití funkce „zpoždění“, která je v těchto nástrojích přítomna. Funkce zpoždění vám umožňuje zadat příkaz k pořízení snímku obrazovky po zadaném intervalu. Tento interval můžete nastavit tak, abyste po zadání příkazu měli dostatek času na vyvolání obrazovky, kterou chcete zachytit.
Přesný způsob nastavení zpoždění závisí na výchozí aplikaci pro snímky obrazovky každého distribuce. A jako často můžete dělat, co chcete, prostřednictvím GUI, terminálu nebo klávesových zkratek.
GNOME/Unity ve verzi 12.10
Výchozí nástroj je Snímek obrazovky (neboli gnome-screenshot pokud jej chcete spustit z terminálu). Takže byste začali psát screenshot v Unity's Dash a uvidíte, že se zobrazí, abyste na něj mohli kliknout. Poté uvidíte malé okno s několika možnostmi:
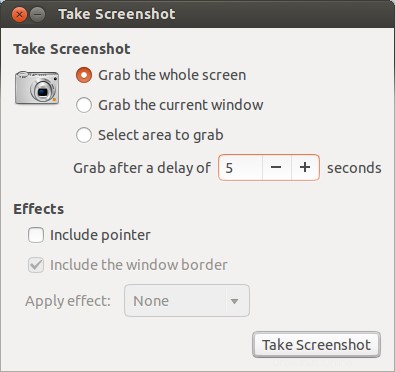
Některé možnosti se zobrazí v závislosti na tom, co si vyberete. Pokud se rozhodnete uchopit celou obrazovku, „Zahrnout okraj okna“ a „Použít efekt“ nebudou k dispozici.
Nastavte si věci, jak chcete. Pětisekundové zpoždění je příjemným výchozím bodem, který vám umožní vyvolat skutečnou obrazovku, kterou chcete zachytit. Chcete-li začít, klikněte na „Pořídit snímek obrazovky“. Rychle nastavte, co chcete, a čekejte.
Uslyšíte zvuk (staromódní) spouště fotoaparátu a objeví se nová obrazovka.
V ní uvidíte:
- „miniatura“ snímku obrazovky
- možnost zadat název a cíl pro uložení
snímku obrazovky - a možnost uložit jej do schránky, pokud si přejete
obrázek dále zpracovávat.
Výchozí formát obrázku je .png , což je podle názoru některých vhodnější formát než .jpg .
Poznámka že funkce časového zpoždění gnome-screenshotu není k dispozici, pokud zvolíte „Vybrat oblast, kterou chcete uchopit“.
Lubuntu 12.10
Výchozí nástroj pro pořizování snímků obrazovky v Lubuntu se nazývá scrot . Existuje způsob, jak použít scrot s časovým zpožděním, které nevyžaduje použití terminálu. Ale zahrnuje jednorázovou úpravu souboru s názvem lubuntu-rc.xml po zálohování pro jistotu. Tento soubor se nachází v ~/.config/openbox . Přejděte do této podsložky pomocí správce souborů, klikněte pravým tlačítkem na soubor a otevřete jej pomocí oblíbeného textového editoru. Pak vyhledejte něco jako:
<!-- Launch scrot when Print is pressed -->
<keybind key="Print">
<action name="Execute">
<command>....</command>
</action>
</keybind>
Kde .... je to, co je aktuálně mezi <command> a </command> . Nahraďte .... s
scrot -b -d 5 ~/Desktop/%Y:%m:%d:%H:%M:%S.png
Uložte soubor a zavřete jej.
Přejděte do terminálu a spusťte openbox --reconfigure . (Neuvidíte, že se nic stane, a pokud jste nic nepokazili, zobrazí se vám výzva. Pokud jste něco pokazili, zobrazí se chyba. Tehdy se zálohování hodí.) Spuštění příkaz je nezbytným krokem k zajištění toho, že vaše úpravy lubuntu-rc.xml jsou nyní aktivní.
Co jste provedli úpravou lubuntu-rc.xml je zeptat se scrot do
- pořídit úplný snímek obrazovky (včetně okrajů oken kvůli
-b) - s časovým zpožděním pěti sekund
- pojmenujte soubor podle aktuálního času ve formátu
rok:měsíc:den:hodina:min:sec ve formátu.pngformát a - pro uložení obrázku na plochu.
To, co je popsáno výše, vám v podstatě umožňuje stisknout Prnt Scrn , pak udělejte, co chcete, například otevřete nabídku do 5 sekund a poté scrot pořídí snímek obrazovky celého okna. Dělá to potichu. Nečekejte, že něco uslyšíte nebo uvidíte.
Spuštění man scrot z terminálu vám poskytne další informace o scrot .
Kód lze upravit tak, aby pořídil snímek aktivního okna, pouze přidáním -u a přiřazení klávesové zkratky Alt +Vytisknout Scrn na tento kód.
S oběma Prnt Scrn a Alt +Vytisknout Scrn , je možné přidat -q N na kód, kde -q říká scrot chcete-li uložit obrázek v jiné kvalitě, než je výchozí hodnota N což je 75. Vysoká hodnota vytvoří kvalitnější, ale větší soubor. Podle man scrot účinek -q závisí na zvoleném formátu obrázku.
Xubuntu 12.10
Výchozí nástroj pro snímání obrazovky v Xubuntu 12.10 je Xfce4-screenshooter . Má GUI, které se příliš neliší od toho GNOME:
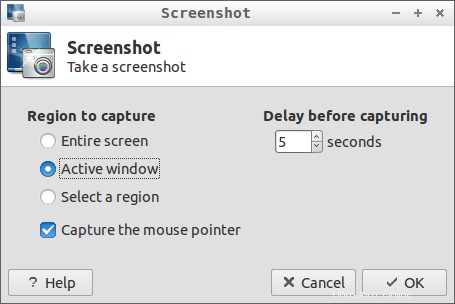
Stejně jako u nástroje pro snímky obrazovky GNOME je zde několik možností, ale funkce zpoždění není dostupná u „Vyberte oblast“.
Po kliknutí na OK , objeví se další okno s možnostmi uložení obrázku do souboru, jeho zkopírování do schránky, jeho otevření pomocí programů, které dokážou s obrázky manipulovat (jak ukazuje rozbalovací nabídka), a dokonce i nahrání do konkrétní služby pro hostování obrázků.
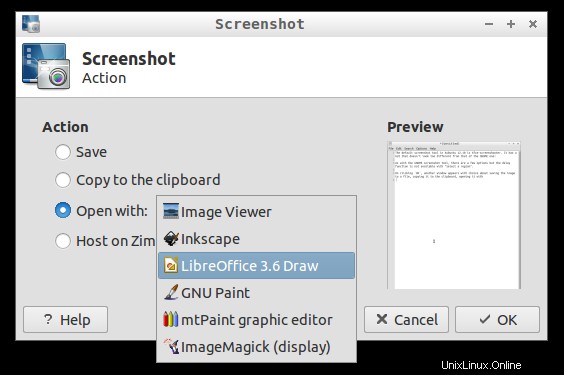
Pokud se rozhodnete uložit obrázek na disk, zobrazí se běžná obrazovka „Uložit jako“, která vám umožní zadat název, typ souboru a umístění uloženého formátu.
man xfce4-screenshooter má k dispozici podrobnosti o přepínačích a ty by mohly pomoci, pokud má uživatel zájem upravit funkce Prnt Scrn a Alt + Vytisknout Scrn až vždy použijte možnost zpoždění.
- Vytisknout Scrn lze nastavit na
xfce4-screenshooter -d 5 -f.
Potom kdykoli Prnt Scrn po stisknutí tlačítka xfce4-screenshooter
pořídí snímek úplného obrazovce kvůli-fpo prodlevě
5 sekund a poté budete vyzváni k zadání názvu souboru a umístění. - Alt +Prnt Scrn lze nastavit na
xfce4-screenshooter -d 5 -wchytit aktivní okno, protože
z-w.