Úvod
VirtualBox má vynikající funkce a poskytuje VirtualBox Extension Pack pro rozšíření základních funkcí softwaru. Mít vzdálenou konzoli pro spouštění virtuálních počítačů nebo testování zařízení USB napříč platformami jsou jen některé příklady, které mohou zlepšit vaše prostředí.
V tomto článku získáte podrobné pokyny, jak nainstalovat VirtualBox Extension Pack na Windows, macOS a Linux.
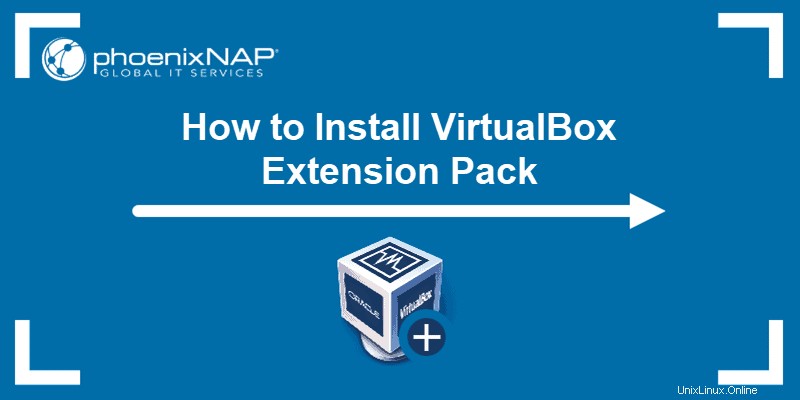
Předpoklady
- Nainstalován a aktualizován Oracle VM VirtualBox
- Stažený binární soubor VirtualBox Extension Pack
- Rozhraní CLI
- VBoxManage pro instalaci přes CLI
Co je VirtualBox Extension Pack?
VirtualBox Extension Pack je balíček, který rozšiřuje základní funkce VirtualBoxu.
V tabulce najdete popis funkcí, které tento balíček obsahuje:
| Funkce | Popis |
|---|---|
| Podpora zařízení USB 2.0 a USB 3.0 | Umožňuje použití fyzických zařízení USB ve vašem virtuálním prostředí. |
| Přechod webové kamery hostitele | Používejte hostitelskou webovou kameru v hostujícím operačním systému, i když ovladače nejsou k dispozici. |
| Protokol vzdálené plochy VirtualBox (VRDP) | Připojte se ke vzdálenému virtuálnímu počítači prostřednictvím rozhraní VirtualBox. |
| Šifrování obrazu disku | Bezpečně šifrovat, chránit a přesouvat uložená citlivá data. |
| Zaváděcí ROM Intel PXE | Pro instalaci operačního systému spusťte virtuální počítač pomocí emulované spouštěcí paměti ROM PXE. |
Metoda 1:Nainstalujte VirtualBox Extension Pack prostřednictvím GUI
VirtualBox GUI funguje stejně napříč platformami a instalace Virtual Box Extension Pack je podobná pro jakýkoli OS.
1. Otevřete grafické uživatelské rozhraní VirtualBox.
2. Klikněte na Předvolby ikona:
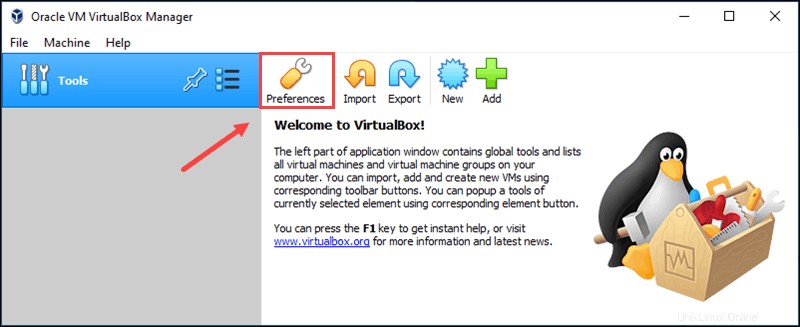
3. Přejděte na Rozšíření a klikněte na tlačítko Přidat nový balíček na pravé straně. Poté na svém počítači najděte soubor balíčku rozšíření.
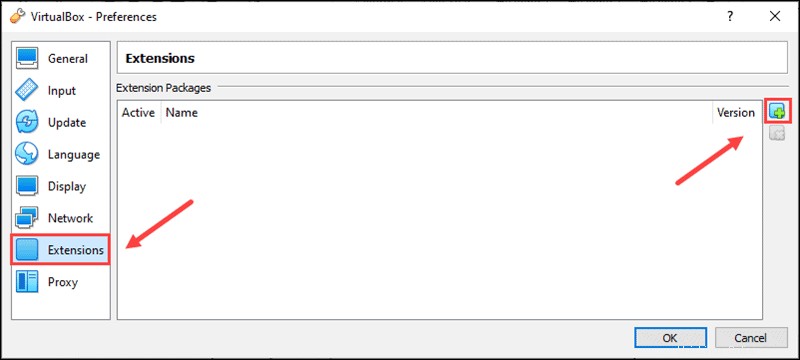
4. Zkontrolujte popis v dialogovém okně a klikněte na Instalovat.
5. Přečtěte si licenční smlouvu a klikněte na Souhlasím a postupujte podle pokynů k instalaci.
Když průvodce dokončí kopírování souborů a dokončí instalaci, VirtualBox Extension Pack se objeví v seznamu balíčků rozšíření.
Metoda 2:Instalace VirtualBox Extension Pack přes CLI
Pomocí VBoxManage nainstalujte balíček Virtual Box Extension na jakýkoli operační systém.
Nainstalujte VirtualBox Extension Pack pomocí příkazového řádku v systému Windows
1. Otevřete Příkazový řádek.
2. Přejděte do výchozího instalačního adresáře VirtualBox pomocí cd příkaz:

3. Poté nainstalujte balíček VirtualBox Extension Pack pomocí VBoxManage nástroj:
VBoxManage extpack install <path to file/file name.file extension>Pokud je váš soubor například v Stahování složku, zadejte:
VBoxManage extpack install C:\users\milicad\Downloads\Oracle_VM_VirtualBox_Extension_Pack-6.1.16.vbox-extpack
4. Nakonec si přečtěte licenční podmínky a stiskněte Y přijmout.
Po dokončení procesu se zobrazí zpráva „Successfully Installed“.
Nainstalujte si VirtualBox Extension Pack přes Terminál na macOS
1. Otevřete terminál. Stiskněte CMD+Mezerník a vyhledejte terminál .
2. Nainstalujte VirtualBox Extension Pack pomocí VBoxManage pomocí nástroje sudo oprávnění:
sudo VBoxManage extpack install <path to file/file name.file extension>3. Stiskněte Y přijmout licenční podmínky a zahájit instalaci.
Po dokončení instalace se zobrazí zpráva „Successfully Installed“.
Nainstalujte VirtualBox Extension Pack prostřednictvím terminálu v systému Linux
1. Otevřete terminál a přejděte do složky, do které jste stáhli binární soubor rozšíření:
cd <path to file>
2. Dále pomocí VBoxManage nainstalujte balíček rozšíření pomocí sudo oprávnění:
sudo VBoxManage extpack install --replace <file name.file extension>
--replace flag nahrazuje všechny předchozí verze balíčku, pokud nějaké existují.
3. Postupujte podle pokynů k instalaci a přijměte licenční podmínky stisknutím Y .
4. Nakonec ověřte, že je rozšiřující balíček správně nainstalován spuštěním:
VBoxManage list extpacks