Dobrá zpráva pro fanoušky Ubuntu, po tom všem čekání společnost canonical vydala svou nejnovější a stabilní verzi Ubuntu 18.04 LTS dne 26. dubna 2018. Kódové jméno pro toto vydání je „Bionic Beaver “ a přišla s různými zajímavými funkcemi. V tomto článku se podíváme na to, jak nainstalovat Ubuntu 18.04 LTS na plochu pomocí snímků obrazovky.
Ubuntu 18.04 LTS – Nové funkce:
Ubuntu 18.04 LTS bylo vydáno se spoustou nových funkcí a vylepšení, některé z důležitých funkcí jsou uvedeny níže:
- Podpora a aktualizace Ubuntu 18.04 LTS na příštích 5 let (duben 2023)
- Nové nejnovější a stabilní jádro Linux verze 4.15
- Instalační program nabízí novou možnost „minimální instalace“
- Aktualizovaný LibreOffice 6.0
- Bionic Beaver podporuje atraktivní a krásné barevné emotikony
- 18.04 LTS také přichází s novým motivem ikon Suru, díky kterému bude vaše plocha mnohem barevnější
- Aktualizované desktopové prostředí GNOME (3.28)
- XORG je nový výchozí zobrazovací server a nahrazuje Wayland
- Rychlé a vylepšené spouštění
- Spolu s dalšími hlavními vylepšeními a opravami chyb
Minimální systémové požadavky pro Ubuntu 18.04 LTS (Desktop)
- 2 GB RAM
- Dvoujádrový procesor (2 GH)
- 25 GB volného místa na pevném disku
- Instalační médium (DVD nebo USB)
- (volitelně) Připojení k internetu, pokud plánujete během instalace stáhnout software a aktualizace třetích stran
Podrobný průvodce instalací Ubuntu 18.04 LTS na váš notebook nebo stolní počítač
Krok 1) Stáhnout soubor ISO Ubuntu 18.04 LTS
Ujistěte se prosím, že máte nejnovější verzi Ubuntu 18.04 LTS. Pokud ne, stáhněte si soubor ISO z odkazu zde
https://www.ubuntu.com/download/desktop
Protože Ubuntu 18.04 LTS přichází pouze v 64bitové edici, můžete jej nainstalovat na systém, který podporuje 64bitovou architekturu.
Krok 2) Vytvořte spouštěcí disk
Jakmile je soubor ISO stažen, dalším krokem je vypálení staženého obrazu ISO na USB/DVD nebo flash disk, aby se z tohoto disku zavedl počítač.
Také se ujistěte, že jste změnili zaváděcí sekvenci tak, aby se systém spouštěl pomocí spouštěcího disku CD/DVD nebo flash disku.
Přečtěte si více o „Jak vytvořit spouštěcí USB disk / DVD na Ubuntu / Linux Mint“
Krok 3) Spusťte systém z USB/DVD nebo jednotky Flash
Po spuštění systému pomocí spouštěcího disku se před vámi zobrazí následující obrazovka s možnostmi včetně „Vyzkoušet Ubuntu “ a „Instalovat Ubuntu “, jak je znázorněno na obrázku níže,

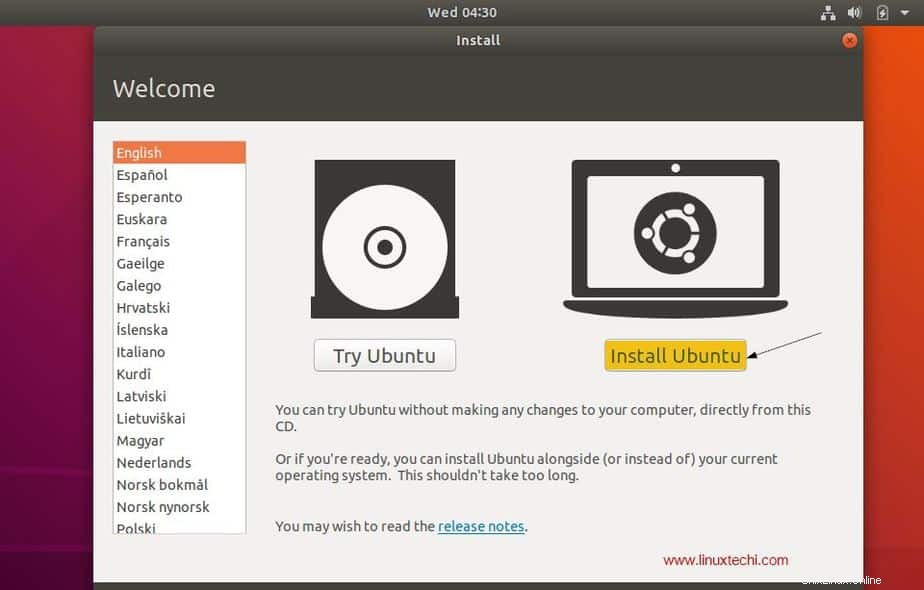
I když po kliknutí na „Vyzkoušet Ubuntu“ můžete nahlédnout do 18.04 LTS bez instalace do vašeho systému, naším cílem je zde nainstalovat Ubuntu 18.04 LTS do vašeho systému. Klikněte tedy na „Instalovat Ubuntu ” pokračovat v procesu instalace.
Krok 4) Vyberte rozložení klávesnice
Vyberte si oblíbené rozložení klávesnice a klikněte na „Pokračovat“. Ve výchozím nastavení je vybrána anglická (americká) klávesnice a pokud chcete změnit, můžete to změnit zde a kliknout na „Pokračovat“,
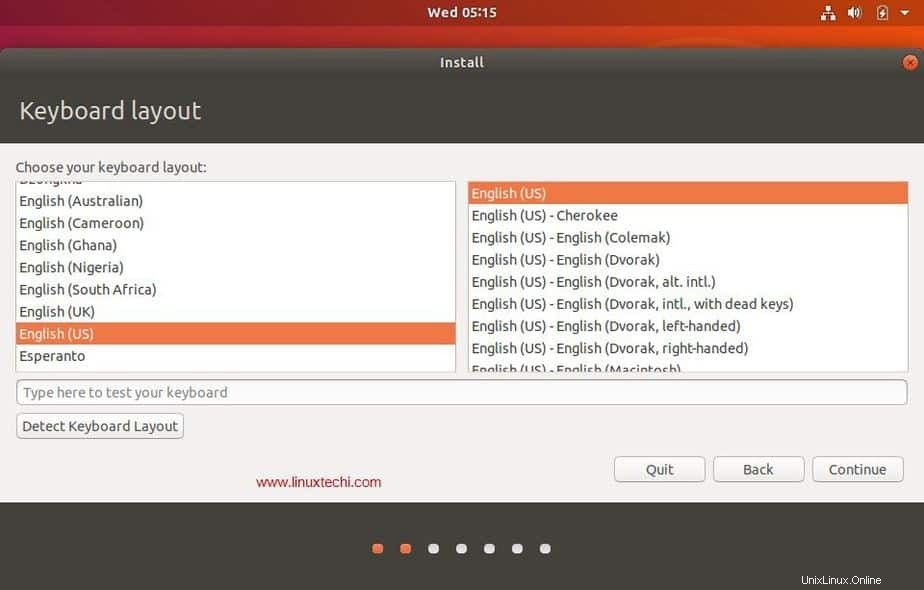
Krok 5) Příprava na instalaci Ubuntu a dalšího softwaru
Na další obrazovce se vám zobrazí následující možnosti, včetně:
- Typ instalace :Normální instalace nebo Minimální instalace. Pokud chcete minimální instalaci, vyberte druhou možnost, jinak přejděte na Normální instalaci. V mém případě dělám normální instalaci
- Stáhnout aktualizace během instalace Ubuntu (tuto možnost vyberte, pokud má váš systém během instalace připojení k internetu)
- Nainstalujte software třetí strany pro grafiku a hardware Wi-Fi, MP3 a další formáty médií Tuto možnost vyberte, pokud má váš systém připojení k internetu)
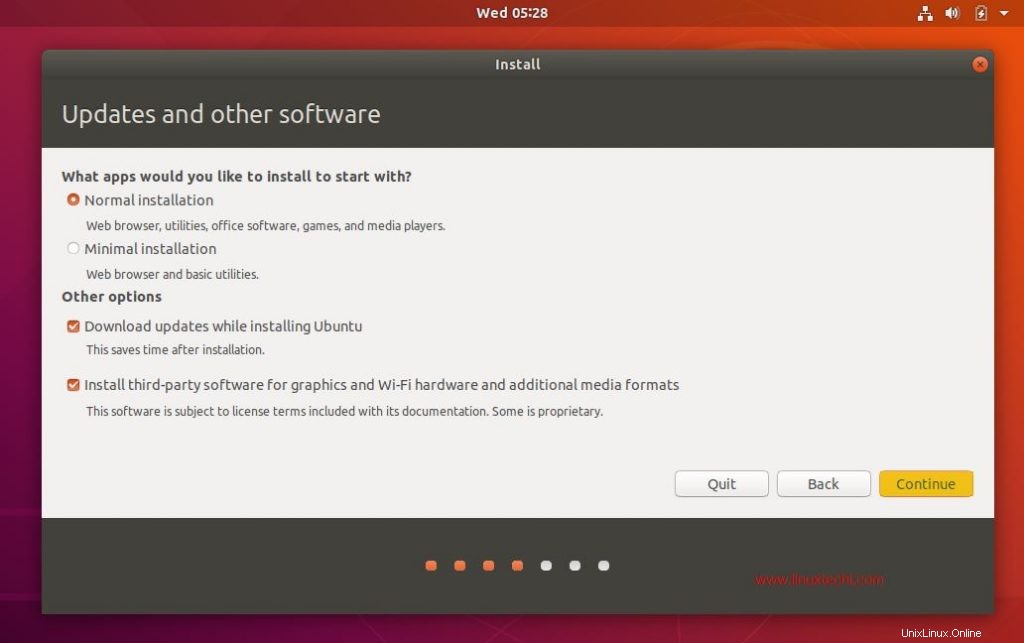
klikněte na „Pokračovat ” a pokračujte v instalaci
Krok 6) Vyberte příslušný typ instalace
Dále vám instalační program nabídne následující možnosti instalace včetně:
- Vymazat disk a nainstalovat Ubuntu
- Zašifrujte novou instalaci Ubuntu kvůli zabezpečení
- Používejte LVM s novou instalací Ubuntu
- Něco jiného
Kde,
Vymazat disk a nainstalovat Ubuntu – Tuto možnost vyberte, pokud váš systém bude mít pouze Ubuntu a vymazání čehokoli jiného není problém. Tím zajistíte, že ve vašem systému bude nainstalována nová kopie Ubuntu 18.04 LTS.
Zašifrujte novou instalaci Ubuntu kvůli zabezpečení – Tuto možnost vyberte, pokud hledáte rozšířené zabezpečení svých disků, protože vaše disky budou zcela zašifrovány. Pokud jste začátečník, je lepší se této možnosti nestarat.
Používejte LVM s novou instalací Ubuntu – Tuto možnost vyberte, pokud chcete používat systémy souborů založené na LVM.
Něco jiného – Tuto možnost vyberte, pokud jste pokročilý uživatel a chcete ručně vytvářet vlastní oddíly a chcete nainstalovat Ubuntu spolu se stávajícím OS (může to být Windows nebo jiná příchuť Linuxu)
V tomto článku budeme vytvářet vlastní oddíly na pevném disku o velikosti 40 GB a budou vytvořeny následující oddíly:
- /boot 1 GB (systém souborů ext4)
- /home 18 GB (systém souborů ext4)
- / 12 GB (systém souborů ext4)
- /var 6 GB (systém souborů ext4)
- Vyměňte 2 GB
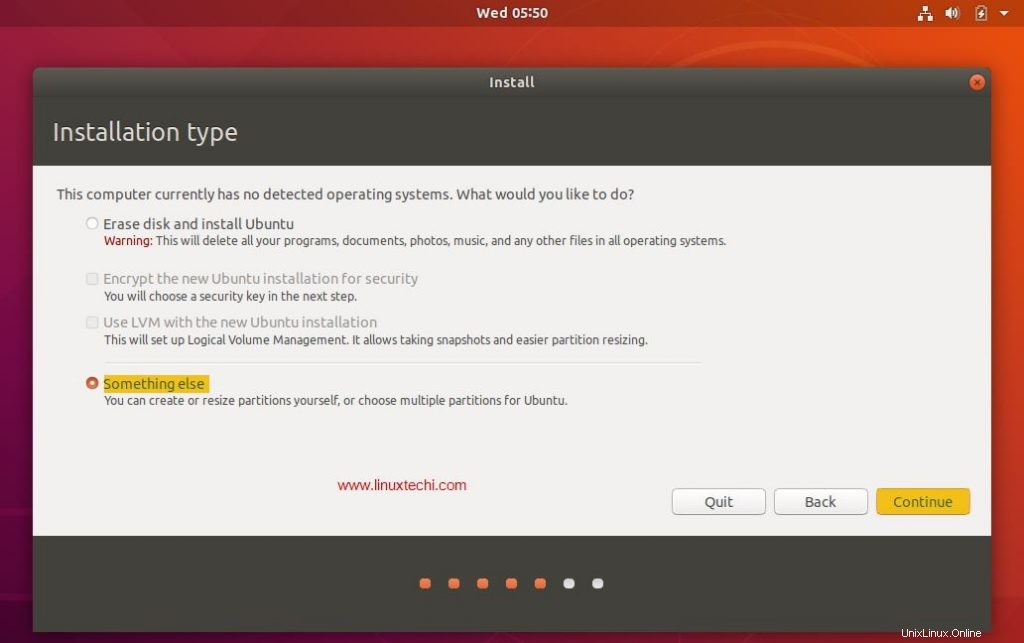
Nyní vyberte „Něco jiného “ a klikněte na pokračovat
Dostupnou velikost disku pro Ubuntu můžete vidět v následujícím okně, jak je ukázáno níže:
Chcete-li nyní vytvořit vlastní oddíly, klikněte na „Nová tabulka oddílů “
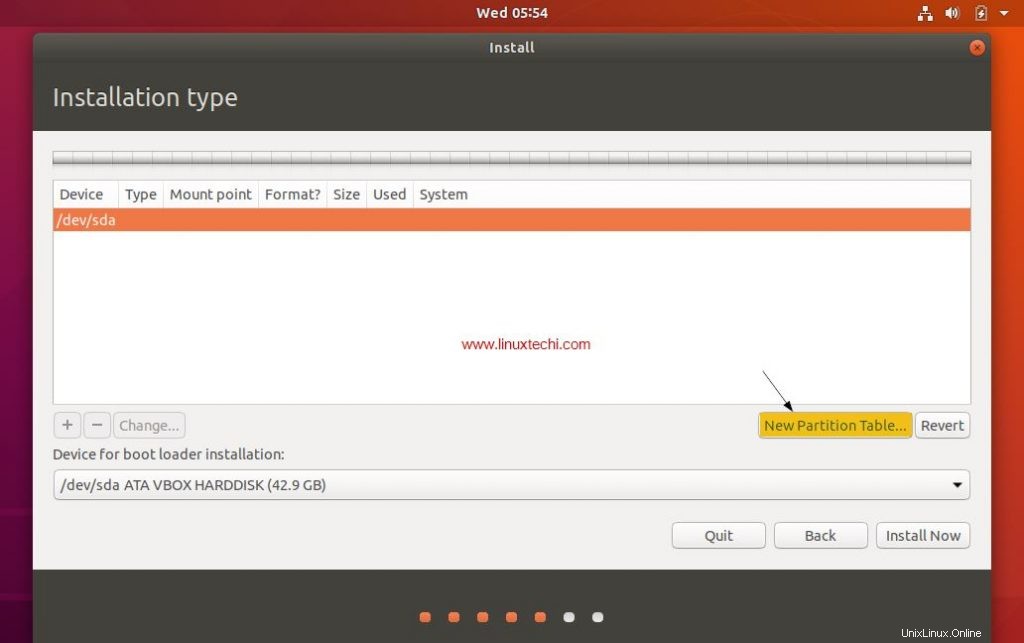
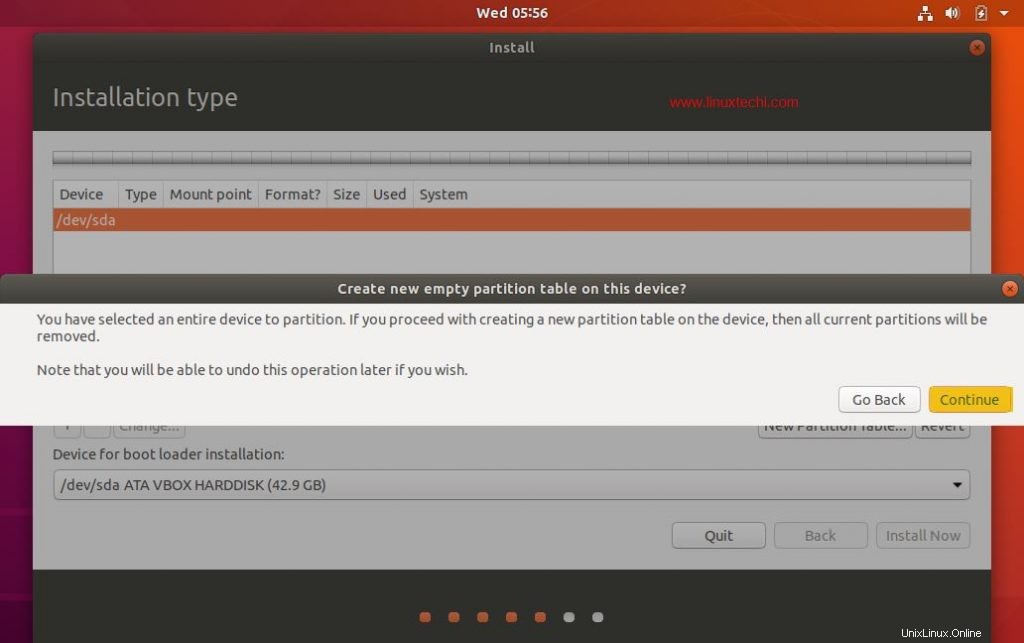
Klikněte na Pokračovat
Vytvořte /boot oddíl o velikosti 1 GB, vyberte volné místo a poté kliknutím na symbol „+“ vytvořte nový oddíl
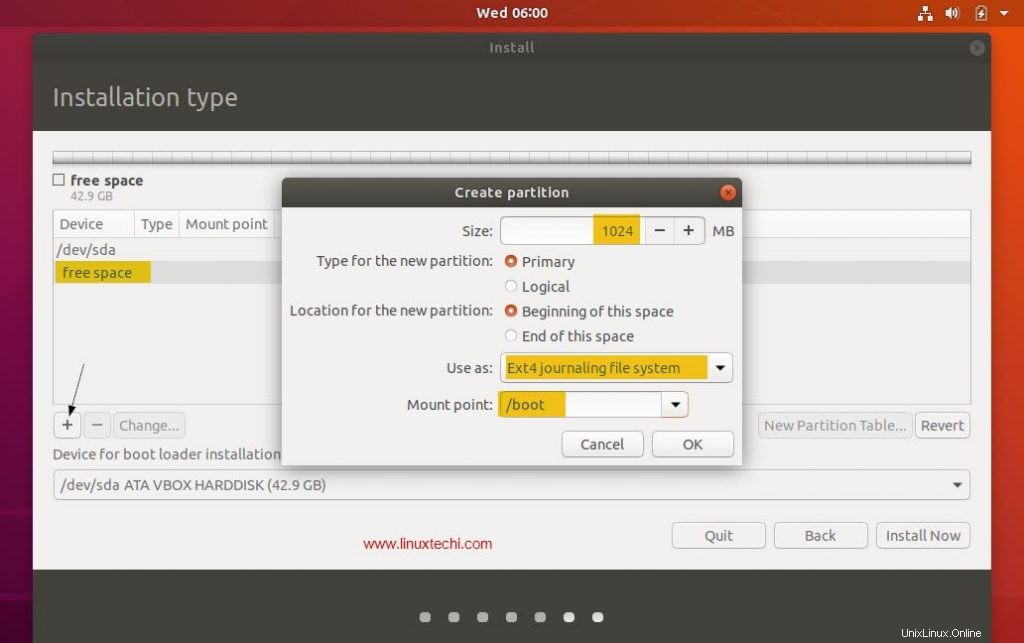
Klikněte na „OK“
Vytvořme oddíl /home o velikosti 18 GB,
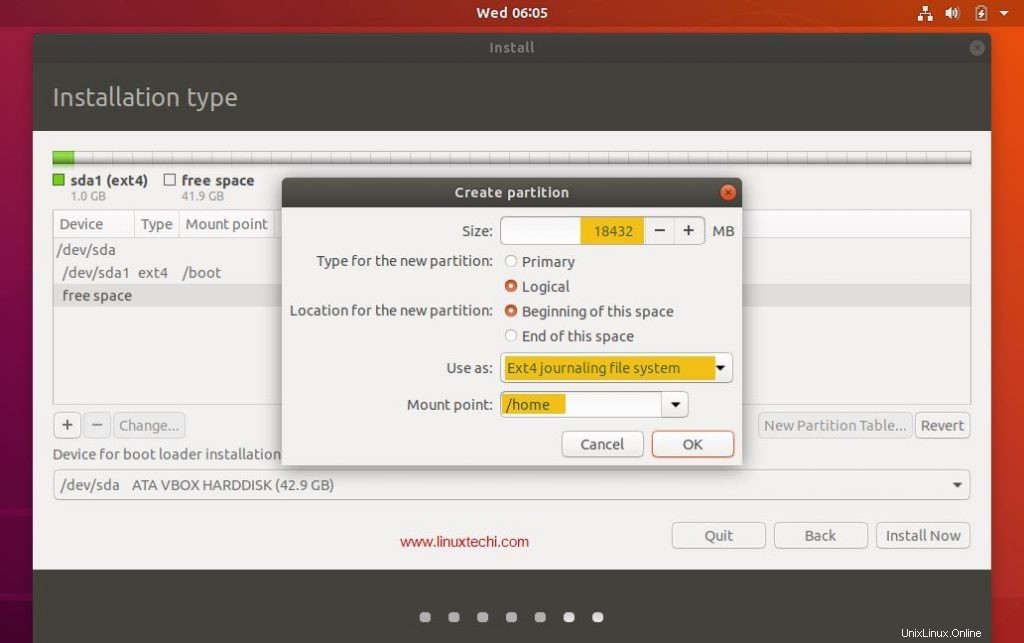
Stejným způsobem vytvořte souborový systém / &/var o velikosti 12 GB a 6 GB
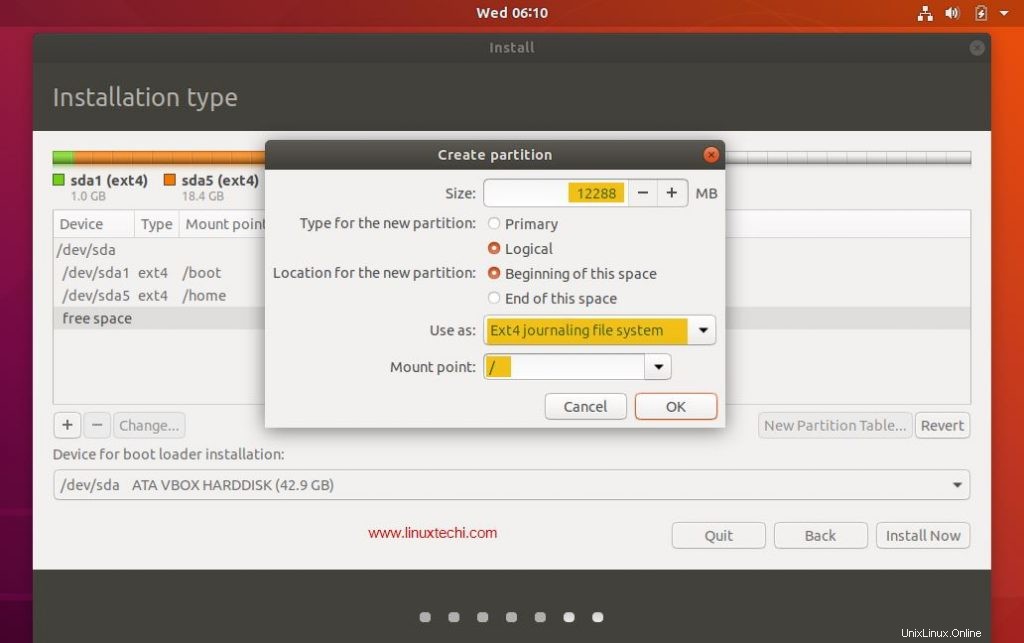
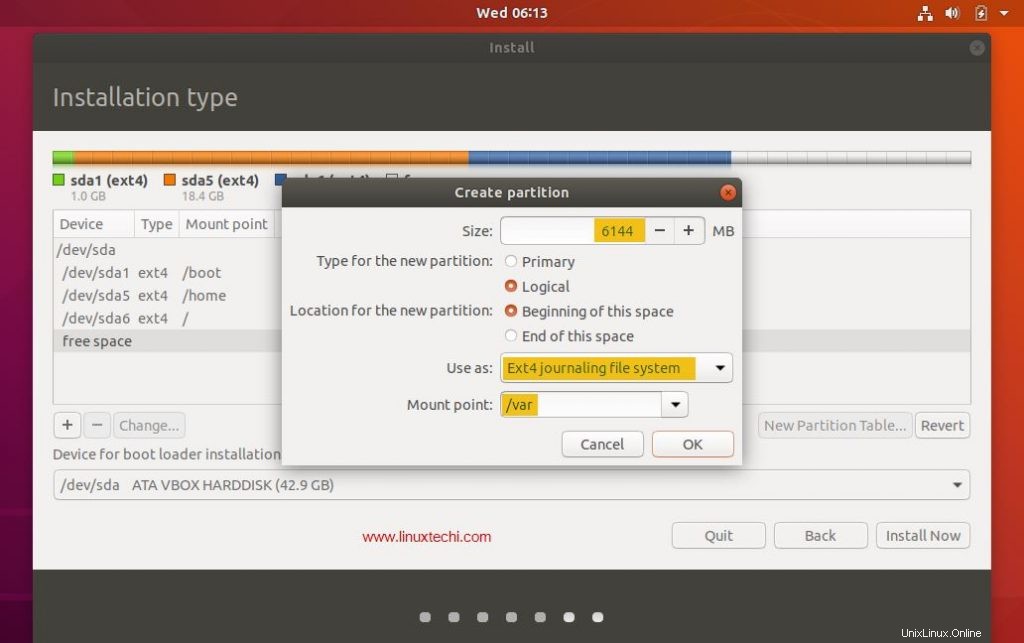
Nyní vytvořte poslední oddíl jako swap o velikosti 2 GB,
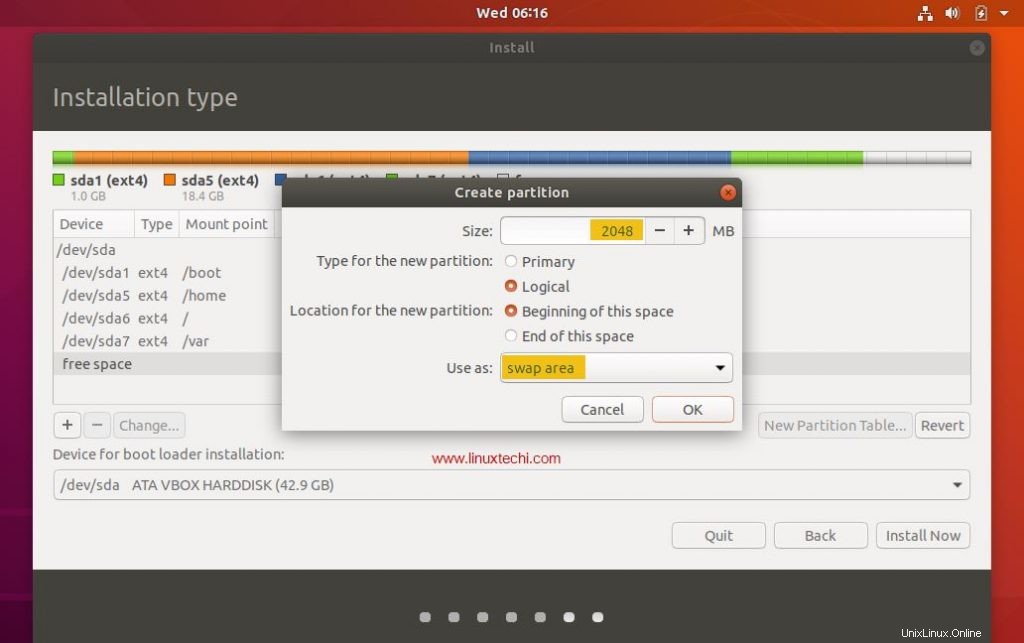
Klikněte na OK
Po dokončení úlohy vytvoření oddílu klikněte na „Install Now ” a pokračujte v instalaci
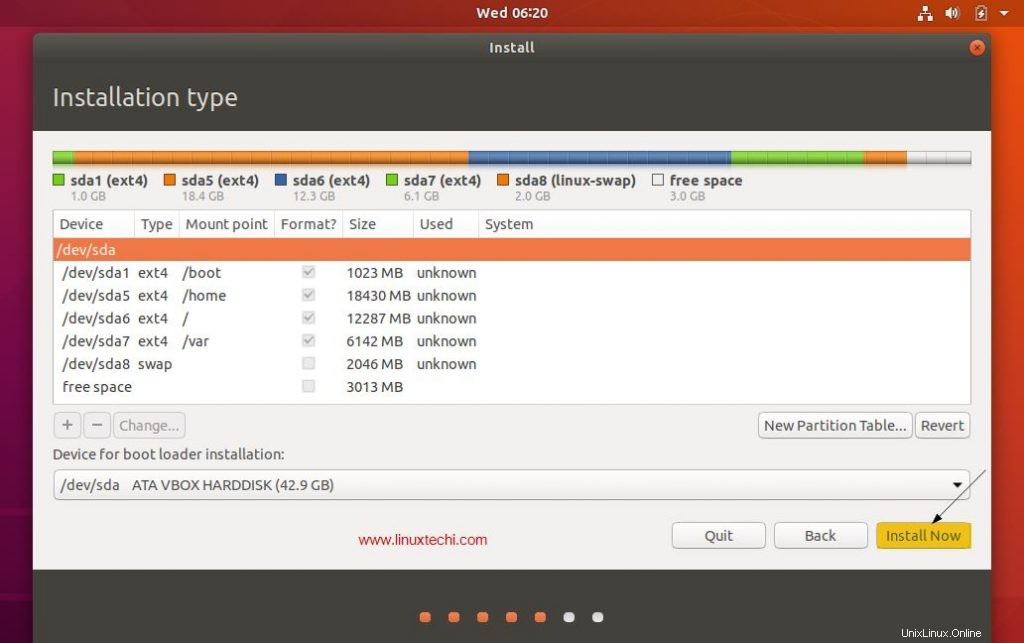
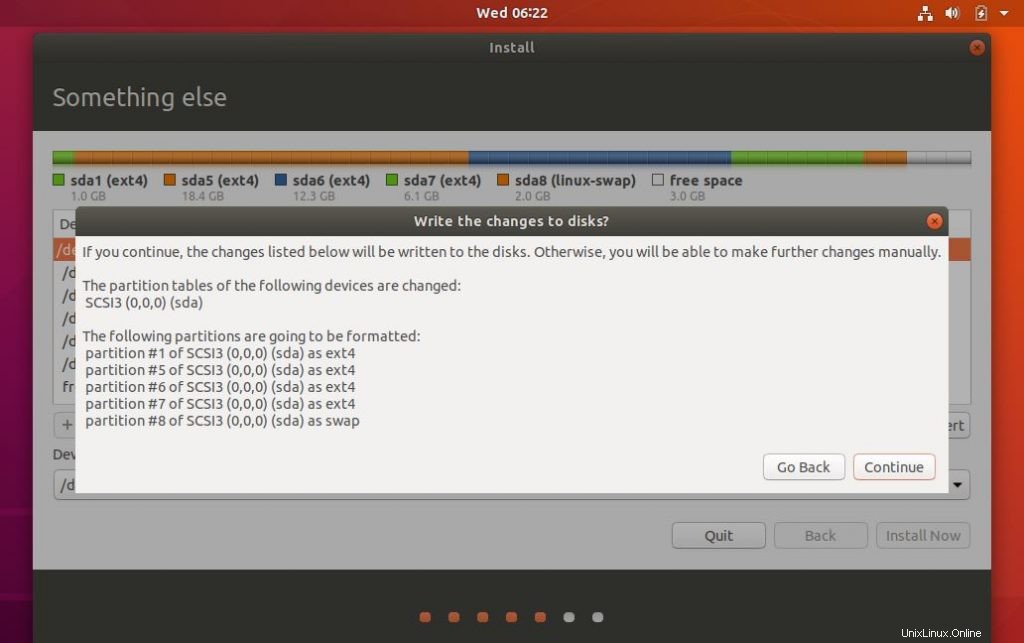
Nyní klikněte na „Pokračovat“ pro zápis všech změn na disky
Krok 7) Vyberte své časové pásmo
Vyberte své oblíbené časové pásmo a poté klikněte na „Pokračovat“
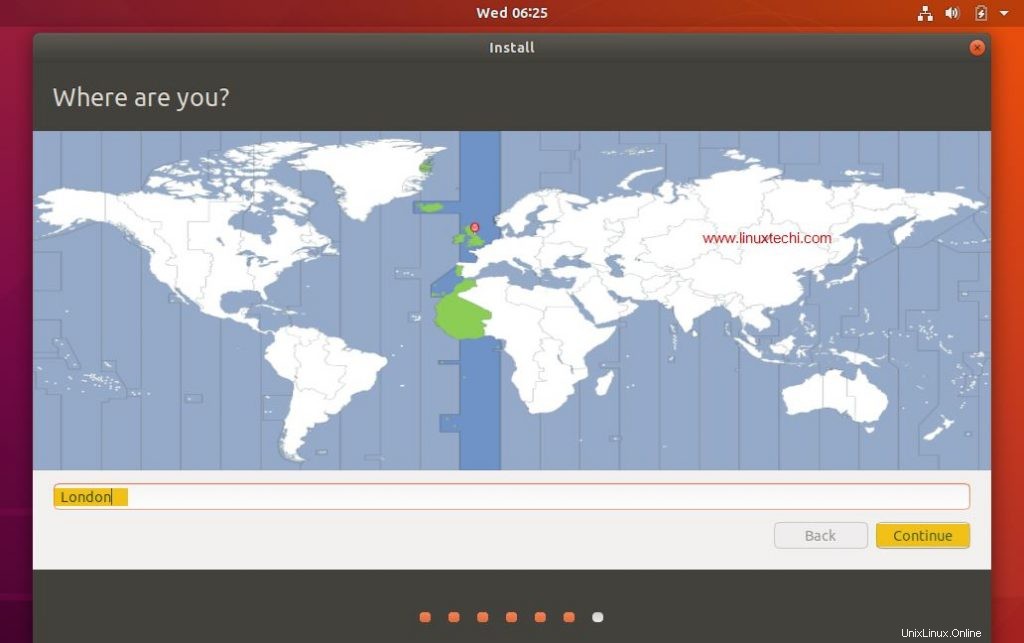
Krok 8) Zadejte své přihlašovací údaje
Na další obrazovce budete vyzváni k zadání přihlašovacích údajů uživatele. Na této obrazovce zadejte své jméno, název počítače, uživatelské jméno a heslo pro přihlášení do Ubuntu 18.04 LTS
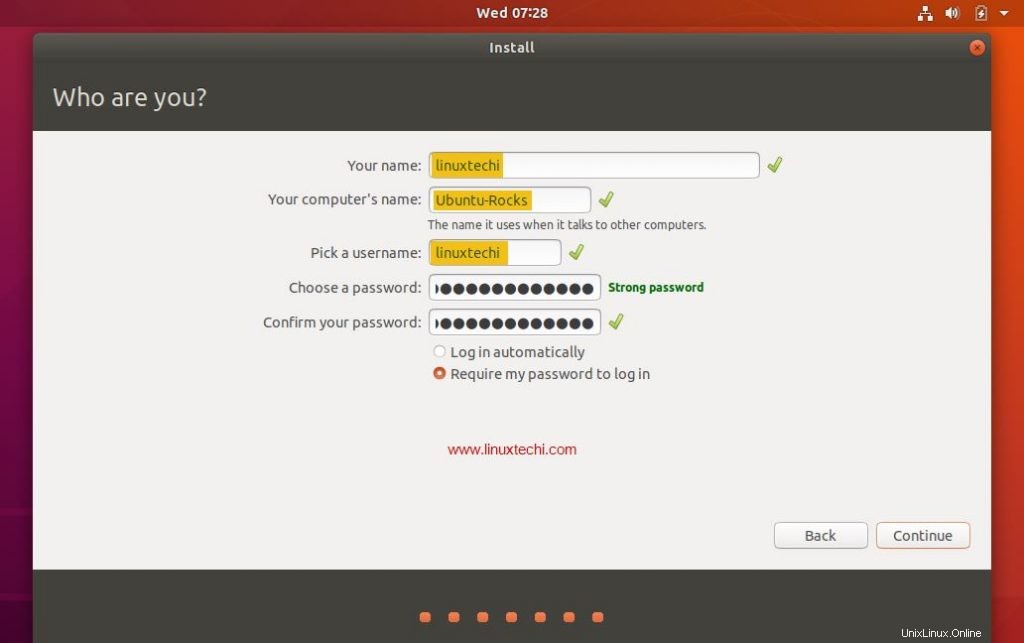
Klepnutím na „Pokračovat“ zahájíte proces instalace.
Krok 9) Začněte instalovat Ubuntu 18.04 LTS
Instalace Ubuntu 18.04 LTS začíná nyní a bude trvat přibližně 5–10 minut v závislosti na rychlosti vašeho počítače,
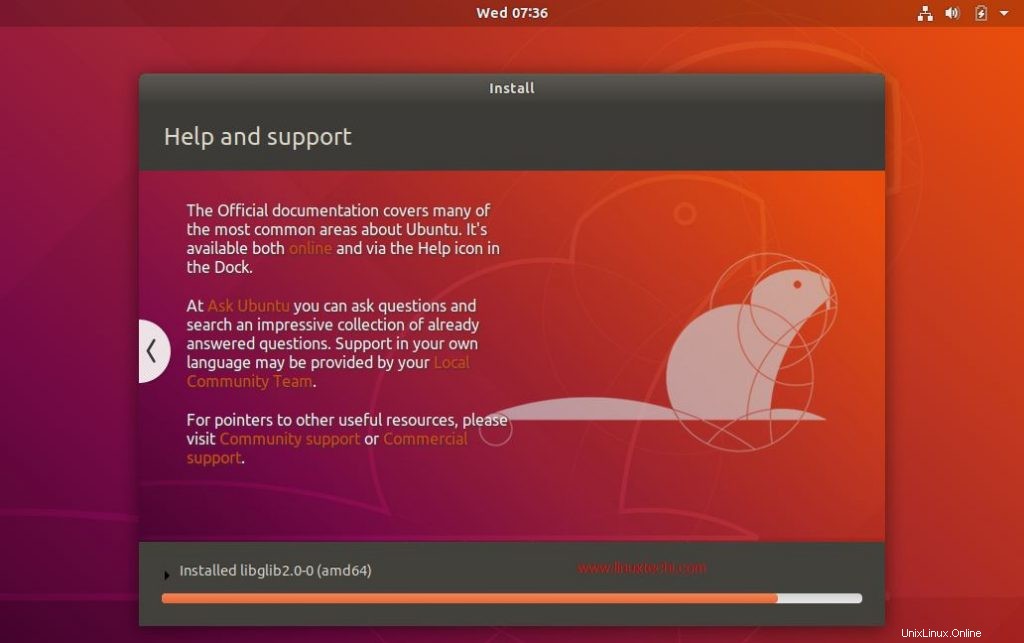
Krok 10) Restartujte systém
Po dokončení instalace vyjměte USB/DVD z jednotky a kliknutím na „Restartovat nyní“ restartujte systém.
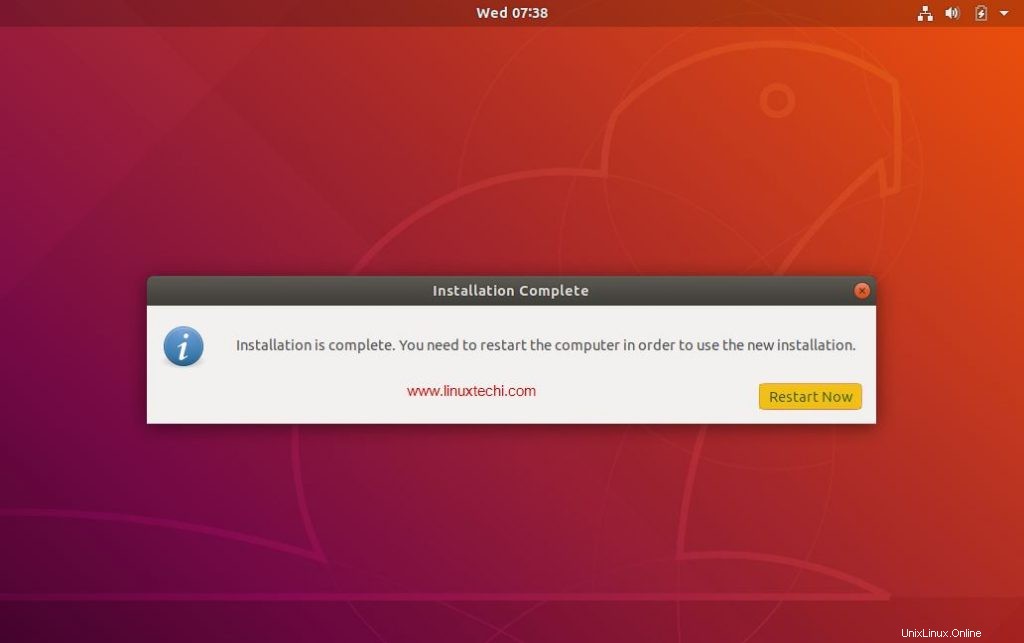
Přečtěte si více na: Jak nainstalovat VirtualBox 6.0 na Ubuntu 18.04 LTS / 18.10 / CentOS 7
Krok:11) Přihlaste se na plochu Ubuntu 18.04
Jakmile bude váš systém po instalaci restartován, zobrazí se pod přihlašovací obrazovkou zadání uživatelského jména a hesla, které jste nastavili během instalace (krok 8)
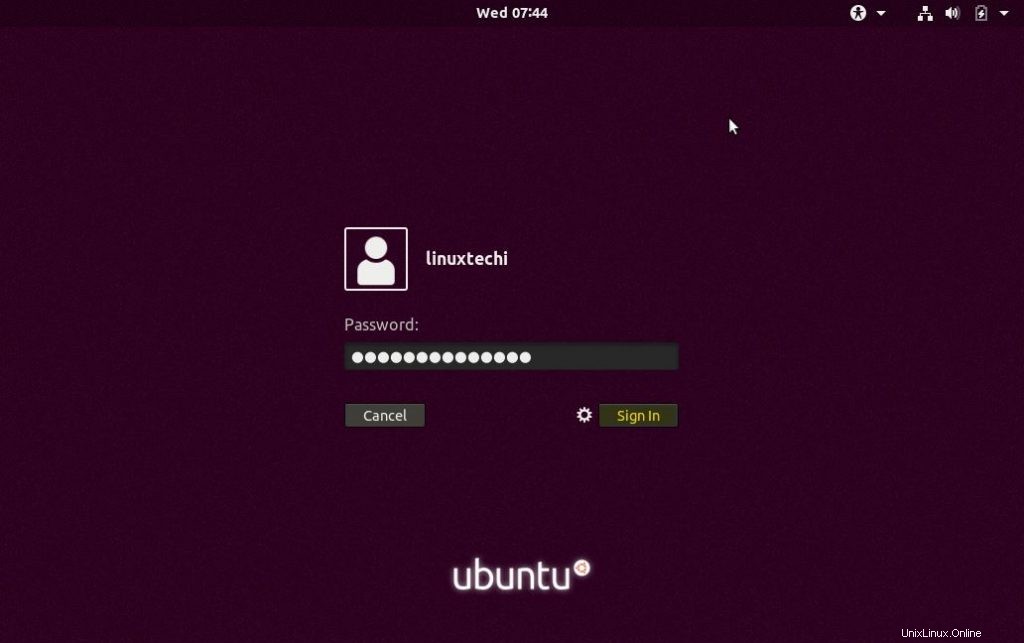
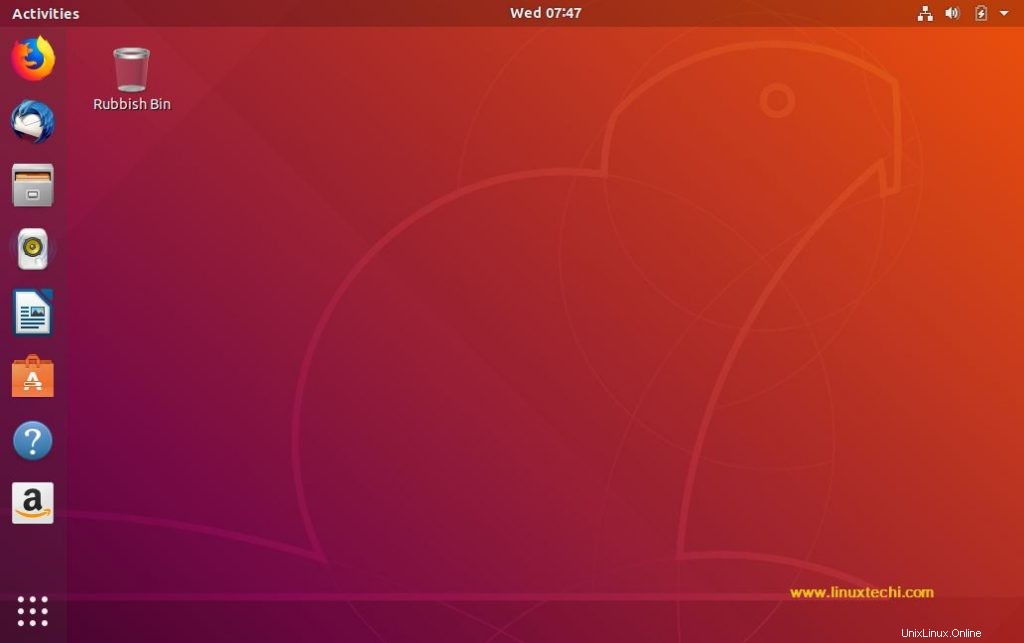
A tím končí náš průvodce instalací krok za krokem pro Ubuntu 18.04 LTS a je jen na vás, abyste prozkoumali vzrušující funkce Ubuntu 18.04 LTS a bavili se 🙂
Přečtěte si také :10 nejlepších věcí, které je třeba udělat po instalaci Ubuntu 18.04 LTS Desktop